Konfigurowanie podstawowych zasad urlopów (wersja 1)
Konfigurowanie podstawowych zasad urlopów (wersja 1)
Nowa polityka urlopowa
Nowe typy urlopów można dostosowywać i tworzyć w oparciu o potrzeby organizacyjne.
- Na stronie głównej wybierz kolejno Urlop > Ustawienia.
- Kliknij Typ urlopu i kliknij Dodaj, aby dodać nowy typ urlopu.
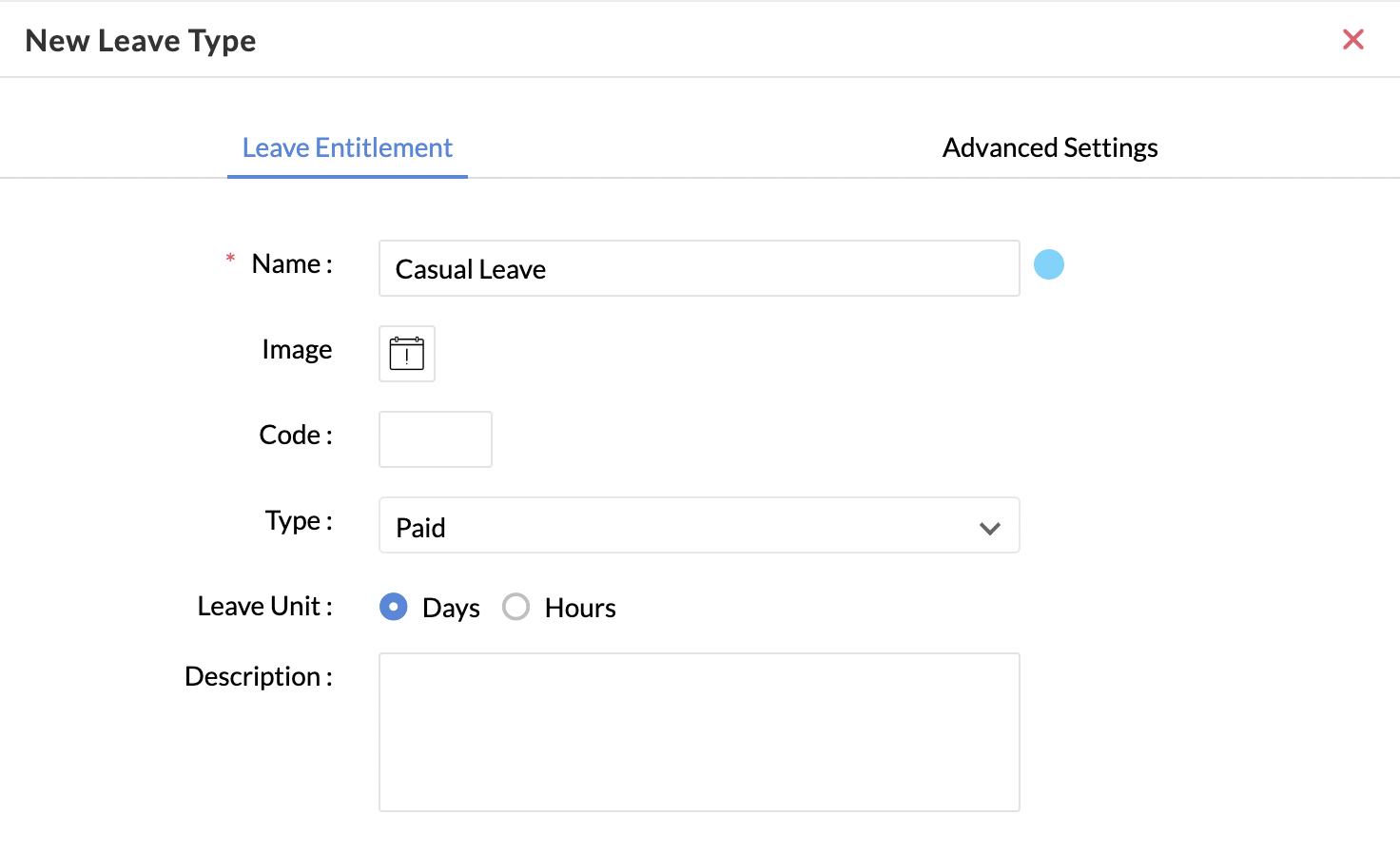
- Kliknij opcję Urlop uprawnienia.
- W sekcji Typ możesz określić, czy rodzaj urlopu jest urlopem płatnym, czy bezpłatnym, czy też zalicza się do urlopu na dyżurze.
- W Jednostce urlopu możesz określić, czy urlop będzie oparty na liczbie dni, czy liczbie godzin.
Możliwość zastosowania
W tej sekcji masz dwa działy.
Korzystając z pierwszej zakładki „Dotyczy” możesz określić listę pracowników, którym przysługuje ten rodzaj urlopu. Listę można wyświetlić, wybierając spośród różnych opcji, takich jak Dział, Oznaczenie, Lokalizacja, Rola, Płeć itp. Druga zakładka – „Nie dotyczy” pozwala wyszczególnić wyjątki. Jeśli chcesz wykluczyć Użytkownika, Oznaczenie, Lokalizację itp., możesz to zdefiniować tutaj. Jest to przydatne w scenariuszach, w których chcesz wykluczyć oznaczenie takie jak „Stażyści” z uprawnienia do określonego rodzaju urlopu.
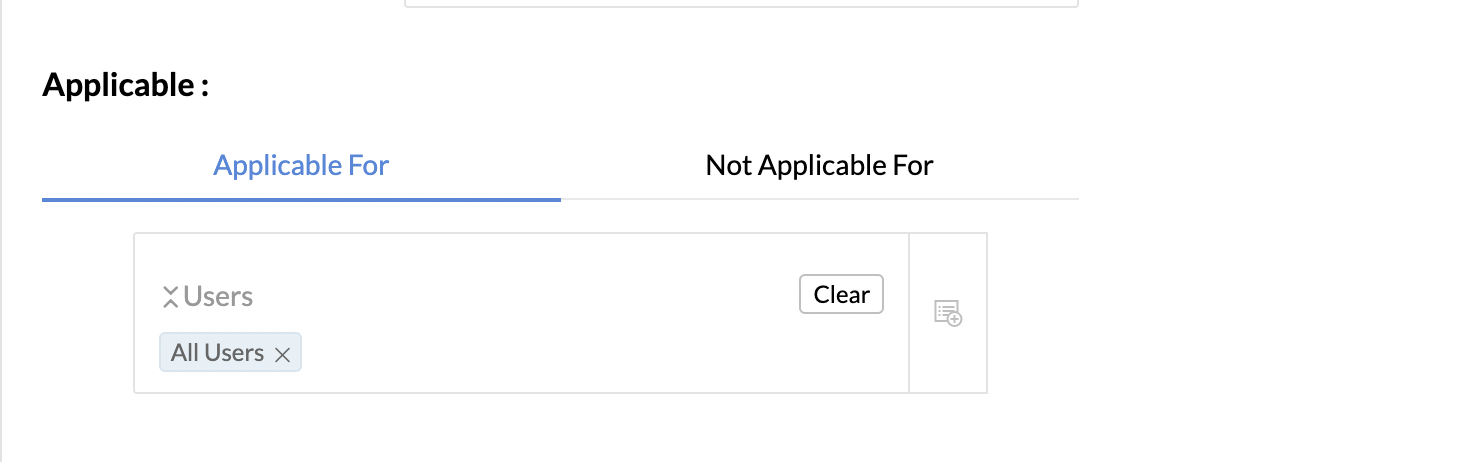
Urlop uprawnienia
Konfiguracja memoriałowa będzie uprawniać pracowników do salda urlopów w częściach na podstawie wybranego okresu. Naliczanie odnosi się do liczby dni urlopu, które masz w magazynie, zanim zostaną one wykorzystane w danym okresie. Na przykład, jeśli zasady dotyczące urlopów mówią, że każdy pracownik ma prawo do jednego dnia urlopu na koniec każdego miesiąca, oznacza to, że okres naliczania wynosi jeden miesiąc. Możesz określić, czy urlop można wykorzystać na początku, czy na końcu tego okresu naliczania, i podać liczbę dni, które można wykorzystać.
- W zakładce Za możesz wybrać, czy urlop przysługuje wszystkim pracownikom oraz określić maksymalną liczbę dni urlopu, z których mogą skorzystać wszyscy pracownicy
- Możesz także zdefiniować ilość dni urlopu dla samych doświadczonych pracowników. Jeśli klikniesz na Doświadczeni pracownicy, zobaczysz ten ekran
- Tutaj możesz zdefiniować liczbę lat, które musi przepracować pracownik, aby móc wykorzystać określoną liczbę dni urlopu
- W polu Okres możesz wybrać okres, przez który przysługuje urlop. Możesz także ustawić naliczanie urlopów.
- Kliknij opcję Prześlij.
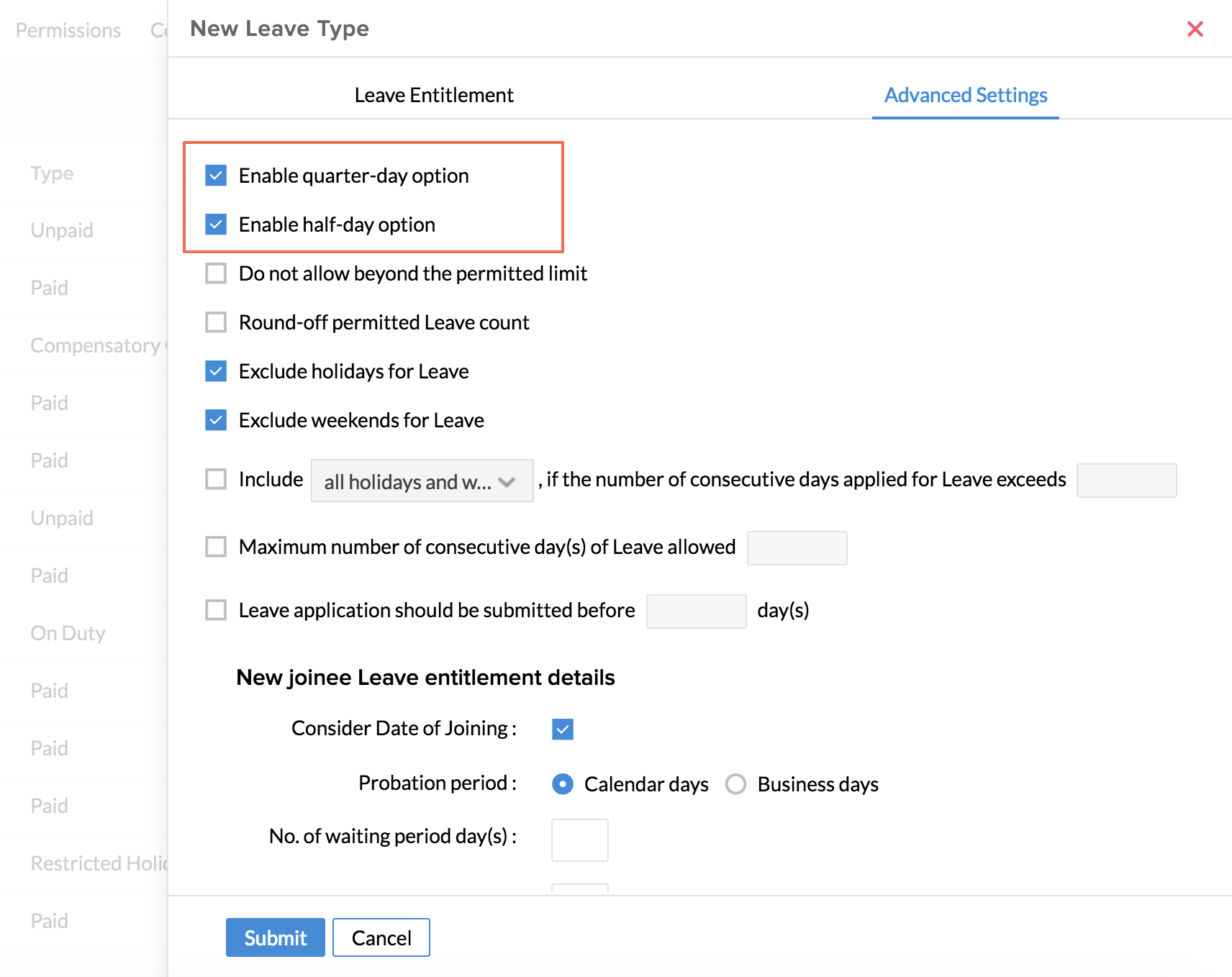
Wszystkie szczegółowe ustawienia nowego typu urlopu dostępne są w Ustawieniach zaawansowanych.
Konfiguracja rozliczenia międzyokresowe
Konfiguracja memoriałowa będzie uprawniać pracowników do salda urlopów w częściach na podstawie wybranego okresu. Naliczanie odnosi się do liczby dni urlopu, które masz w magazynie, zanim zostaną one wykorzystane w danym okresie. Na przykład, jeśli zasady dotyczące urlopów mówią, że każdy pracownik ma prawo do jednego dnia urlopu na koniec każdego miesiąca, oznacza to, że okres naliczania wynosi jeden miesiąc. Możesz określić, czy urlop można wykorzystać na początku, czy na końcu tego okresu naliczania, i podać liczbę dni, które można wykorzystać.
- Na stronie głównej przejdź do opcji Urlop.
- Kliknij Ustawienia > Zastosuj Typ urlopu > Dodaj.
- Wybierz inne pola, takie jak Dla, Rola, Miejsce pracy itp., w zależności od potrzeb.
- W obszarze Okres wybierz okres naliczania spośród dostępnych opcji – np. Miesięcznie, Kwartalnie itp. Wybierając okres naliczania, definiujesz, że zdefiniowana przez Ciebie liczba urlopów będzie miała zastosowanie tylko w tym okresie.
- W sekcji „Włącz” wybierz Początek okresu naliczania, Koniec okresu naliczania lub Na podstawie daty dołączenia.
- Wybierz opcję Wszyscy pracownicy lub Doświadczeni pracownicy (Określ różne poziomy doświadczenia (lata i miesiące) oraz ustaw maksymalną liczbę urlopów dla każdego poziomu doświadczenia)
- W obszarze Resetowanie naliczania dostępne są dwie opcje
1. Brak resetu - Co oznacza, że naliczona liczba dni zostanie przeniesiona na kolejny okres.
2. Resetuj wartość – Ta opcja pozwala zresetować wartość naliczania do zera, co oznacza, że naliczoną liczbę dni należy wykorzystać w okresie naliczania. Nie można go przenieść poza okres naliczania.
- W obszarze Liczba urlopów wprowadź dni lub godziny w polu Zastosuj liczbę urlopów (jednostki urlopów).
Ustawiłeś teraz naliczanie urlopów dla swojej organizacji. Możesz przejść do ustawienia innych warunków, klikając Ustawienia zaawansowane.
Naliczone urlopy mogą mieć wiele zastosowań w następujących przypadkach.
Rozważmy, że Organizacja A chce, aby nowi pracownicy kwalifikowali się do urlopu w wymiarze 0,5 dnia miesięcznie. Dotyczy to pracowników, którzy przystąpili do pracy przed 15 dniem miesiąca i urlop ten można wykorzystać w dowolnym momencie miesiąca. Pracownikom, którzy przepracowali 6 miesięcy, organizacja chce udzielić jeden dzień urlopu w miesiącu do wykorzystania w ciągu miesiąca.
Istnieje warunek, że pracownicy nie powinni kumulować tego urlopu na kolejny miesiąc.
Ustawienia naliczania mogą pomóc w osiągnięciu tego celu. Wykonaj kroki podane poniżej:
- Na stronie głównej wybierz opcję Urlop > Ustawienia > Typ Urlopu > Konfiguracja memoriałowa będzie uprawniać pracowników do salda urlopów w częściach na podstawie wybranego okresu. Naliczanie odnosi się do liczby dni urlopu, które masz w magazynie, zanim zostaną one wykorzystane w danym okresie. Na przykład, jeśli zasady dotyczące urlopów mówią, że każdy pracownik ma prawo do jednego dnia urlopu na koniec każdego miesiąca, oznacza to, że okres naliczania wynosi jeden miesiąc.
- Nadaj nazwę typowi urlopu.
- Wybierz typ i jednostkę zgodnie ze swoimi potrzebami.
- W razie potrzeby podaj opis.
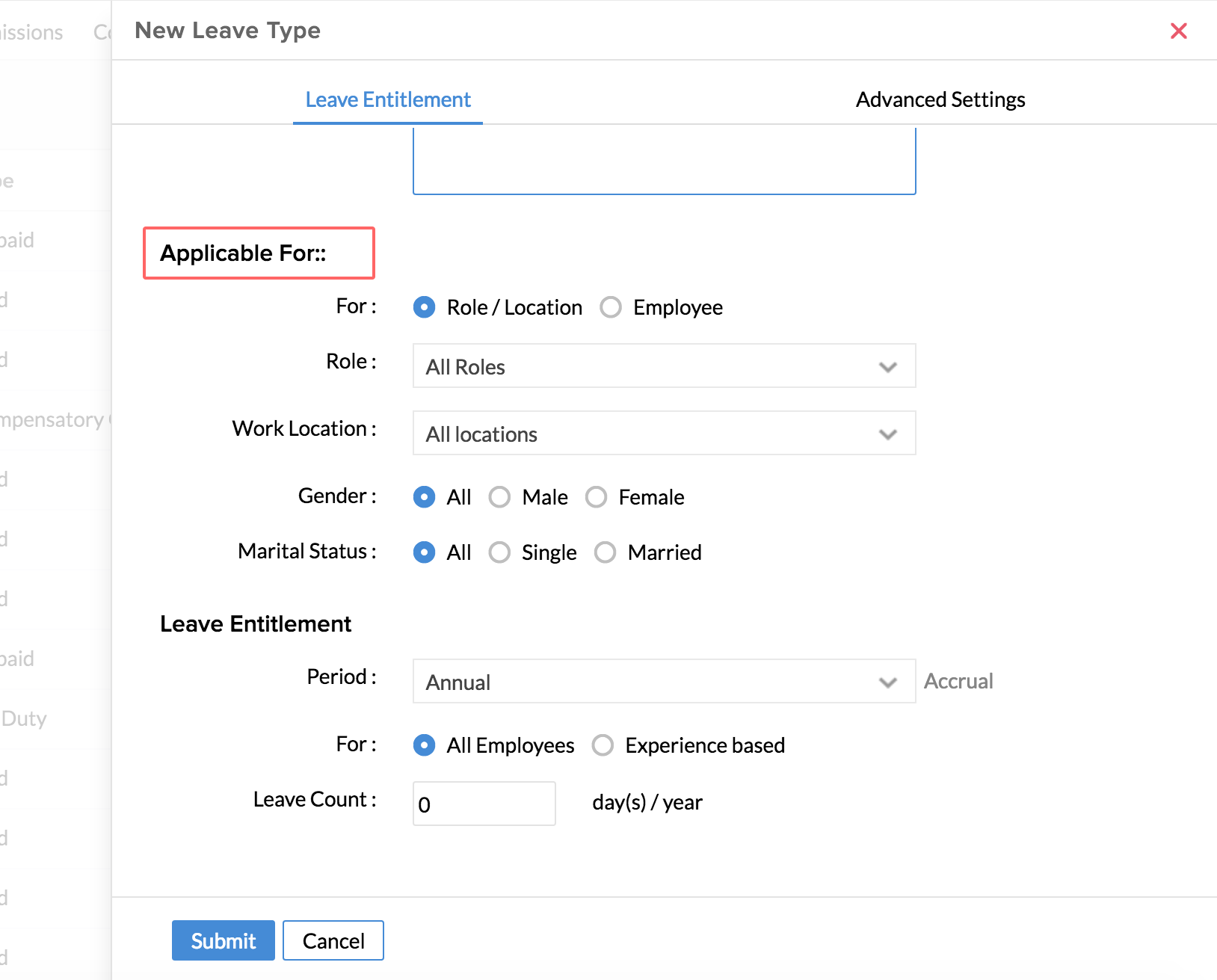
- W obszarze Dotyczy wybierz pola zgodnie ze swoimi potrzebami.
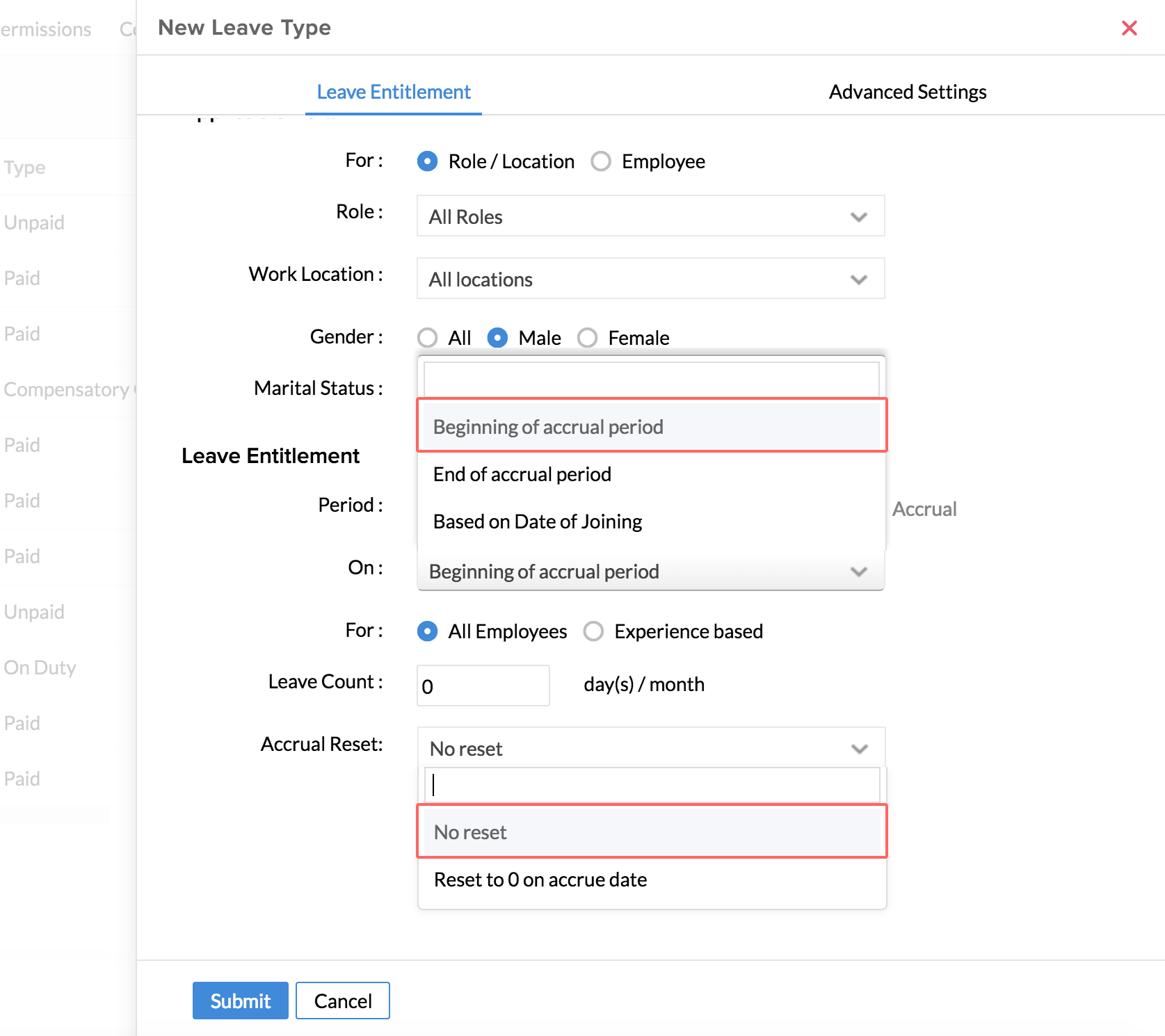
- W obszarze Okres wybierz opcję Co miesiąc.
- W obszarze Włącz wybierz opcję Początek okresu naliczania.
- W obszarze Reset naliczania wybierz opcję Resetuj do zera, ponieważ zgodnie z naszym scenariuszem organizacja nie chce przedłużać tego urlopu poza okres naliczania.
- W obszarze Dla wybierz opcję W oparciu o doświadczenie i wprowadź wartość 0,5 dla nowych uczestników.
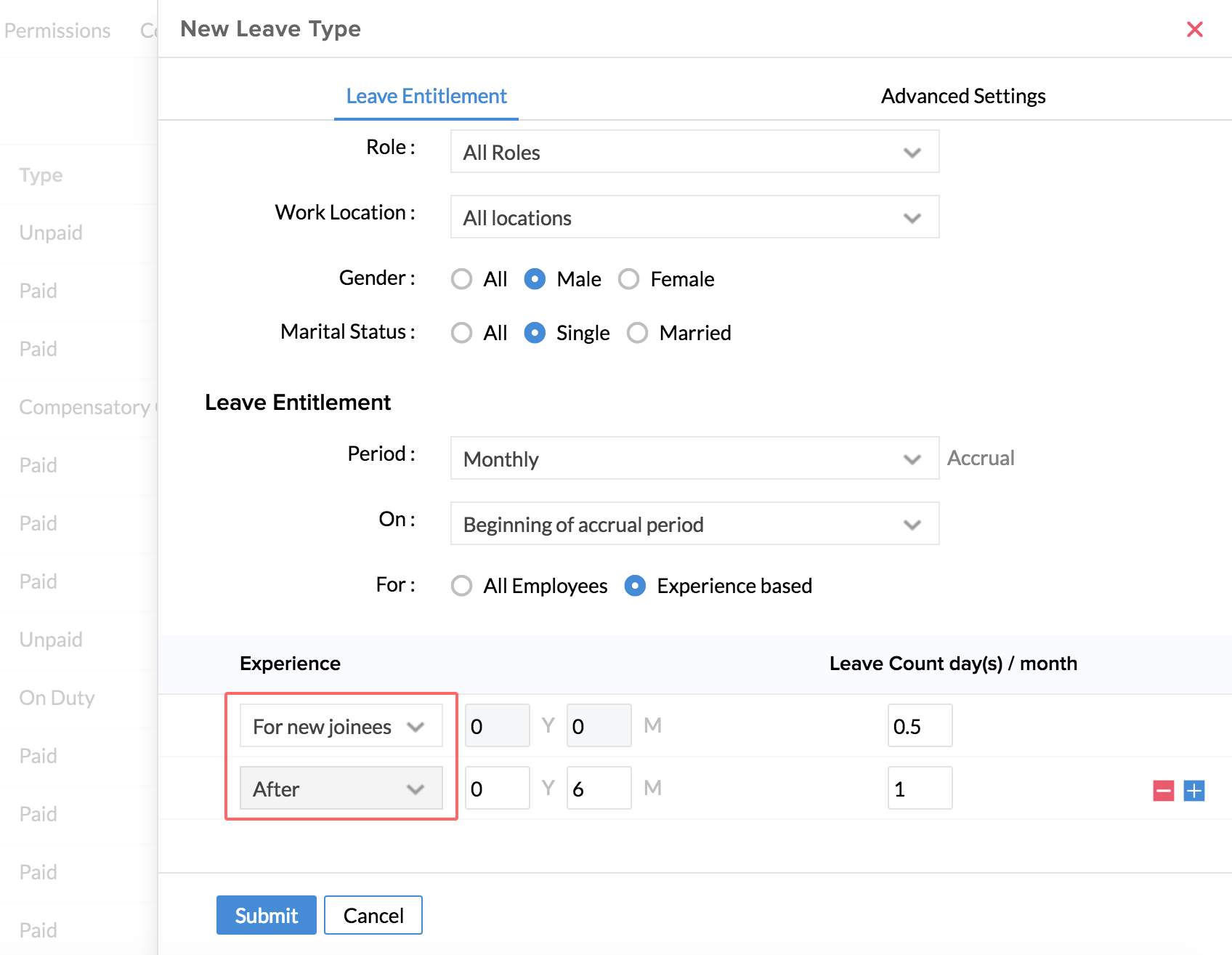
- Kliknij ikonę +, aby dodać kolejny wiersz.
- Wpisz „Po” 6 miesiącach i podaj wartość jako 1.
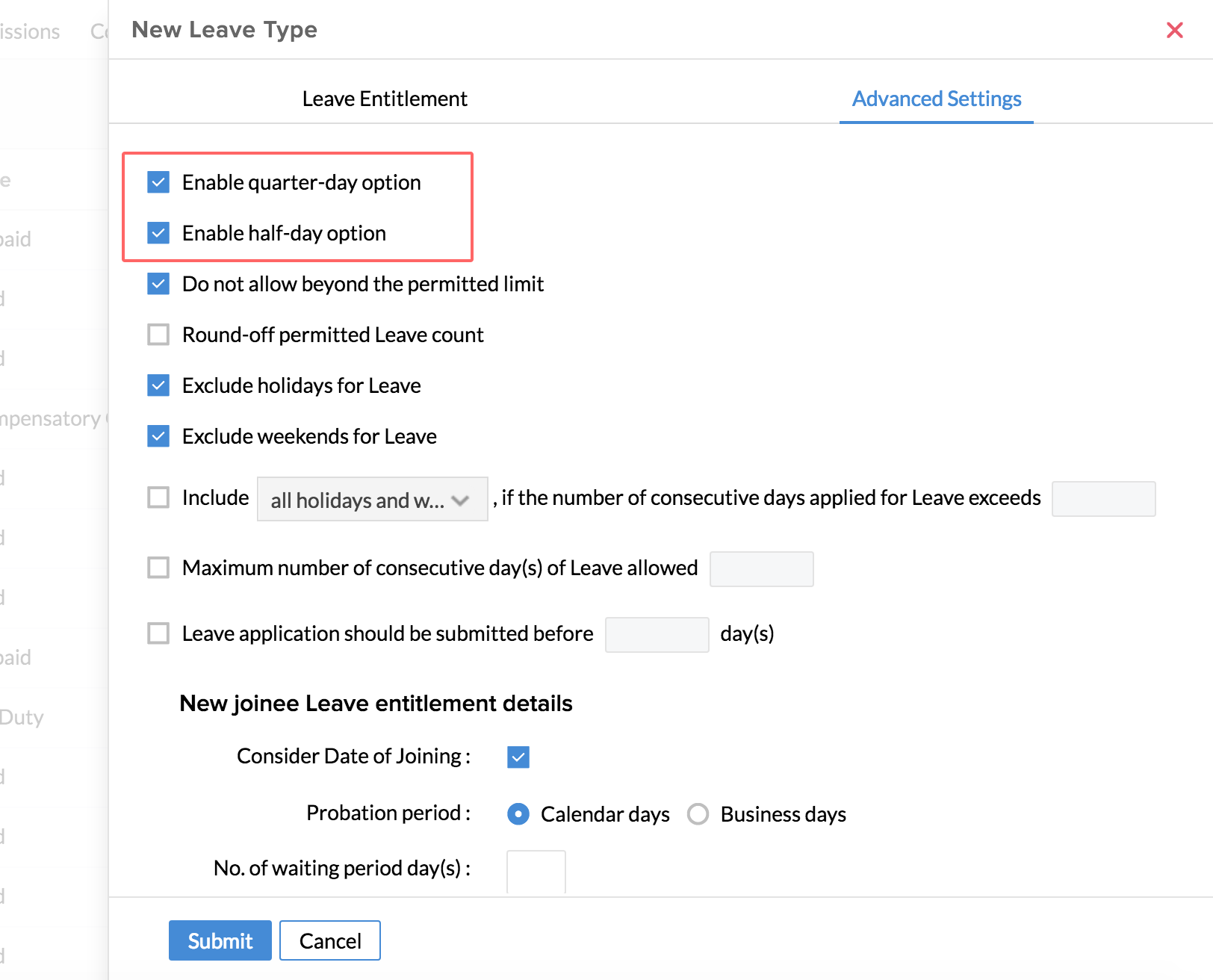
- W razie potrzeby włącz opcję półdniową lub ćwierćdniową.
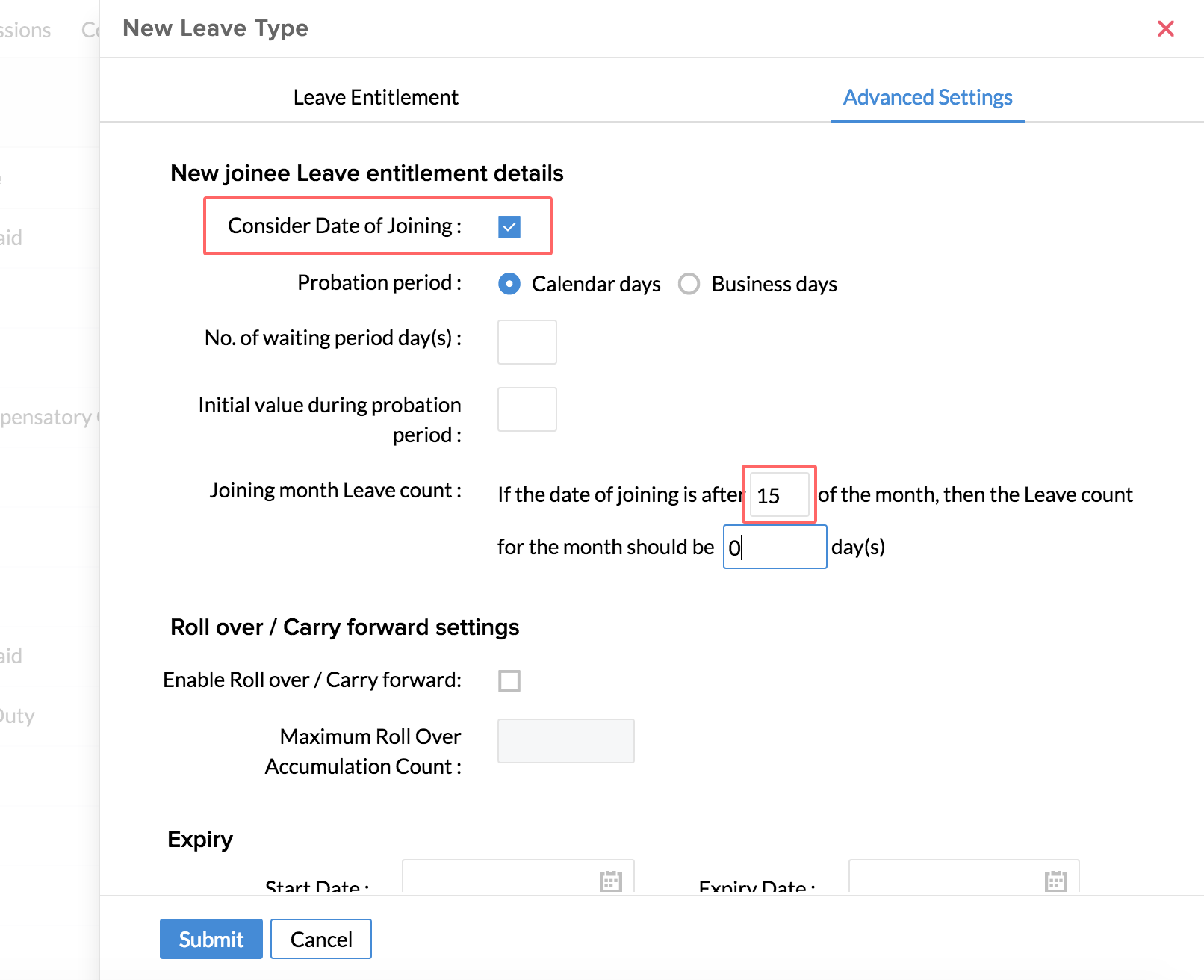
- W obszarze Szczegóły uprawnienia do urlopu dla nowego pracownika zaznacz opcję Weź pod uwagę datę dołączenia.
- W obszarze liczba urlopów w miesiącu przyłączenia wprowadź wartość jako 15 miesiąca i podaj wartość jako 0 w dniach.
- Kliknij opcję Prześlij.
Skonfigurowałeś teraz naliczanie urlopów dla nowych pracowników i doświadczonych pracowników.
Ustawienia świąt i weekendów
Tworząc nowy rodzaj urlopu, masz trzy możliwości dotyczące weekendów i świąt, jak wyjaśniono poniżej.
- Możesz uwzględnić wszystkie weekendy i święta – w tym przypadku nie musisz zaznaczać pól „Wyklucz urlopy z urlopu” i „Wyklucz weekendy z urlopu”. Przy składaniu wniosku o urlop uwzględniane są wszystkie weekendy i święta.
- Następną opcją jest wykluczenie weekendów i świąt – w tym przypadku wszystkie święta i weekendy zostaną wykluczone niezależnie od liczby dni urlopu, o które wnioskowano. Aby włączyć tę opcję, zaznacz pola „Wyklucz urlopy z urlopu” i „Wyklucz weekendy z urlopu”
Ostatnia opcja polega na tym, że weekendy i święta możesz uwzględnić tylko wtedy, gdy liczba kolejnych dni urlopu przekracza określoną przez Ciebie liczbę dni kalendarzowych/roboczych . Jeśli zdecydujesz się skorzystać z tej opcji, możesz przejść dalej, aby zdefiniować następujące elementy.
A . Uwzględnij w okresie urlopowym wszystkie weekendy i święta – rozważmy tutaj przykład.Załóżmy, że 25 dzień miesiąca przypada w poniedziałek i jest to święto. Zdefiniowałeś (przy dodawaniu typu urlopu), że jeśli łączna liczba dni urlopu przekroczy 4 dni ROBOCZE, to wliczane będą wszystkie weekendy i święta w tym okresie. W tym scenariuszu łączna liczba dni urlopu wykorzystanego przez pracownika zostanie obliczona w następujący sposób:
- Liczba kolejnych dni urlopu, po których należy wliczyć wszystkie weekendy/święta – 4 dni.
- Okres, na który przysługuje urlop - od 22 do 27.
- Liczba weekendów w tym okresie - 2 dni (23, 24).
- Liczba świąt w tym okresie - 1 (25).
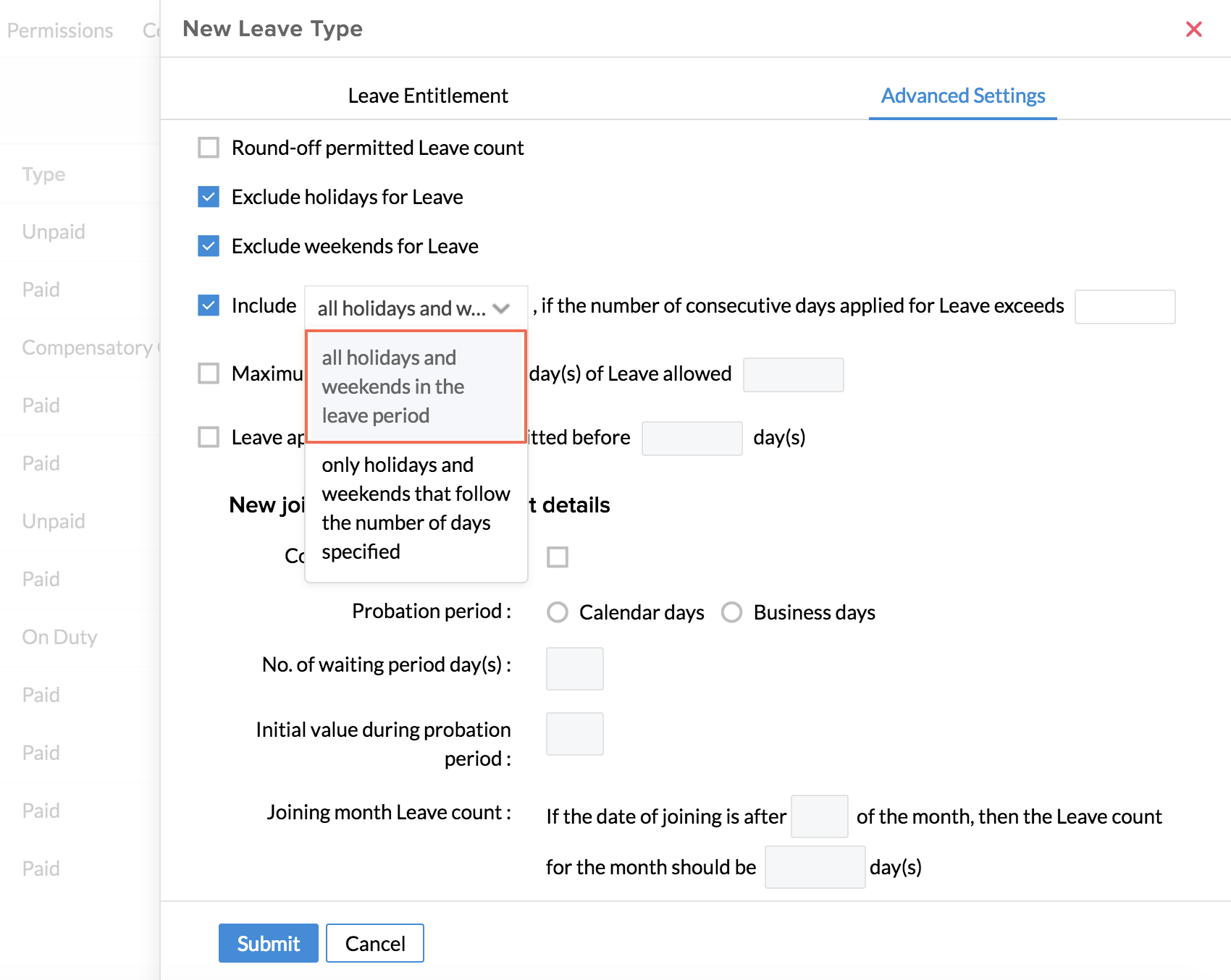
- Liczba dni urlopu, które zostaną naliczone - 3 dni (22, 26 i 27). Nie uwzględnimy weekendów (23 i 24) oraz świąt (25), ponieważ łączna liczba dni urlopu przypada w ciągu czterech dni ROBOCZYCH
Rozważ ten sam scenariusz z jedną zmianą. Załóżmy, że podczas tworzenia typu urlopu zdefiniowałeś, że uwzględniane mają być wszystkie weekendy i święta, jeśli łączna liczba dni urlopu przekracza 4 dni KALENDARZOWE. W tym scenariuszu urlop zostanie obliczony w następujący sposób.
Liczba dni urlopu, które zostaną naliczone - 6 dni (od 22 do 27). Uwzględnimy weekendy (23 i 24) oraz święta (25), ponieważ łączna liczba dni urlopu przekracza 4 dni KALENDARZOWE
B. Tylko święta i weekendy następujące po określonej liczbie dni biznesowych/kalendarzowych — Rozważmy ten sam przykład, aby wyjaśnić tę opcję.
Załóżmy, że 25 dzień miesiąca wypada w poniedziałek i jest świętem. Zdefiniowałeś, że maksymalna liczba kolejnych dni urlopu, po której zostaną wliczone weekendy/święta, to 4 dni ROBOCZE. W tym scenariuszu łączna liczba dni urlopu wykorzystanego przez pracownika zostanie obliczona w następujący sposób:
- Liczba kolejnych dni urlopu, po których należy wliczyć weekendy/święta – 5 dni roboczych.
- Okres, na który przysługuje urlop - od 22 do 27.
- Liczba weekendów w tym okresie - 2 dni (23 i 24).
- Liczba świąt w tym okresie - 1 (25).
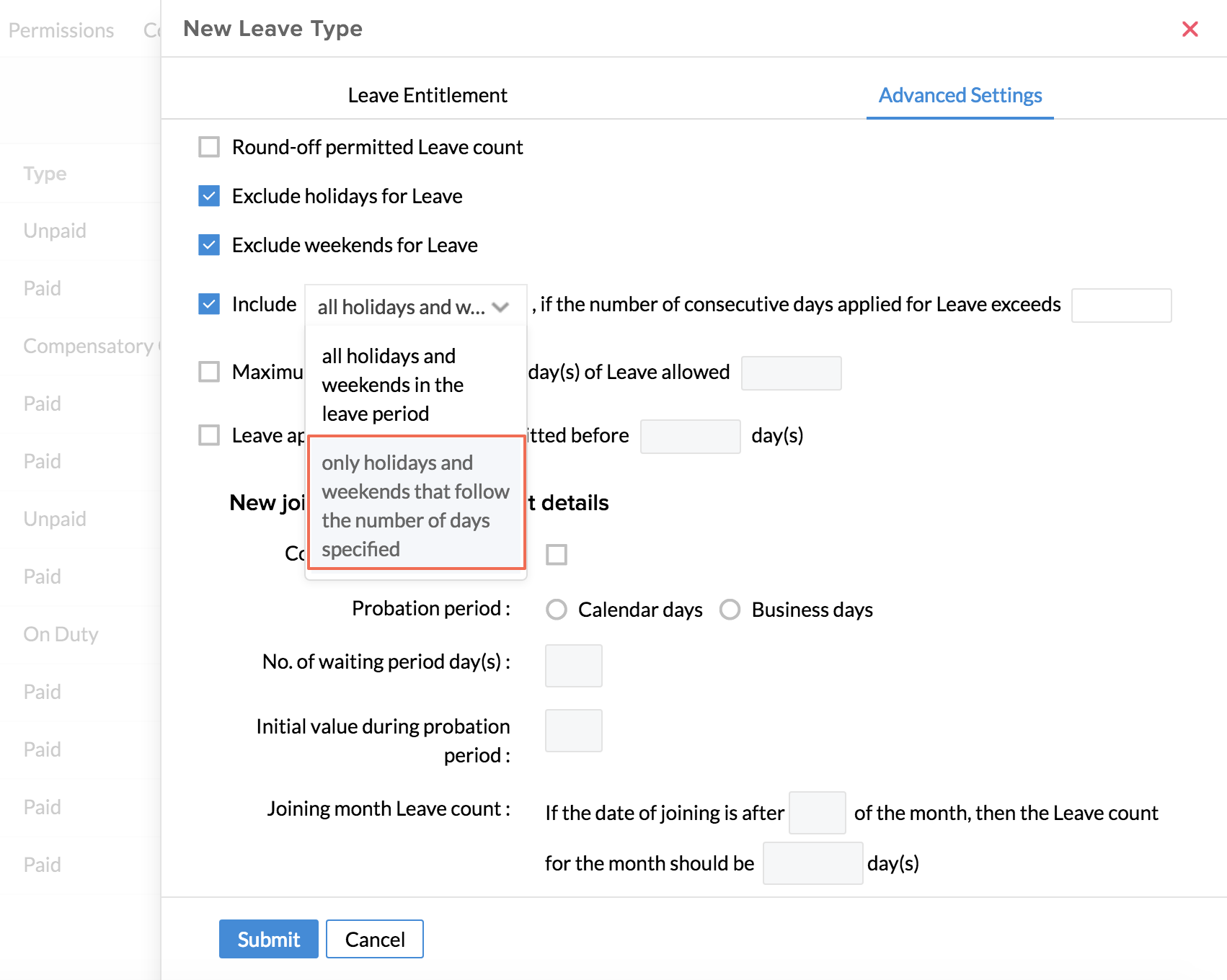
- Liczba dni urlopu, które zostaną naliczone - 3 dni (22, 26 i 27), ponieważ uwzględniamy TYLKO święta i weekendy następujące po maksymalnej liczbie dni następujących po sobie dni roboczych urlopu, po których zostaną uwzględnione święta/weekendy. Nie będziemy tu brać pod uwagę 3 dni (23, 24 i 25) weekendów i wakacji, ponieważ te trzy dni mieszczą się w 4 dniach roboczych urlopu.
Rozważ następujący przykład. Załóżmy, że podczas tworzenia typu urlopu zdefiniowałeś, że uwzględniane mają być święta i weekendy następujące po łącznie 4 dniach kalendarzowych urlopu.
- Okres, na który przysługuje urlop - 22 do 1.
- Liczba weekendów w tym okresie - 4 dni (23, 24, 30 i 31).
- Liczba świąt w tym okresie - 1 (25).
- Liczba dni urlopu, która zostanie naliczona - 8 dni (22, 26, 27, 28, 29, 30, 31 i 1).
Nie uwzględniamy tutaj weekendów 23, 24 i święta 25, ponieważ te dni mieszczą się w pierwszych czterech dniach kalendarzowych stosowanego urlopu. Uwzględnimy jednak weekendy 30 i 31, ponieważ te dwa dni następują po czterech dniach kalendarzowych zdefiniowanych podczas tworzenia typu urlopu.
Urlopy ograniczenia
- Włącz opcję kwartalną - Jeżeli ta opcja jest włączona, pracownik będzie mógł ubiegać się o urlop na kwadrans.
- Włącz opcję półdniowego urlopu - Jeżeli ta opcja jest włączona, pracownik będzie mógł skorzystać z półdniowego urlopu.
- Maksymalna liczba kolejnych dni urlopu dozwolonych – Tutaj możesz zdefiniować liczbę kolejnych dni urlopu dozwolonych dla tego konkretnego rodzaju urlopu.
- Wniosek o urlop należy złożyć wcześniej - Opcja ta jest najbardziej przydatna w przypadku, gdy pracownicy udają się na planowany urlop. Opcja ta pozwala na lepsze planowanie w przypadku nieobecności pracownika.
- Włącz opcję przesyłania plików, jeśli zastosowany urlop przekracza __ kolejnych dni - Tej opcji można użyć w przypadkach takich jak zwolnienie lekarskie, gdy chcesz, aby pracownik przesłał zaświadczenie lekarskie, jeśli składa wniosek o więcej niż X dni.
- Zaokrąglij wartość, pozostaw do - Dostępne są tutaj trzy opcje: Najbliższa, Maksymalna i Minimalna. Umożliwia to zaokrąglenie zastosowanej liczby urlopów do wartości.Załóżmy, że istnieje roczne prawo do 17 dni dla danego rodzaju urlopu, przy roku kalendarzowym organizacji ustawionym na styczeń – grudzień. Gdy pracownik dołączy do organizacji w listopadzie, będzie miał prawo do 1,4 dnia miesięcznie. W takim przypadku w Ustawieniach, jeśli wybrałeś Najbliższy, wartość kwalifikowalności zostanie uznana za 1. Jeśli wybrałeś Maksimum, wówczas wartość kwalifikowalności zostanie uznana za 2, a jeśli wybrałeś Minimum, zostanie uznana jako 1.Jeżeli włączyłeś opcję Pół dnia i wybrałeś Najbliżej, wówczas w tym samym scenariuszu wartość zostanie przyjęta jako 1,5. Jeśli wybrałeś Maksimum, będzie to 1,5, a jeśli wybrałeś Minimum, wartość będzie wynosić 1.
Aby dodać ograniczenia do typu urlopu,
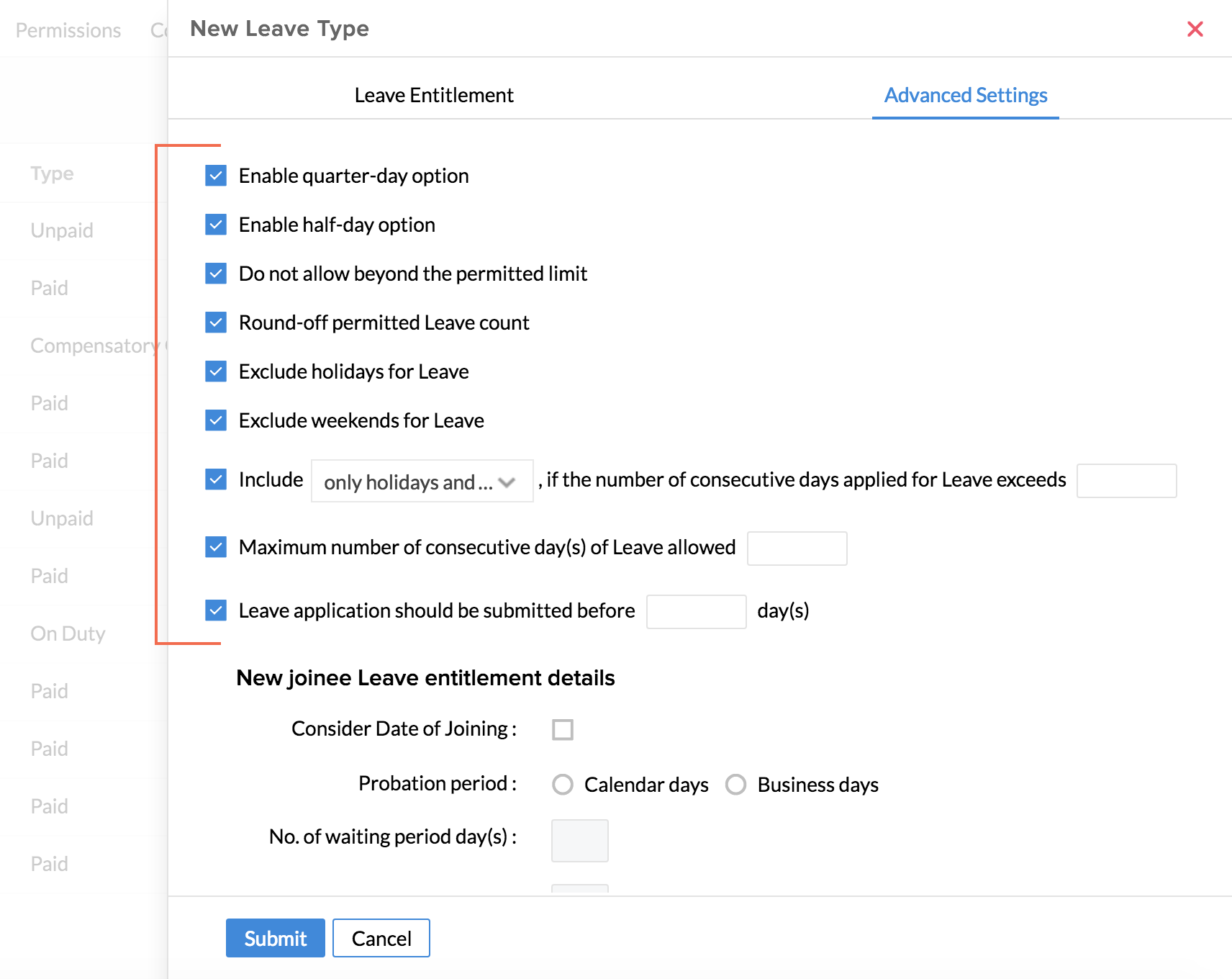
- W domu wybierz kolejno Urlop > Ustawienia > Typ Urlopu> Dodaj.
- Kliknij Ustawienia zaawansowane.
W pierwszej sekcji możesz wybrać rodzaj ograniczeń, które chcesz ustawić dla typu urlopu.
1. Uwzględnij w urlopie wszystkie święta i weekendy - Zaznaczenie tej opcji oznacza, że uwzględniasz WSZYSTKIE święta i weekendy przypadające na cały urlop, o ile urlop przekracza określoną liczbę dni w poprzednim krok.
2. Uwzględnij tylko święta i weekendy następujące po liczbie dni określonej w poprzednim kroku.
- Włącz opcję kwartalną - Jeżeli ta opcja jest włączona, pracownik będzie mógł ubiegać się o urlop na kwadrans.
- Włącz opcję półdniowego urlopu - Jeżeli ta opcja jest włączona, pracownik będzie mógł skorzystać z półdniowego urlopu.
- Zaokrąglenie dozwolonej liczby urlopów — Umożliwia zaokrąglenie urlopu.
- Wyklucz urlopy z tytułu urlopu - Pole to należy zaznaczyć, jeżeli urlopy (zgodnie z kalendarzem urlopów) mają zostać wyłączone w czasie, gdy pracownik ubiega się o urlop na określony typ urlopu. W przypadku pracy zmianowej urlopy lokalizacyjne zostaną zastąpione urlopami zmianowymi.
- Wyklucz weekendy z urlopu — To pole należy zaznaczyć, jeśli weekendy muszą zostać wykluczone, gdy pracownik ubiega się o urlop w ramach określonego rodzaju urlopu. W przypadku zmian weekendy oparte na zmianach zastępują ogólne zdefiniowane weekendy organizacyjne.
- Jeśli liczba kolejnych dni przekracza_____, uwzględnij (menu rozwijane z opcjami) – Tej opcji można użyć, gdy chcesz, aby po określonej liczbie dni kolejnych dni urlopu uwzględnione zostały święta/weekendy. Opcja ta jest podzielona na dwie części, jak wyjaśniono poniżej.
- Maksymalna liczba kolejnych dni urlopu – Ta opcja pomaga zdefiniować maksymalną liczbę kolejnych dni urlopu, które można wykorzystać w ramach tego typu urlopu.
- Liczba dni, do których należy złożyć wniosek urlopowy - W tym miejscu można zdefiniować liczbę dni, do których należy złożyć wniosek urlopowy dla danego typu urlopu. Opcja ta pozwala na lepsze planowanie w przypadku nieobecności pracownika.
Polityka klubowa
- Nie zezwalaj na urlop z - Włączenie tej opcji oznacza, że pracownik korzystający z urlopu w ramach tego konkretnego rodzaju urlopu nie może po nim złożyć wniosku urlopowego w ramach wybranych tutaj typów urlopów.
Na przykład – Rozważmy scenariusz, w którym pracownik stosuje łącznie dziesięć dni. Jeśli nie ma żadnych ograniczeń, może zastosować pierwszą grupę dni w ramach urlopu okolicznościowego i kolejną grupę dni w ramach zwolnienia lekarskiego. Aby temu zapobiec, możesz skorzystać z tego ograniczenia. Jeżeli włączysz to ograniczenie, to pracownik podczas ubiegania się o urlop nie będzie mógł łączyć tych dwóch rodzajów urlopów.
Aby utworzyć to ograniczenie:
- Na stronie głównej wybierz opcję Urlop > Ustawienia > Typ Urlopu.
- Przejdź do Zwolnienia chorobowego i kliknij Ustawienia zaawansowane.
- W sekcji „Zasady łączenia” włącz opcję „Nie zezwalaj na łączenie” i wpisz „Zwolnienie lekarskie”.
- Kliknij opcję Prześlij.
Za pomocą tego ograniczenia można uniemożliwić pracownikom ubieganie się o urlop w ramach „urlopu wypoczynkowego” wkrótce po zastosowaniu „zwolnienia chorobowego”.
Urlopy ograniczenia salda
- Oblicz saldo urlopu (podczas ubiegania się o urlop) na podstawie liczby: Jeśli włączysz tę opcję, saldo urlopu (podczas ubiegania się o urlop) będzie wyświetlane na podstawie tego, co wybierzesz z rozwijanego menu.
Przypadek 1 : Jeśli wybierzesz opcję „Stan na dzień złożenia wniosku”, wówczas saldo urlopu (podczas składania wniosku o urlop) zostanie pokazane w stanie z dnia złożenia wniosku o urlop.
Przypadek 2 : Jeśli wybierzesz opcję „Stan na dzień rozpoczęcia składania wniosku”, saldo urlopu (podczas ubiegania się o urlop) zostanie pokazane w stanie z dnia rozpoczęcia urlopu.
Przypadek 3 : Jeśli wybierzesz opcję „Stan na koniec roku kalendarzowego”, wówczas saldo urlopów (podczas ubiegania się o urlop) będzie pokazane w stanie, w jakim będzie na koniec tego roku kalendarzowego.
Rozważmy scenariusz, w którym prawo do urlopu wynosi 12 dni w roku, z ustalonym miesięcznym naliczaniem. (urlop naliczany na początku każdego miesiąca). Załóżmy, że wniosek o urlop zostaje złożony 30 czerwca danego roku, a wniosek urlopowy złożony 3 lipca. Załóżmy także, że do tego dnia pracownik nie korzystał z urlopu.
1. Zgodnie z przypadkiem 1, saldo urlopu w trakcie korzystania z urlopu wyniesie 7 dni. (Urlop 1 dzień w miesiącu od stycznia do lipca)
2. Podobnie jak w przypadku nr 2, saldo urlopu w trakcie korzystania z urlopu wyniesie 6 dni (urlop 1 dzień w miesiącu od stycznia do czerwca)
3. Podobnie jak w przypadku nr 3, saldo urlopu przy korzystaniu z urlopu wyniesie 12 dni (urlop 1 dzień w miesiącu od stycznia do grudnia)
- Oznacz Urlop poza dozwolonym limitem jako LOP: Jeśli zaznaczysz tę opcję, cały urlop wykorzystany poza uprawnieniem zostanie oznaczony jako Utrata wynagrodzenia. Będzie to odzwierciedlone w Raporcie LOP ( Urlop > Raporty > Raport LOP )
Szczegóły dotyczące uprawnień urlopowych nowego członka
Ta sekcja jest przeznaczona do definiowania zasad dla nowych dołączających do organizacji.
- Weź pod uwagę datę dołączenia - Zaznacz to pole, jeśli chcesz brać pod uwagę datę dołączenia.
- Okres próbny — Określ, czy okres próbny powinien obejmować weekendy, czy nie.
- Liczba dni oczekiwania – W tym miejscu można określić liczbę dni, do których nowy pracownik musi poczekać, aby móc skorzystać z danego rodzaju urlopu.
- Wartość początkowa w okresie próbnym — Liczba dni urlopu, z których może skorzystać nowy pracownik do momentu potwierdzenia okresu próbnego.
- Miesiąc dołączenia Liczba urlopów - Korzystając z tej opcji, możesz zdefiniować uprawnienia urlopowe dla pracowników, którzy dołączą po określonym dniu miesiąca.
Aby dodać uprawnienia urlopowe specyficzne dla nowych pracowników:
- Na stronie głównej wybierz kolejno Urlop > Ustawienia.
- Kliknij opcję Typ Urlopu > Dodaj.
- Kliknij Dodaj.
- W obszarze Ustawienia zaawansowane przejdź do szczegółów uprawnień do urlopu dla nowego współpracownika. Jeśli chcesz dodać tę opcję dla istniejącego typu urlopu, przejdź do zamierzonego rodzaju urlopu, kliknij przycisk edycji w prawym rogu i wykonaj te same czynności.
- Weź pod uwagę datę przyłączenia — Zaznacz to pole, jeśli należy wziąć pod uwagę datę przyłączenia.
- Okres próbny – W tym miejscu możesz określić, czy okres próbny jest wyrażony w dniach kalendarzowych czy roboczych.
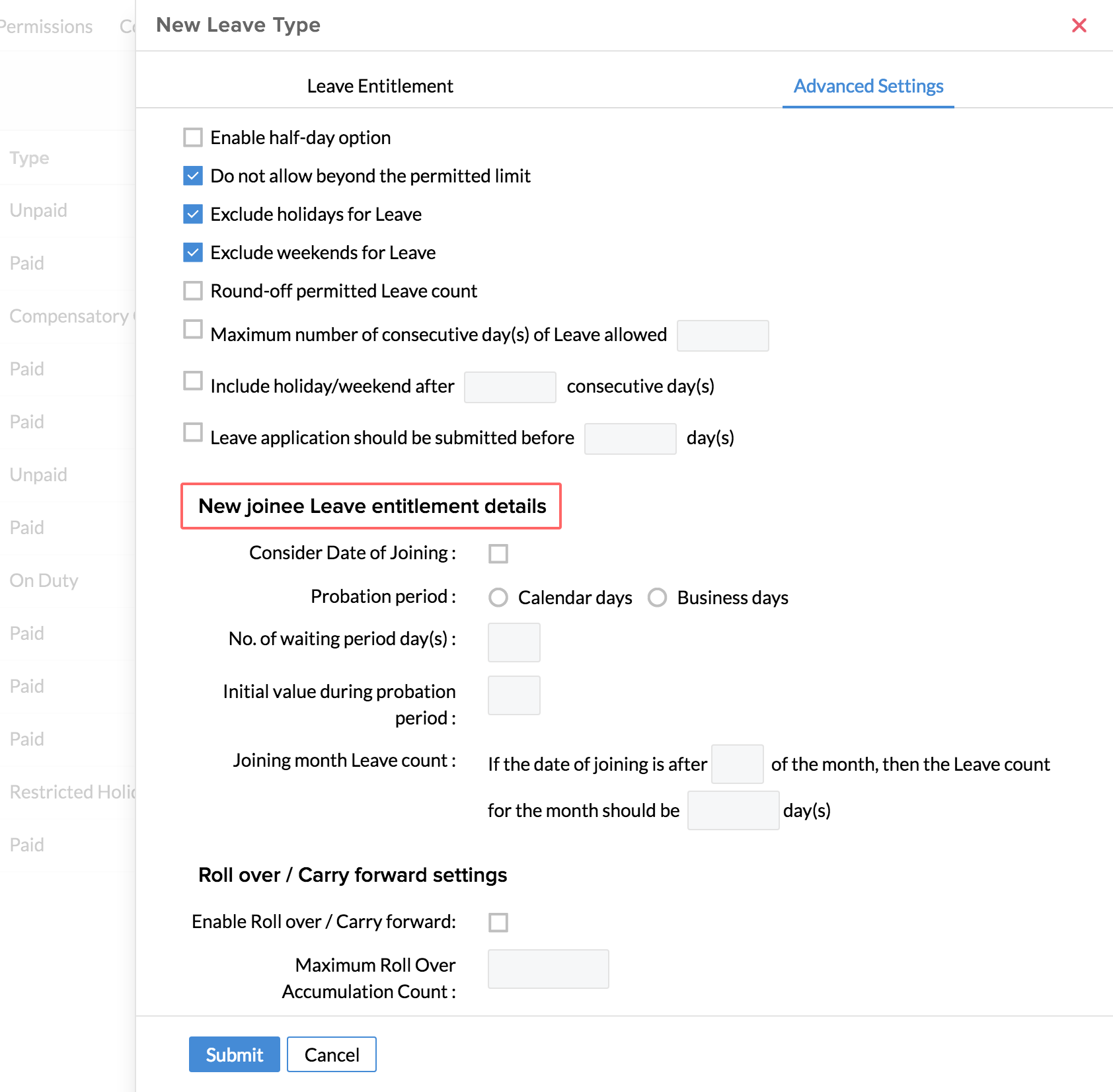
- Liczba dni oczekiwania – W tym miejscu można określić liczbę dni, do których nowy pracownik musi poczekać, aby móc skorzystać z danego rodzaju urlopu.
- Wartość początkowa w okresie próbnym — Liczba dni urlopu, z których może skorzystać nowy pracownik do momentu potwierdzenia okresu próbnego.
- Miesiąc dołączenia Liczba urlopów - Korzystając z tej opcji, możesz zdefiniować uprawnienia urlopowe dla pracowników, którzy dołączą po określonym dniu miesiąca.
Ustawienia przejścia/przeniesienia do przodu
Korzystając z przeniesienia, możesz wygenerować saldo niewykorzystanych urlopów na następny rok.
Urlop niewykorzystany w roku bieżącym pracownik może przenieść na rok następny. Aby to zrobić, wykonaj poniższe czynności:
Po kliknięciu Dodaj wyświetli się ten ekran
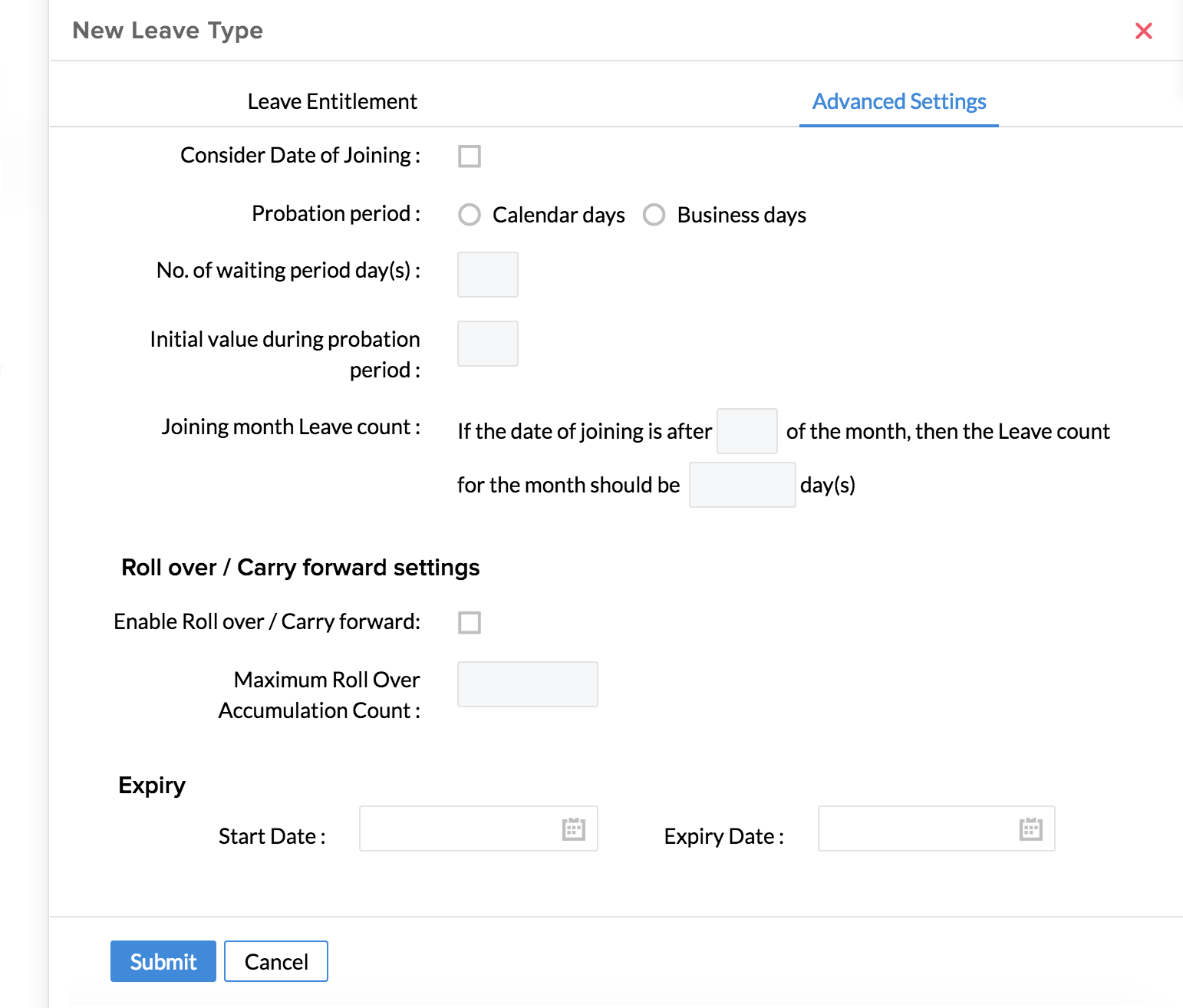
W ten sposób umożliwisz swoim pracownikom przeniesienie urlopu na następny rok.
- Ustawienia przeniesienia/przeniesienia - Opcja ta ma na celu umożliwienie przeniesienia urlopu dla danego typu urlopu.
- Maksymalna liczba przekroczeń rolowanych — Tutaj możesz zdefiniować maksymalną liczbę dni, które mogą być kumulowane.
- Na stronie głównej wybierz kolejno Urlop > Ustawienia.
- Kliknij opcję Typ Urlopu.
- Kliknij Ustawienia zaawansowane.
- Zaznacz pole Ustawienia przeniesienia w obszarze Ograniczenia dotyczące urlopu.
- W obszarze Ustawienia przeniesienia wpisz maksymalną liczbę dni, które mają zostać przeniesione w polu „Maksymalna liczba przeniesień”.
- Kliknij opcję Prześlij.
Wygaśnięcie
W obszarze Wygaśnięcie można zdefiniować datę początkową i końcową dla typu urlopu.
Możesz zdefiniować rodzaj urlopu, z którego będziesz mógł skorzystać w określonym przedziale czasu, ustawiając datę jego wygaśnięcia.
- Na stronie głównej wybierz kolejno Urlop > Ustawienia.
- Kliknij opcję Typ Urlopu.
- Po kliknięciu Dodaj zobaczysz ten ekran:
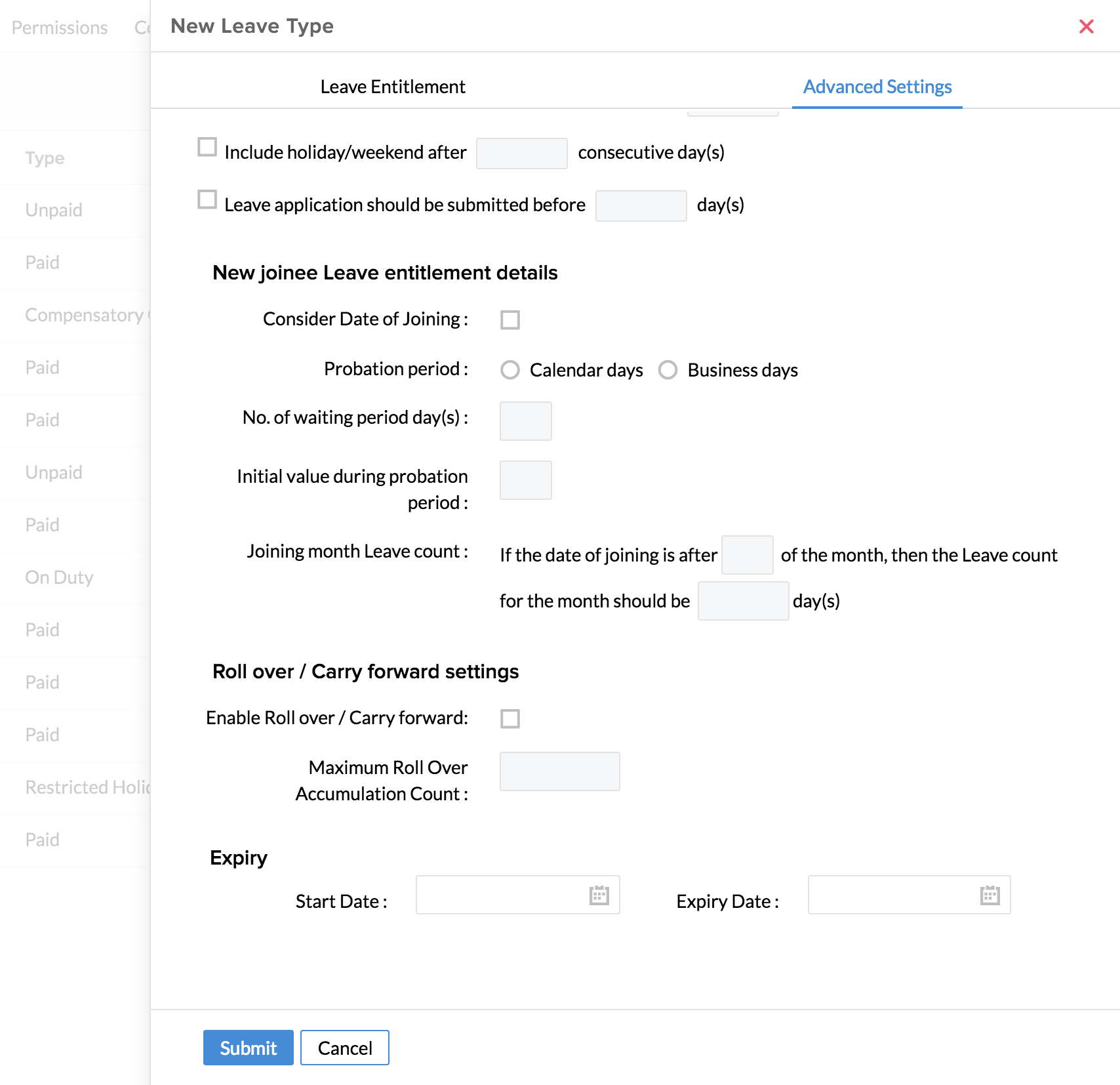
- Kliknij Ustawienia zaawansowane.
- W obszarze Wygaśnięcie można ustawić datę początkową i datę wygaśnięcia dla typu urlopu.
- Kliknij opcję Prześlij.
Przypadki użycia
Typ urlopu – Nieobecny
Jeśli pracownik nie zaznaczy obecności w danym dniu, zostanie to odnotowane jako nieobecność za pomocą „Harmonogramu nieobecności”. Będzie to widoczne w typie urlopu o nazwie „Nieobecny” dla pracownika w widoku listy urlopów. Pracownik może następnie przekonwertować to na urlop (w ramach dowolnego rodzaju urlopu), klikając „ Przekształć na urlop ”.
Jako administrator możesz zdefiniować pewne ograniczenia dla tego typu urlopu „Nieobecny”, jak wyjaśniono poniżej. Należy pamiętać, że ograniczenia zdefiniowane w tym typie urlopu będą miały wpływ na harmonogram nieobecności.
- Na stronie głównej wybierz opcję Urlop > Ustawienia > Typ Urlopu.
Tutaj będziesz mógł zobaczyć wymienione rodzaje urlopów.
- Najedź myszką na typ urlopu nieobecnego, aby kliknąć ikonę edycji.
- Przejdź do ustawień wakacji/weekendu.
Masz tutaj następujące opcje.
1. Można uwzględnić wszystkie weekendy i święta – w tym przypadku nie trzeba zaznaczać pól „Wyklucz urlopy z urlopu” i „Wyklucz weekendy z urlopu”. W czasie nieobecności pracownika wliczane są wszystkie weekendy i święta.
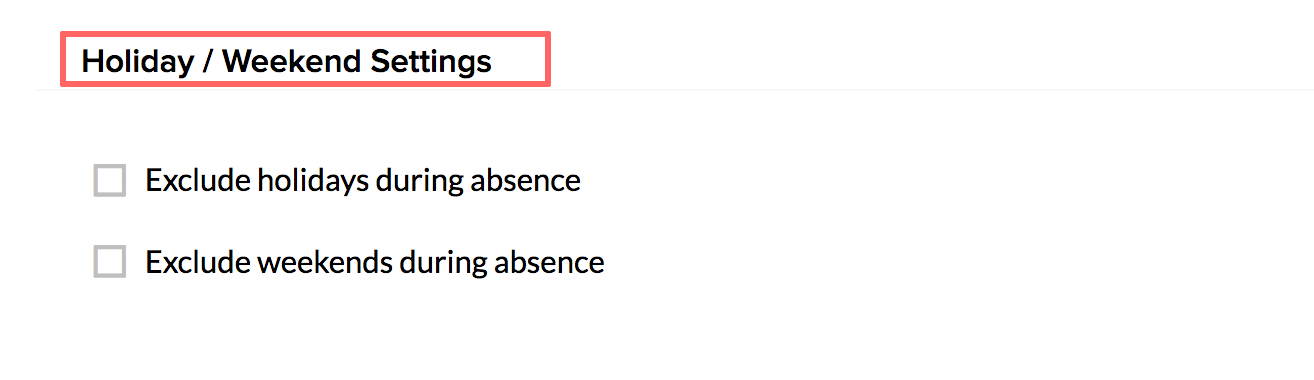
Zgodnie z ustawieniami w module Obecności załóżmy, że zdefiniowałeś, że Harmonogram nieobecności powinien przesyłać wpisy z poprzedniego dnia. W ustawieniach typu urlopu „Nieobecny” zdefiniowałeś, że dni wolne i weekendy podczas nieobecności mają być uwzględniane.
W tym scenariuszu, gdy pracownik jest nieobecny w piątek i poniedziałek, początkowo osoba planująca przesunie wpis tylko na piątek, a nie na sobotę i niedzielę, ponieważ te dwa dni to weekendy zgodnie z ustawieniami weekendowymi organizacji. Jednak we wtorek przesunięty wpis obejmie także sobotę i niedzielę z dwóch powodów wymienionych poniżej.
A. Od piątku do poniedziałku występuje ciągła nieobecność
B. Zgodnie z ustawieniami typu urlopu, weekendy i święta będą musiały zostać uwzględnione
Jeżeli więc pracownik przeliczy nieobecność tych czterech dni na urlop w ramach dowolnego rodzaju urlopu, liczba dni urlopu wyniesie tylko 4.
2. Następną opcją jest wykluczenie weekendów i świąt - W tym przypadku wszystkie święta i weekendy zostaną wykluczone podczas nieobecności pracownika. Aby włączyć tę opcję, zaznacz pola „Wyklucz urlopy z urlopu” i „Wyklucz weekendy z urlopu”. Rozważmy ten sam scenariusz, co powyżej.
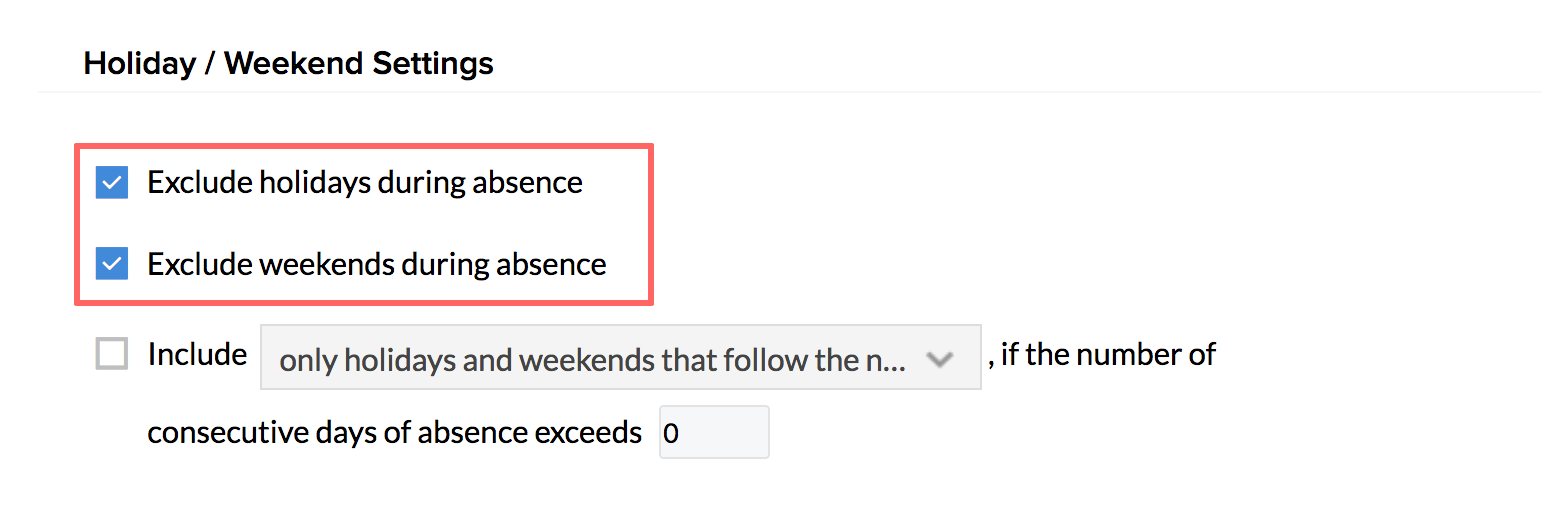
Jeśli pracownik jest nieobecny w piątek i poniedziałek, osoba planująca przesunie wpis tylko na piątek, a nie na sobotę i niedzielę, ponieważ te dwa dni to weekendy zgodnie z ustawieniami weekendowymi organizacji. We wtorek wciśnięty wpis wykluczy sobotę i niedzielę, ponieważ zgodnie z ustawieniami typu urlopu nieobecnego weekendy i święta będą musiały zostać wykluczone. Zatem, gdy pracownik przeliczy nieobecność dwóch dni – piątku i poniedziałku – na urlop w ramach dowolnego rodzaju urlopu, liczba dni urlopu wyniesie tylko 2.
3. Ostatnią opcją jest możliwość uwzględnienia weekendów i świąt tylko wtedy, gdy liczba dni następujących po sobie dni nieobecności przekracza liczbę dni określoną przez Ciebie. Jeśli zdecydujesz się skorzystać z tej opcji, możesz przejść dalej, aby zdefiniować następujące elementy.
A. Uwzględnij w okresie nieobecności wszystkie weekendy i święta - Oznacza to, że jeśli liczba dni kolejnych nieobecności przekroczy określoną liczbę dni, wówczas pod uwagę brane będą wszystkie weekendy i święta z całego okresu. Ilość dni urlopu będzie jednak uzależniona od tego, czy w konfiguracji wybrałeś Dni Robocze czy Kalendarzowe.
Rozważmy taki scenariusz.
Pracownik jest nieobecny w okresie od 1 marca do 11 marca.
Zdefiniowałeś, że wliczane są wszystkie weekendy i święta, jeśli liczba dni kolejnych nieobecności przekracza 3 dni robocze. W tym scenariuszu łączna liczba dni zostanie obliczona w następujący sposób.
- Dni nieobecności od 1 marca do 5 marca.
- Weekendy w tym okresie - 2 dni (3 i 4 marca).
- Całkowita liczba dni nieobecności, które zostaną naliczone, wynosi 3 dni (1, 2 i 5 marca). Weekendy 3 i 4 marca nie będą uwzględniane, gdyż łączny wymiar urlopu nie przekracza limitu 3 dni roboczych. W przypadku przedłużenia urlopu o jeden dzień, wliczane będą weekendy (3 i 4 marca).
Harmonogram będzie przesyłać wpisy zgodnie z ustawieniami zdefiniowanymi w typie urlopu nieobecnego.
Zamiast Dni robocze, jeśli podczas dodawania typu urlopu zdefiniowałeś jako Dni kalendarzowe, to
Całkowita liczba dni nieobecności zostanie obliczona na 5 dni (1, 2, 3, 4 i 5 marca). Weekendy 3 i 4 marca również zostaną uwzględnione, ponieważ zdefiniowałeś, że wszystkie weekendy/święta powinny zostać uwzględnione, jeśli łączna liczba dni KALENDARZA przekracza 3 dni.
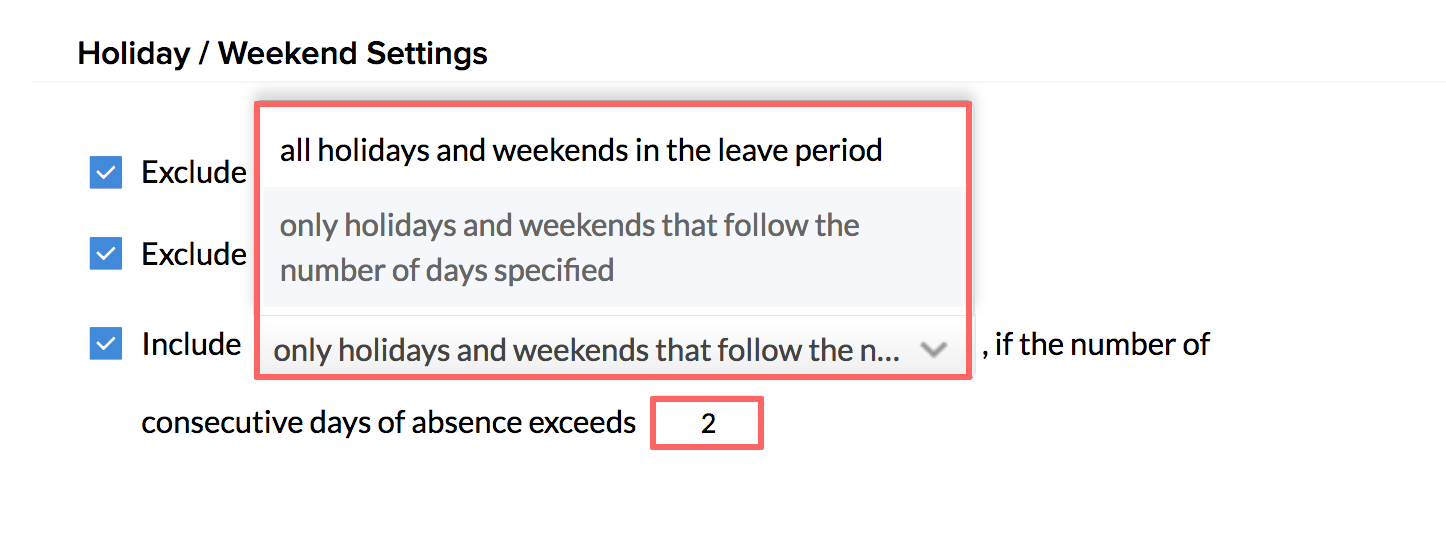
B. Uwzględnij tylko święta i weekendy następujące po określonej liczbie dni (służbowych/kalendarzowych) — Oznacza to, że jeśli liczba dni kolejnych nieobecności przekracza określoną liczbę dni, wówczas należy uwzględnić weekendy/święta następujące po podanej liczbie dni.
Pracownik jest nieobecny w okresie od 1 marca do 5 marca.
Zdefiniowałeś, że weekendy i święta powinny być uwzględniane, jeśli liczba dni kolejnych nieobecności przekracza 3 dni ROBOCZE. W tym scenariuszu łączna liczba dni zostanie obliczona w następujący sposób:
- Dni nieobecności - od 1 do 5 marca.
- Weekendy w tym okresie – 2 dni (3 i 4 marca).
- Całkowita liczba dni, które zostaną zaliczone jako nieobecność, wyniesie 3 dni (1, 2 i 5 marca). Weekendy 3 i 4 marca nie zostaną uwzględnione, ponieważ mieszczą się w limicie 3 dni ROBOCZYCH.
Zamiast Dni robocze, jeśli podczas dodawania typu urlopu zdefiniowałeś jako Dni kalendarzowe, to:
Całkowita liczba dni nieobecności zostanie obliczona na 4 dni (1, 2, 4 i 5 marca). Weekendy 3 marca nie zostaną uwzględnione, ponieważ mieszczą się w pierwszych trzech dniach KALENDARZA. Jednakże weekend 4 marca zostanie uwzględniony, ponieważ zdefiniowano, że weekendy/święta następujące po pierwszych 3 kalendarzowych dniach nieobecności powinny być uwzględnione.
Typ urlopu – kwartał
Tak. To jest możliwe. Pracownicy mogą skorzystać z opcji zwanej Urlopem kwartalnym w celu złożenia wniosku o pozwolenie. Wykonaj poniższe kroki, aby skonfigurować tę opcję w typie urlopu.
- Na stronie głównej wybierz opcję Urlop > Ustawienia > Typ urlopu.
- Przejdź do rodzaju urlopu, dla którego chcesz włączyć tę opcję.
- Jeśli chcesz włączyć tę opcję dla nowego typu urlopu, przejdź do Urlop > Ustawienia > Typ urlopu > Dodaj.
- Przejdź do Ustawień zaawansowanych.
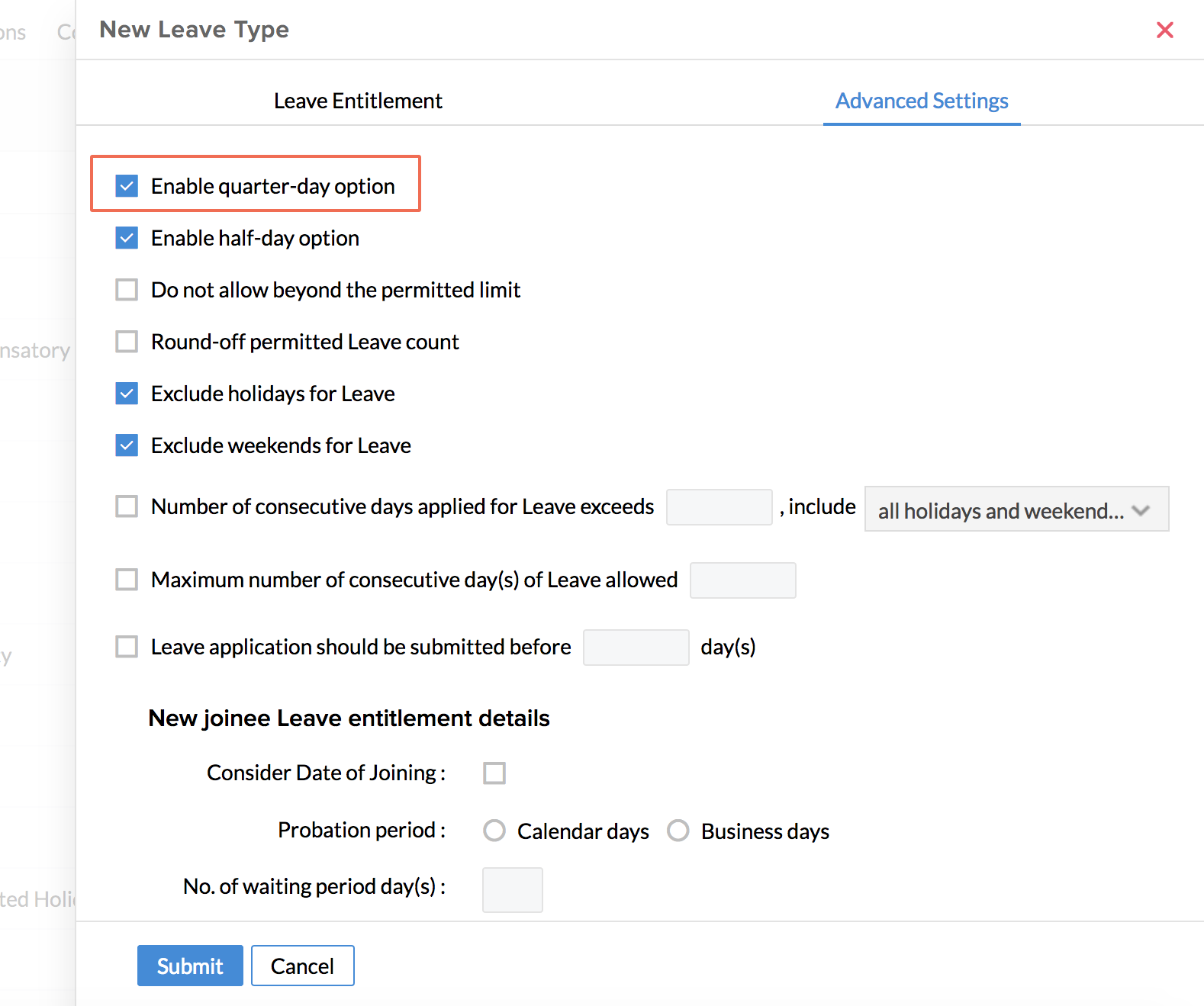
- Zaznacz opcję „Włącz opcję kwartalną”.
- Kliknij opcję Prześlij.
Po zakończeniu konfiguracji pracownicy będą mogli skorzystać z tej opcji, wykonując czynności podane poniżej. Z tej metody mogą skorzystać także administratorzy logujący się w imieniu swoich pracowników na urlopy kwartalne.
- Kliknij Zastosuj urlop z Urlop > Widoki.
- W obszarze Typ urlopu wybierz odpowiedni typ urlopu.
- Wybierz datę.
- Jeśli chcesz ubiegać się o urlop ćwierćdniowy, zaznacz pole „Kwartał dnia”. Jeżeli dla danego typu urlopu skonfigurowano urlop kwartalny i półdniowy, obie opcje będą widoczne na liście rozwijanej.
- Kliknij opcję Prześlij.
Jeśli chodzi o raporty, urlop kwartalny będzie liczony jako 0,25 dnia, gdy pracownik złoży wniosek o urlop kwartalny.
Typ urlopu – Pół dnia
Możesz skonfigurować typy urlopów obejmujące pół dnia, cały dzień i kwartał, w zależności od wymagań organizacyjnych.
Aby to zrobić, wykonaj poniższe czynności:
- Na stronie głównej wybierz opcję Urlop > Ustawienia > Typ opuszczenia > Dodaj.
- Zaznacz pole „Włącz opcję półdniową”.
- Skonfiguruj inne opcje zgodnie ze swoimi potrzebami.
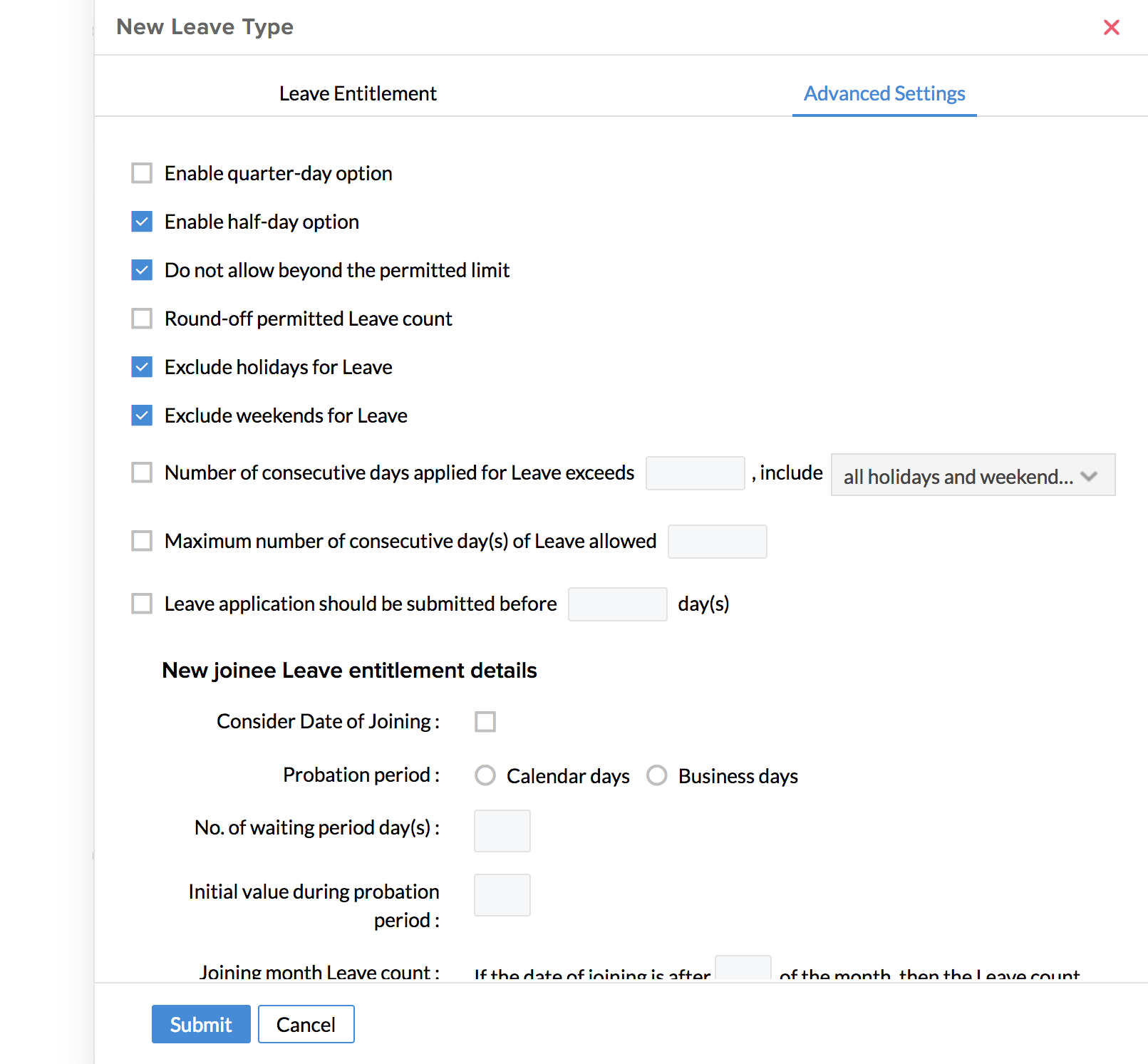
- Kliknij opcję Prześlij.
Teraz dla tego typu urlopu skonfigurowana jest opcja półdniowa.
Typ urlopu - Doświadczenie
Możesz utworzyć określone typy urlopów dla starszych pracowników na podstawie ich doświadczenia zawodowego w Twojej organizacji.
Aby utworzyć urlop doświadczenia:
- W domu wybierz Urlop > Ustawienia.
- Kliknij opcję Pozostaw typ.
- Kliknij Dodaj, aby utworzyć nowy typ urlopu.
- Kliknij opcję Pozostaw uprawnienia i wprowadź szczegóły.
- W sekcji „Dotyczy” kliknij „Dotyczy” i wybierz użytkownika z podanej listy opcji.
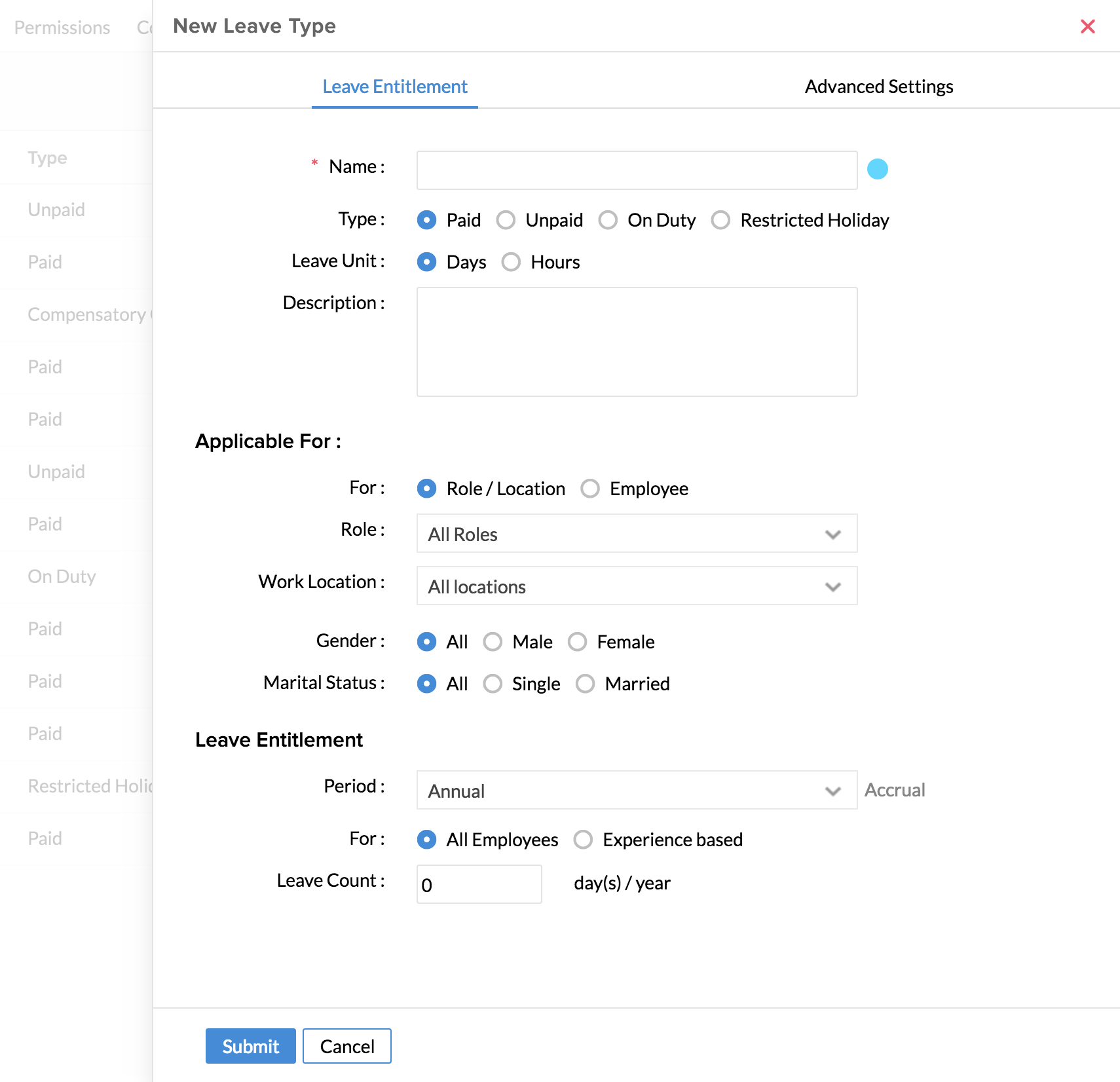
Jeśli chcesz dodać tę opcję dla istniejącego typu urlopu, przejdź do zamierzonego typu urlopu, kliknij przycisk edycji w prawym rogu i wykonaj te same czynności.
- Kliknij opcję Prześlij.
Saldo początkowe
Zgodnie z polityką urlopową każdemu pracownikowi będzie przysługiwała określona liczba dni urlopu w ramach każdego rodzaju urlopu. Może się jednak zdarzyć, że do urlopu zaistnieje potrzeba dodania kilku dodatkowych dni dla konkretnego pracownika. W takim przypadku możesz w tym celu skorzystać z „Salda początkowego”. Wartość wpisana pod typem urlopu jako Saldo początkowe będzie niezależna od uprawnienia do urlopu. Aby dodać saldo początkowe, wykonaj czynności podane poniżej.
- Na stronie głównej wybierz opcję Urlop > Ustawienia > Saldo początkowe.
- Kliknij „Dodaj” i przejdź do Salda początkowego.
- Wprowadź wymagane wartości w odniesieniu do typu urlopu.
- Kliknij opcję Prześlij.
Teraz liczba dni urlopu pracownika będzie stanowić saldo początkowe plus jego uprawnienia zgodnie z polityką urlopową.
Aby wyświetlić początkowe saldo urlopów dla wszystkich profili pracowników, wykonaj poniższe czynności.
- Na stronie głównej wybierz opcję Urlop > Ustawienia > Saldo początkowe.
- Kliknij filtr.
- W menu rozwijanym „Profil użytkownika/pracownika” wybierz „Profile pracowników” i kliknij Szukaj.
Urlopy opcja Roll Over
Jeżeli dochodzi do przeniesienia, saldo urlopu powinno uwzględniać również to przeniesienie. Aby to zrobić, wykonaj poniższe czynności.
W przypadku przeniesienia urlopu można zastąpić ogólne zasady dotyczące urlopów dla pracowników.
- Na stronie głównej wybierz opcję Urlop > Ustawienia > Saldo początkowe.
- Kliknij użytkownika, którego saldo urlopów chcesz edytować.
- W obszarze Przenieś zobaczysz liczbę dni przeniesionych do przodu.
- W części Saldo początkowe przejdź do rodzaju urlopu, dla którego chcesz edytować wpis i podaj liczbę dni, które chcesz doliczyć poza rzeczywistym uprawnieniem
Np. jeśli zgodnie z rodzajem urlopu przysługuje 15 dni, a Ty chciałbyś dać pracownikowi łącznie 20 dni, to w polu Saldo początkowe należy wpisać wartość 5.
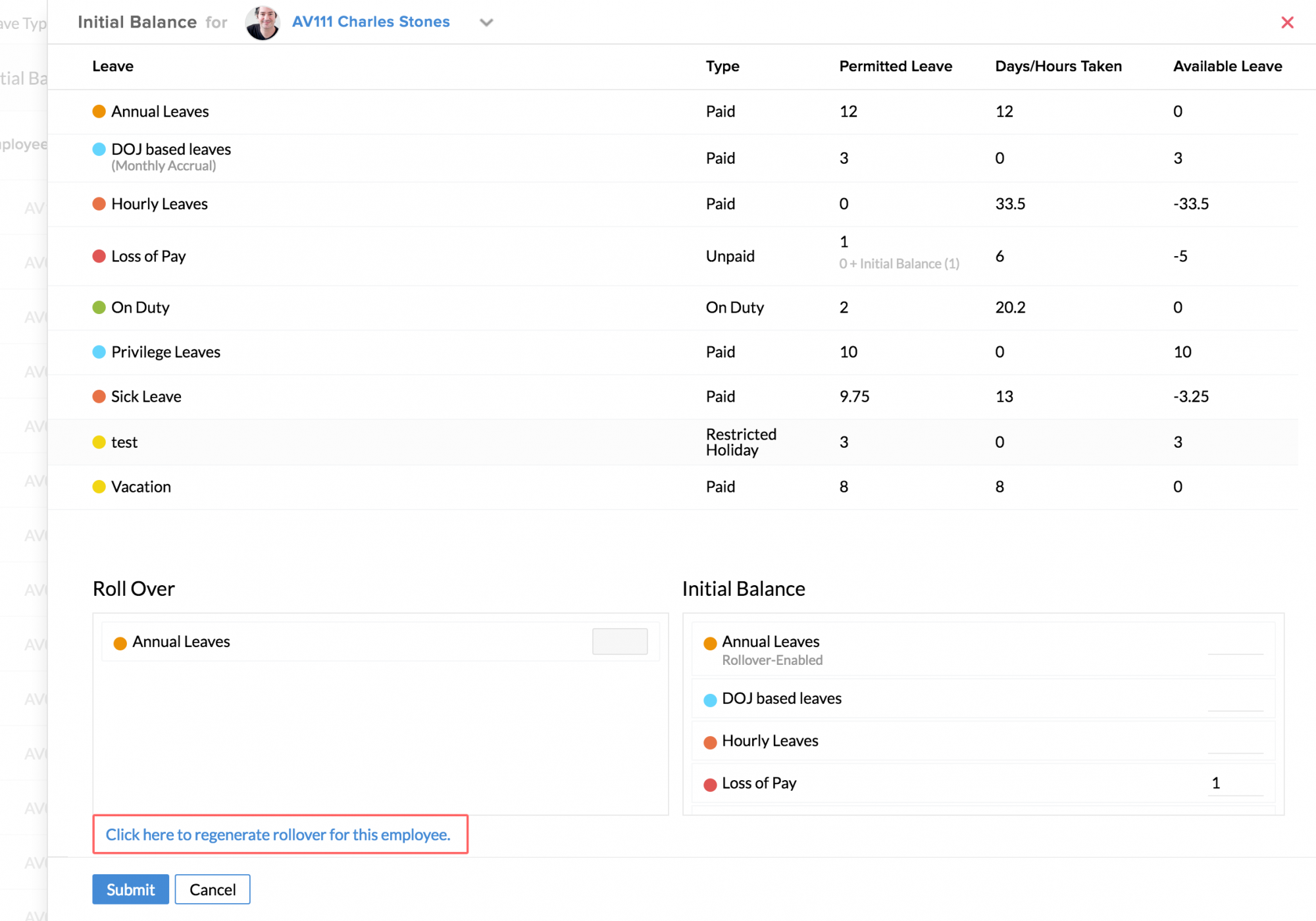
- Kliknij opcję Prześlij.
Teraz, jeśli przejdziesz do rodzaju urlopu i zaznaczysz w ramach dozwolonego urlopu, łączną liczbę dni urlopu będzie liczbą dni przeniesionych + liczba dni zgodnie z uprawnieniem + liczba dni dodanych przez Ciebie dla pracownika w ramach salda początkowego.
Można także zastąpić ogólną politykę urlopową dla konkretnego pracownika
Rozważmy scenariusz, w którym chciałbyś mieć różną liczbę urlopów dla poszczególnych typów urlopów dla konkretnego pracownika. Oznacza to, że musisz zastąpić liczbę ustawioną dla wszystkich, zgodnie z polityką organizacyjną. Korzystając z Zoho People możesz stworzyć takie zwolnienia. Aby dowiedzieć się, jak to zrobić, wykonaj poniższe czynności.
W obszarze Konfiguracje urlopów zobaczysz liczbę dni urlopu skonfigurowanych w ramach każdego rodzaju urlopu, zgodnie z ogólną polityką urlopów.
- Na stronie głównej wybierz kolejno Urlop > Ustawienia.
- Kliknij opcję Dostosuj uprawnienia.
- Kliknij Dodaj.
- Wybierz pracownika z listy rozwijanej.
- Kliknij na typ urlopu, który chcesz edytować.
- Wprowadź dni, które należy doliczyć do rzeczywistego uprawnienia.
- Kliknij opcję Prześlij.
Dostosuj uprawnienia
Aby zobaczyć spersonalizowane uprawnienia urlopowe konkretnego pracownika,
Jeśli dostosowałeś uprawnienia urlopowe dla więcej niż jednego pracownika, możesz skorzystać z filtra, aby wyświetlić uprawnienia konkretnego pracownika/lokalizacji itp. Aby to zrobić, wykonaj poniższe czynności:
- Na stronie głównej wybierz opcję Urlop > Ustawienia > Dostosuj uprawnienia.
- Kliknij filtr i w menu „Pracownik” użyj karty wyszukiwania, aby wybrać pracownika.
- Kliknij Szukaj
Będziesz mógł zobaczyć, jakie uprawnienia przysługują pracownikowi w razie potrzeby.
Możesz także wyeksportować spersonalizowane szczegóły dotyczące uprawnień urlopowych do źródła zewnętrznego.
Aby wyeksportować dostosowane szczegóły dotyczące uprawnień urlopowych,
- Na stronie głównej wybierz opcję Urlop > Ustawienia > Dostosuj uprawnienia.
- Kliknij ikonę wielokropka i wybierz „Eksportuj”.
Możesz tworzyć typy urlopów specyficzne dla działu, mianowań, lokalizacji itp. oraz przeglądać aktywne typy urlopów utworzone dla konkretnego działu.
Po utworzeniu żądanych typów urlopów możesz wykonać poniższe kroki, aby wyświetlić aktywne typy urlopów utworzone dla konkretnego działu.
- Na stronie głównej wybierz opcję Urlop > Ustawienia> Typ urlopu.
- Kliknij filtr i kliknij Zaawansowane.
- Wybierz żądany dział z listy rozwijanej „Działy”, wybierz „Aktywny” z listy rozwijanej „Stan” i kliknij Szukaj.
Będziesz mógł zobaczyć typ urlopu skonfigurowany dla konkretnego działu.
Inne ustawienia
Jeśli chcesz, aby weekendy i święta były wliczone w okres urlopu, nawet jeśli pracownik dzieli urlop na różne typy urlopów, np. urlop dorywczy i urlop chorobowy.
Dodając typ urlopu, możesz określić, czy liczba dni liczona jako urlop dla tego typu urlopu ma być liczona w oparciu o dni kalendarzowe czy dni robocze (Urlop > Ustawienia > Dodaj > Ustawienia zaawansowane > Ustawienia świąt/weekendów).
Istnieje jednak ryzyko, że weekendy i święta zostaną wyłączone, jeśli urlop zostanie zastosowany w ramach różnych rodzajów urlopu. Możesz utworzyć ograniczenie, aby temu zapobiec. Postępuj zgodnie z instrukcjami podanymi poniżej.
- Na stronie głównej wybierz kolejno Urlop > Ustawienia > Ustawienia ogólne.
- W Ustawieniach urlopu/weekendu wprowadź liczbę kolejnych dni urlopu, po której do urlopu mają być wliczane również weekendy i święta.
- W sekcji „Okres” wybierz Dni kalendarzowe lub Robocze.
- W obszarze Dotyczy wybierz typy urlopów, których to dotyczy.
- Kliknij opcję Prześlij.
Rozważmy scenariusz, aby lepiej to zrozumieć. Załóżmy, że pracownik złożył wniosek o zwolnienie lekarskie od poniedziałku do piątku oraz o urlop okolicznościowy od następnego poniedziałku do piątku. W takim przypadku, jeśli nie ma ograniczeń, pracownik może pominąć pracę, włączając weekendy przypadające pomiędzy nimi. Zamiast tego możesz utworzyć ograniczenie za pomocą Ustawień ogólnych, aby uwzględnić weekendy i święta w takich przypadkach. Wykonaj kroki podane poniżej.
- Na stronie głównej wybierz kolejno Urlop > Ustawienia > Ustawienia ogólne.
- W polu „Liczba kolejnych dni, po których święta/weekendy w okresie urlopowym należy uznać za urlop” należy wpisać wartość 5.
- W sekcji „Okres” wybierz Dni kalendarzowe lub Robocze.
- W sekcji „Dotyczy” wybierz zarówno urlop chorobowy, jak i urlop okolicznościowy (możesz pogrupować żądane typy urlopów).
- Kliknij opcję Prześlij.
Teraz łączna liczba dni urlopu (w ramach typów urlopów wymienionych w części „Dotyczy”), po których zostaną wliczone święta i weekendy, jest zdefiniowana jako 5. Oznacza to, że nawet jeśli pracownik złoży wniosek o dwa tygodnie w ramach tych dwa rodzaje urlopów, weekendy będą uwzględnione.
Raporty
Raport użytkownika
Raport użytkownika umożliwia przeglądanie pełnych szczegółów urlopów pracowników na wykresie urlopów w podziale na dni i typy urlopów skonfigurowane dla Twojej organizacji.
Możesz także przeglądać raport urlopów użytkownika z poprzednich lat, korzystając z Raportu użytkownika.
- Na stronie głównej przejdź do opcji Urlop > Raport użytkownika
Będziesz mógł zobaczyć raport za dany rok.
- Kliknij zakładkę wyszukiwania pracowników, aby wybrać żądanego pracownika.
- Użyj strzałki w lewo, aby przejść do poprzednich lat.
Import użytkowników zawiera różne opcje umożliwiające pobranie karty urlopów w wymaganych formatach.
Możesz także pobrać kartę urlopową pracownika, korzystając z opcji „Pobierz obraz PNG”.
Aby to zrobić, wykonaj poniższe czynności:
- Na stronie głównej przejdź do opcji Urlop > Raporty > Raport użytkownika.
- Wybierz pracownika korzystając z zakładki wyszukiwania.
- Użyj strzałki w lewo i strzałki w prawo, aby przejść do żądanego roku.
- Kliknij ikonę wewnątrz raportu i wybierz opcję Pobierz obraz PNG.
Raport dostępności użytkowników
Raport dostępności użytkowników pokazuje, którzy członkowie danego zespołu są dostępni w danym okresie czasu.
Aby wyświetlić ten raport, wykonaj czynności podane poniżej:
- Na stronie głównej przejdź do Urlop > Raporty > Raport dostępności użytkowników.
- Kliknij na Filtr i w polu Data podaj zakres dat, dla którego chcesz wyświetlić raport.
- W menu rozwijanym Dział wybierz żądany Dział i naciśnij Szukaj.
Będziesz mógł zobaczyć szczegóły urlopów członków wybranego działu w wybranym okresie.
Główną użytecznością tego raportu jest sprawdzenie dostępności członków zespołu lub działów i odpowiednie zaplanowanie pracy. Możesz umożliwić użytkownikom wgląd w dane dotyczące urlopów członków ich działu, po skonfigurowaniu dla nich uprawnień.
Ogólnie rzecz biorąc, użytkownicy będą mogli zobaczyć tylko dane dotyczące swoich urlopów. Jednakże w przypadkach, gdy istotne jest, aby użytkownicy mieli wgląd w dane urlopowe innych członków swojego działu, uprawnienia można skonfigurować na stronie Raport dostępności użytkowników.
Wykonaj kroki podane poniżej:
- Na stronie głównej przejdź do Urlop > Raporty > Raport dostępności użytkowników.
- Kliknij ikonę wielokropka i wybierz Uprawnienia.
Zostaniesz przeniesiony na stronę Ustawienia ogólne, gdzie możesz zdefiniować uprawnienia w sekcji „Uprawnienia”. Można to również zrobić na stronie „Ustawienia”. Wykonaj kroki podane poniżej:
- Na stronie głównej przejdź do Urlop > Ustawienia > Ustawienia ogólne > Uprawnienia.
Zobaczysz, że istnieje pole o nazwie Dostęp do raportu dostępności użytkownika.
- Wybierz Dane działu do członka działu.
- Kliknij opcję Prześlij.
Wybierając tę opcję, możesz umożliwić użytkownikom wgląd w szczegóły urlopów wszystkich członków ich własnego działu.
Dzienny raport
Raport Dzienny zawiera szczegółowe informacje o urlopach organizacji w określonym terminie. Możesz przeglądać aktualny i nieobecny status pracowników z wyszczególnionym typem urlopu i statusem zatwierdzenia.
Aby wyświetlić ten raport, wykonaj czynności podane poniżej:
- Na stronie głównej przejdź do opcji Urlop > Raporty > Raport dzienny.
- Kliknij Filtr, aby wybrać datę.
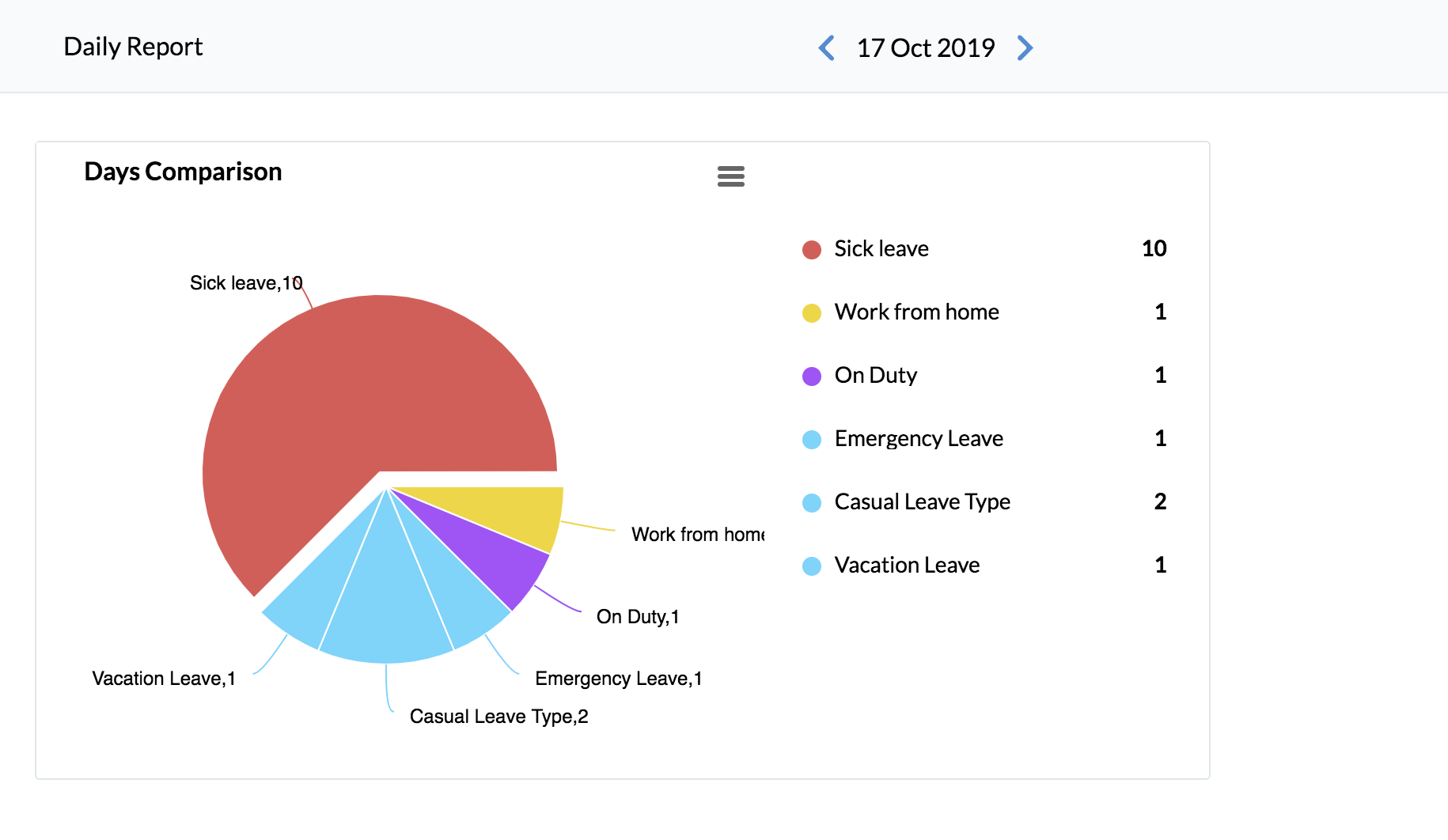
- Wybierz typ urlopu, lokalizację pracy, dział, status użytkownika z odpowiednich menu rozwijanych i naciśnij Szukaj.
Będziesz mógł zobaczyć szczegóły urlopu według wybranych kryteriów.
Raport ten zawiera dwa typy widoków – Widok graficzny i widok listy. Aby skorzystać z widoków, kliknij przycisk przełączania obok ikony filtra.
Z opcji takich jak drukowanie, eksportowanie i pobieranie można korzystać, klikając ikonę wielokropka.
Aby to zrobić:
- Na stronie głównej przejdź do Urlop > Raporty > Raport dzienny.
- Użyj filtra w rogu strony, aby zawęzić wyszukiwanie na podstawie rodzaju urlopu, działu itp., a następnie kliknij Szukaj.
- Kliknij ikonę (znak wielokropka), aby wyeksportować, wydrukować lub pobrać ten raport.
Zostaw odebrany raport
Ten raport jest klasyfikowany na podstawie rodzaju urlopu. Możesz przeglądać szczegóły urlopów swoich pracowników, wymienione według typów urlopów utworzonych dla Twojej organizacji.
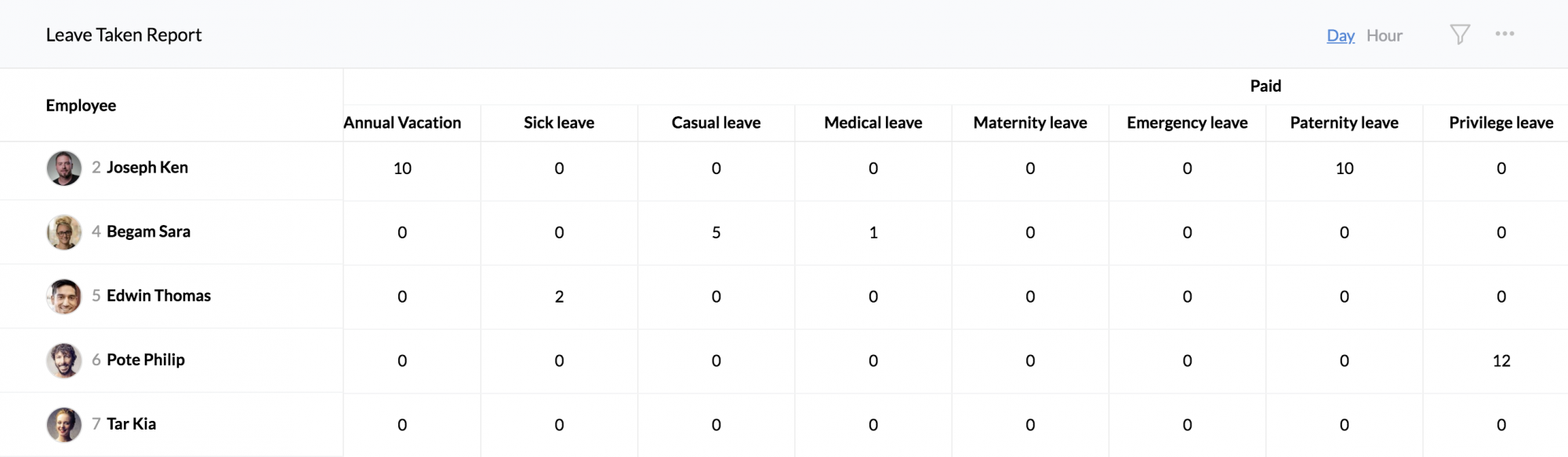
Aby wyświetlić urlop wykorzystany przez konkretnego pracownika w danym okresie, należy:
- Na stronie głównej przejdź do opcji Urlop > Raporty > Raport o urlopie.
- Kliknij filtr.
- Wyszukaj pracownika w zakładce Wyszukiwanie pracowników.
- Podaj zakres dat i naciśnij Szukaj.
Możesz uzyskać szczegółowe informacje o liczbie dni urlopu, z których korzysta dany pracownik lub za dany okres.
W organizacjach bardzo często dochodzi do zamiany ról i w takich przypadkach nowo mianowany menedżer lub dowolny kierownik administracyjny może przeglądać pełne historyczne dane dotyczące urlopów w organizacji.
Aby to wyświetlić, wykonaj czynności podane poniżej:
- Na stronie głównej przejdź do opcji Urlop > Raporty > Raport o urlopie.
- Kliknij filtr i w obszarze Data wybierz rok, dla którego chcesz zobaczyć dane o urlopach.
- W menu wybierz Wszystko i naciśnij Szukaj .
Będziesz mógł zobaczyć szczegóły urlopu organizacji na wybrany rok.
Raport Leave Taken zawiera opcje eksportowania, drukowania i pobierania raportu w formacie PDF.
Na przykład raport pokazujący szczegóły urlopów bezpłatnych, z których skorzystali członkowie działu w ciągu ostatnich dwóch miesięcy, można zaimportować, wykonując poniższe czynności.
- Na stronie głównej przejdź do opcji Urlop > Raporty > Raport o urlopie.
- Kliknij filtr i wprowadź zakres dat.
- Wybierz opcję Niezapłacone w obszarze Typ.
- W obszarze Dział wybierz żądany dział i naciśnij przycisk Szukaj.
W razie potrzeby będziesz mógł zobaczyć raport.
Kliknij ikonę wielokropka i wybierz opcję „ Eksportuj” . Raport możesz wydrukować i pobrać także w formacie PDF.
Opuść raport salda
Raport salda urlopów zawiera szczegółowe informacje na temat salda pozostałych urlopów w Twojej organizacji.
Aby wyświetlić pełne dane dotyczące salda urlopów członków Twojej organizacji:
- Na stronie głównej przejdź do opcji Urlop > Raporty > Raport salda urlopu.
- Użyj filtra i wybierz Do daty.
- W obszarze Pracownik i dział wybierz opcję Wszystko i naciśnij przycisk Szukaj.
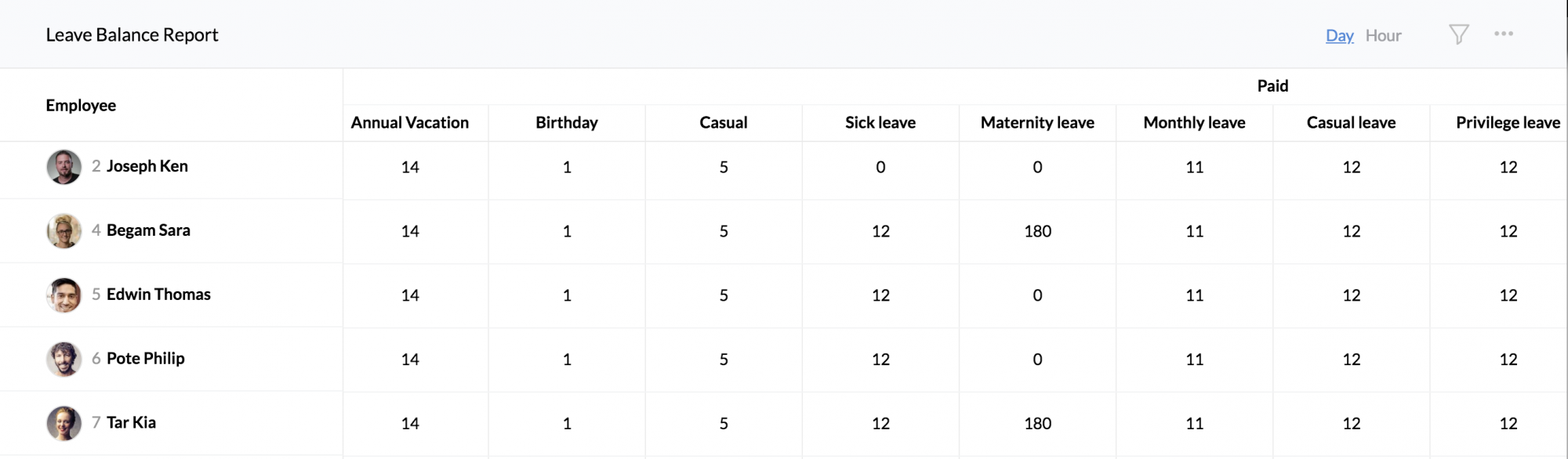
Otrzymasz pełne informacje o saldzie urlopowym Twojej organizacji.
Raport salda urlopu zawiera również różne opcje eksportu, drukowania i pobierania raportu salda urlopu.
Rozważ ten przypadek. Aby wyeksportować szczegóły salda urlopowego profili pracowników (niebędących użytkownikami) za dany rok, wykonaj poniższe czynności.
- Na stronie głównej przejdź do opcji Urlop > Raporty > Raport salda urlopu.
- Kliknij filtr i wybierz rok.
- W menu rozwijanym Profil użytkownika/pracownika wybierz opcję Profile pracownika.
- Kliknij Szukaj.
- Kliknij ikonę wielokropka i wybierz Eksportuj.
Raport o utracie wynagrodzenia (LOP).
Raport LOP oblicza i wyświetla utratę wynagrodzeń pracowników zgodnie z ustawieniami okresu rozliczeniowego organizacji.
Uwaga : Raport LOP ma zastosowanie tylko wtedy, gdy urlop jest stosowany w ramach typu urlopu „Niepłatny” i w przypadku urlopu należącego do kategorii „Nieobecny”. Tzn. - W przypadku wykorzystania urlopu w ramach typu urlopu należącego do kategorii „Niepłatny”, wówczas raport zostanie wygenerowany w dniu przetwarzania za wybrany okres (w ramach okresu rozliczeniowego) uwzględniając całkowitą liczbę dni LOP w tym okresie.
Jeśli pracownik korzysta z urlopu w kategorii „Nieobecny”, zostanie on uznany za LOP i uwzględniony w tym okresie w dniu przetwarzania za okres wybrany w ustawieniach okresu rozliczeniowego.
Po wykonaniu tego ustawienia będziesz mógł zobaczyć raport LOP, jak pokazano na obrazku poniżej, na którym widać następujące szczegóły.
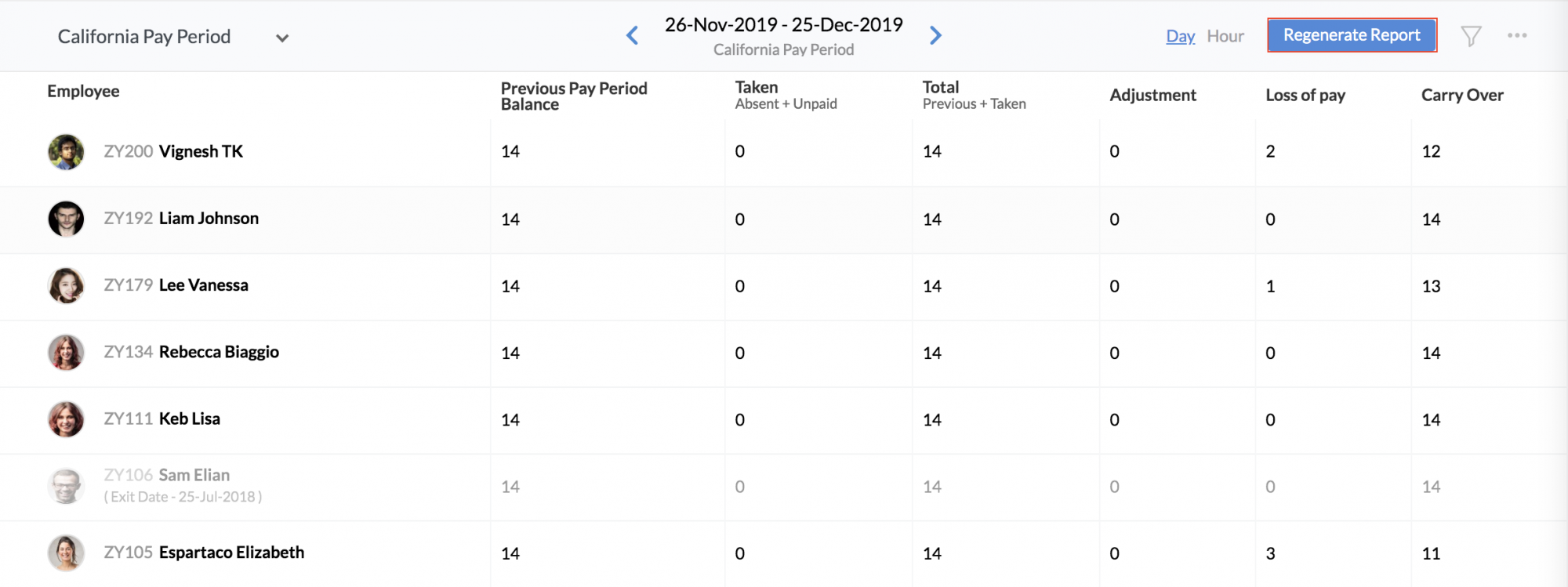
- Pracownik
- Saldo poprzedniego okresu rozliczeniowego - Jest to pozostała liczba urlopów z poprzedniego okresu rozliczeniowego, za który należy ponieść utratę wynagrodzenia.
- Dostępne — Pokazuje liczbę urlopów w ramach typów urlopów „Niepłatny” i „Nieobecny”.
- Suma - Jest to suma salda poprzedniego okresu rozliczeniowego i naliczenia bieżącego okresu rozliczeniowego.
- Dostosowanie — Dotyczy wszelkich ręcznych dostosowań, które administrator chce wprowadzić. Na przykład, jeśli łączna liczba LOP wynosi 22 dni i chciałbyś obciąć wynagrodzenie tylko o 10 dni w tym okresie rozliczeniowym, wówczas w ramach korekty możesz wprowadzić 11. Dlatego saldo 10 dni będzie widoczne w pozycji „Utrata wynagrodzenia za ten okres”, a liczba 11 pojawi się w obszarze „Przeniesienie”.
- Utrata wynagrodzenia - Jest to liczba dni w tym okresie, za którą płatność zostanie obcięta.
- Przeniesienie — Jest to kwota, która zostanie przeniesiona na następny okres rozliczeniowy.
- Wygeneruj ponownie raport — Jeśli zostaną wprowadzone jakiekolwiek zmiany ad hoc, można użyć opcji ponownego wygenerowania raportu, aby odzwierciedlić te zmiany. Po ponownym wygenerowaniu raportu LOP wszystkie istniejące dane zostaną usunięte.
Raport płacowy
Raport płac pokazuje całkowitą liczbę dni pracy, dni płatnych i ewentualną utratę wynagrodzenia. Raport płacowy podaje liczbę dni, za które pracownik ma zapłacić.
- Suma dni - Jest to łączna liczba dni w wybranym okresie rozliczeniowym.
- Weekend - jest to łączna liczba weekendów w wybranym okresie rozliczeniowym (Weekend jest liczony zgodnie z ustawieniami zdefiniowanymi dla lokalizacji/zmian)
- Urlopy – Jest to łączna liczba urlopów w wybranym okresie rozliczeniowym. Opiera się to na kalendarzu świąt opartym na lokalizacjach i ewentualnych zmianach.
- Utrata wynagrodzenia – Liczba strat wynika z raportu LOP.
- Dni płatne - Jest to łączna liczba dni, za które pracownik powinien otrzymać wynagrodzenie. Obejmuje to/nie obejmuje weekendów i świąt zgodnie z tym, co zdefiniowałeś w obszarze Obecność > Ustawienia > Ustawienia ogólne > Obliczanie dni/godzin wypłaty.
- Płatne dni - Jest to łączna liczba dni, za które pracownik otrzymuje wynagrodzenie po odliczeniu utraty dni wypłaty.
- Wygeneruj ponownie raport — W przypadku wprowadzenia jakichkolwiek zmian ad hoc można użyć opcji ponownego wygenerowania raportu w celu odzwierciedlenia zmian. Po ponownym wygenerowaniu raportu płac wszystkie istniejące dane zostaną usunięte.
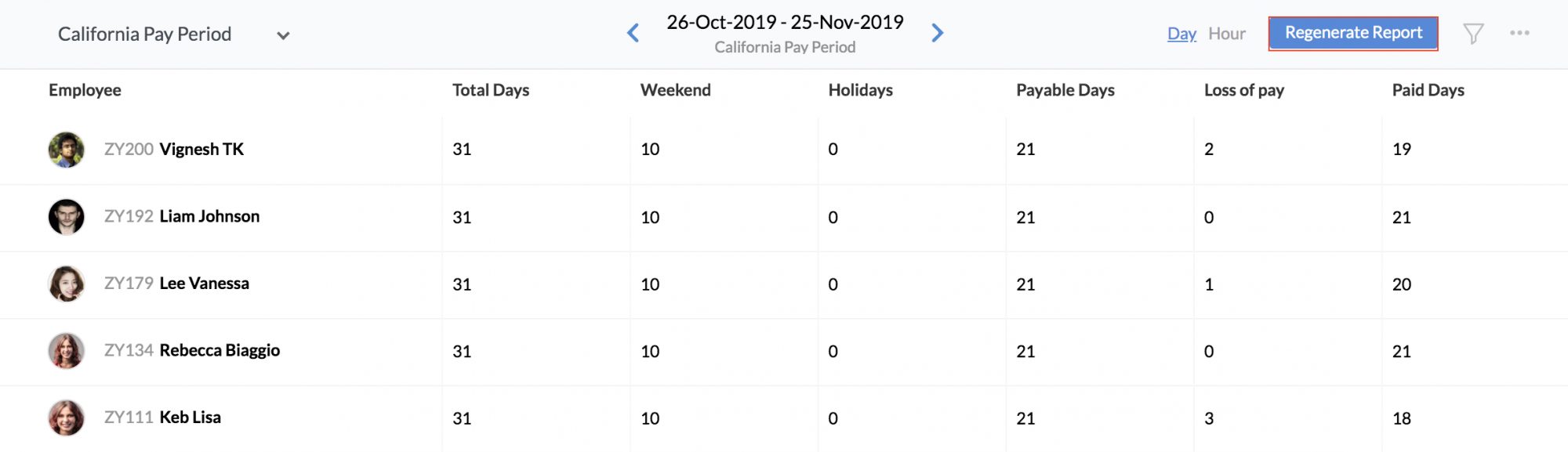
Jeśli weekendy/urlopy/święta są tutaj wyłączone, to one również zostaną wyłączone z dni płatnych.
Dane płacowe zawierają szczegółowe informacje na temat całkowitej liczby dni, weekendów/świąt itp. w wybranym okresie rozliczeniowym. W tym raporcie możesz jednak wyświetlić także dane dotyczące urlopów, chociaż dane te nie zostaną wykorzystane do obliczenia listy płac. tj. - jeśli nie chcesz płacić pracownikowi za żaden urlop, w idealnym przypadku urlop powinien być uwzględniony w kategorii urlopu bezpłatnego, a dane te będą odzwierciedlane w ramach dni LOP.
Aby zobaczyć kompleksowy widok danych o urlopach, kliknij filtr i w obszarze Typ raportu wybierz opcję Szczegółowy i kliknij Szukaj.
Importowanie i eksportowanie raportów
Zoho People's umożliwia drukowanie, eksportowanie i importowanie różnych raportów urlopowych. Przejdź do dowolnego raportu urlopowego, klikając opcję Urlop > Raporty > Ikona wielokropka, aby skorzystać z opcji drukowania, importowania i eksportowania oraz nie tylko.
Na przykład, jeśli chcesz wyeksportować Raport dostępności użytkowników:
- Kliknij ikonę wielokropka i wybierz „ Eksportuj ”.
Oprócz opcji eksportu możesz także wydrukować raport i pobrać raport w formatach takich jak PDF i ICS.
Importowanie i eksportowanie — ochrona hasłem
Niektóre pliki zawierają poufne informacje, które po wyeksportowaniu muszą pozostać prywatne. Takie pliki urlopowe można zaszyfrować hasłem. Plik będzie dostępny tylko po podaniu hasła przesłanego na Twój adres e-mail. Weźmy przykład Raportu Dostępności Użytkowników. Aby to zrobić, wykonaj poniższe czynności:
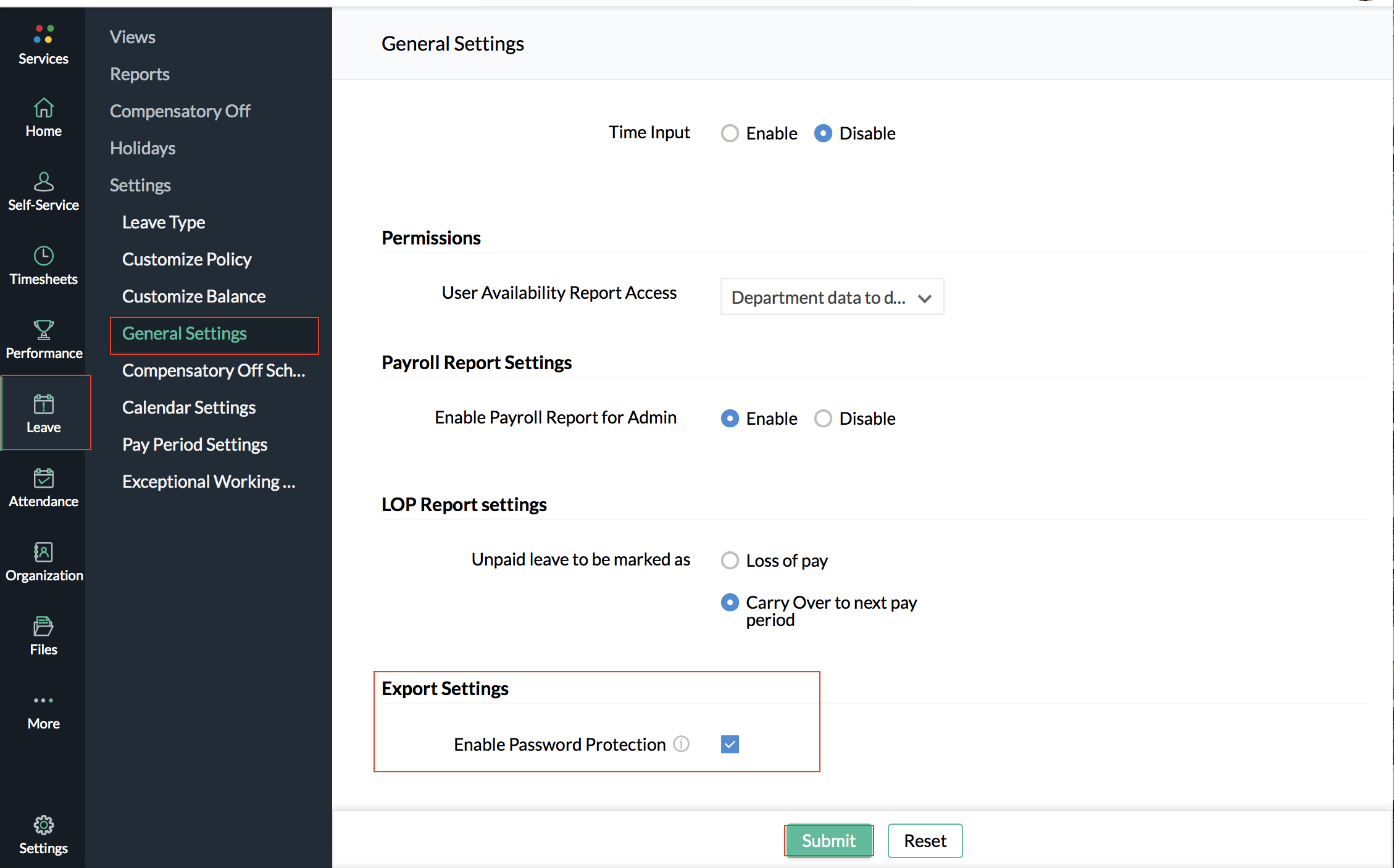
- Na stronie głównej wybierz kolejno Urlop > Ustawienia > Ustawienia ogólne.
- W obszarze Ustawienia eksportu kliknij „Włącz ochronę hasłem”.
- Kliknij „ Prześlij ”.
Teraz przejdź do pliku urlopu, który chcesz wyeksportować. W takim przypadku, aby wyeksportować Raport dostępności użytkowników,
- Przejdź do opcji Urlop > Raporty > Raport dostępności użytkowników.
- Kliknij ikonę wielokropka > Eksportuj.
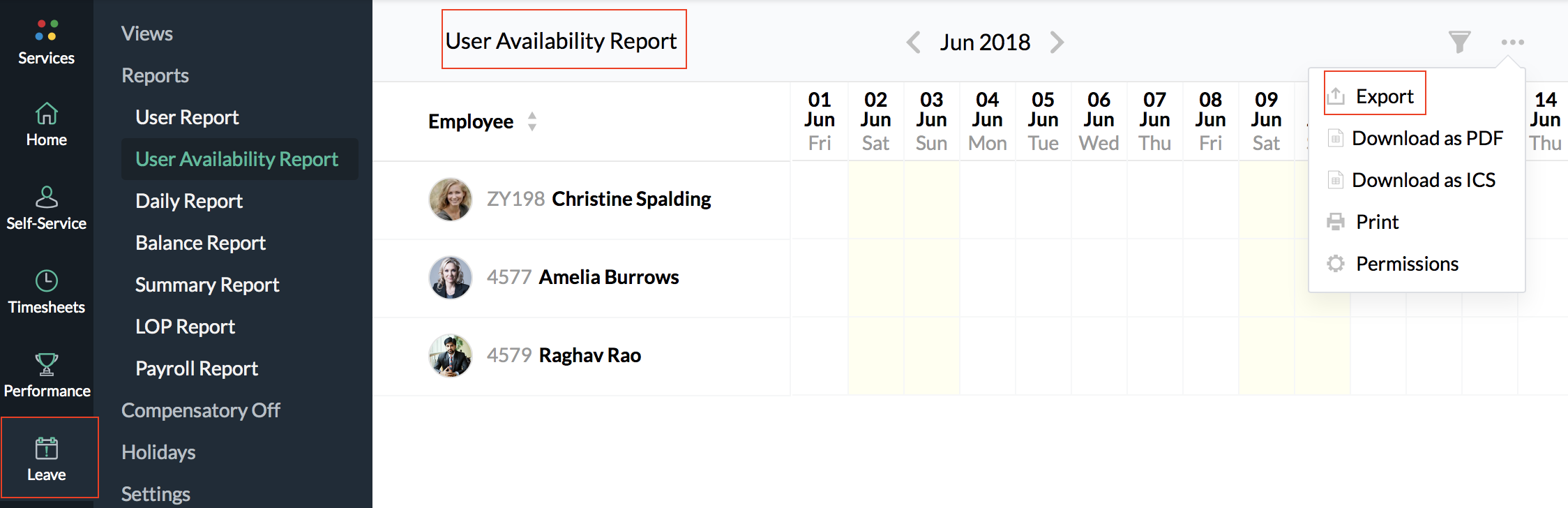
- Wybierz żądany format pliku. Możesz wybierać spośród formatów - xls, xlsx, csv i tsv.
- Kliknij „ Eksportuj”.
Related Articles
Konfigurowanie szczegółów organizacji
Funkcja: Ustawienia organizacji | Wydanie: Wszystkie Scenariusz Firma zajmująca się sprzedażą samochodów subskrybuje edycję Zoho CRM Enterprise w celu skalowania obsługi klienta i zwiększania sprzedaży w Stanach Zjednoczonych. Aby rozpocząć ...Ustawianie zasad przydziału
Sukces sprzedaży jest ściśle powiązany z codziennymi czynnościami handlowców, takimi jak - liczba follow-upów, szybkość w kontaktach z klientami, udzielanie szybkich odpowiedzi na ich pytania i odpowiadanie na zgłoszenia do pomocy technicznej. ...Konfigurowanie reguł przepływu pracy
Reguły przepływu pracy w Zoho CRM to zestaw akcji (powiadomienia e-mail, zadania i aktualizacje pól), które są wykonywane po spełnieniu określonych warunków. Reguły te automatyzują proces wysyłania powiadomień e-mail, przydzielania zadań i ...Konfigurowanie portalu
Zoho Recruit daje możliwość wykorzystania marki Twojej firmy do tworzenia portali dla Twoich klientów i dostawców. Na przykład, jeśli witryna Twojej firmy to „www.zylker.com”, możesz utworzyć portal o adresie URL „portal.zylker.com”. Zazwyczaj możesz ...Jak skonfigurować Zoho Mail jako IMAP na iPhonie/iPadzie?
Szczegóły serwera do skonfigurowania Zoho Mail jako IMAP w urządzeniach Apple iPhone/iPad to: Przychodzące szczegóły serwera: Host : imap.zoho.com Port : 993 SSL : On Szczegóły serwera wychodzącego: Host : smtp.zoho.com Port : 465 SSL : On ...