Konfigurowanie reguł przepływu pracy
Reguły przepływu pracy w Zoho CRM to zestaw akcji (powiadomienia e-mail, zadania i aktualizacje pól), które są wykonywane po spełnieniu określonych warunków. Reguły te automatyzują proces wysyłania powiadomień e-mail, przydzielania zadań i aktualizowania niektórych pól rekordu, gdy reguła zostanie wyzwolona.
Reguła przepływu pracy składa się z następujących elementów:
- Szczegóły podstawowe — określ szczegóły dotyczące typu rekordu, którego dotyczy reguła, nazwę reguły, opis.
- Wyzwalanie reguły — określ, kiedy reguła powinna zostać wyzwolona dla rekordu i na podstawie czego. Istnieją trzy opcje:
- Wykonaj na podstawie akcji rekordu — Reguły mogą być wyzwalane, gdy rekordy są tworzone, edytowane, tworzone/edytowane, usuwane lub aktualizowane są określone pola.
- Wykonaj na podstawie wartości pola daty — dla wszystkich rekordów spełniających kryteria reguły reguła będzie wyzwalana co miesiąc lub co rok na podstawie wartości wybranego pola daty.
- Wykonaj na podstawie wyniku rekordu — reguły mogą zostać uruchomione, gdy wynik rekordu zostanie zwiększony, zmniejszony lub zaktualizowany.
- Wykonaj na podstawie rekomendacji — reguły mogą zostać uruchomione w dniu rekomendacji, po lub przed.
- Warunek przepływu pracy — możesz utworzyć wiele warunków w regule przepływu pracy. Każdy warunek składa się z dwóch elementów. Jednym z nich jest określenie, które rekordy powinny zostać wyzwolone, tj. wszystkie rekordy lub rekordy spełniające kryteria. Innym jest dodanie kryteriów, na podstawie których ma być uruchamiany. Gdy istnieje wiele warunków, rekordy zostaną zweryfikowane zgodnie z kryteriami wymienionymi w każdym warunku, a gdy spełni kryteria, pozostałe warunki, które nastąpią, zostaną zignorowane podczas sprawdzania. Poniższe opcje pomagają zdefiniować rekordy, które mają być wyzwalane.
- Wszystkie rekordy spełniające kryteria — reguła zostanie wyzwolona dla rekordów spełniających kryteria.
- Wszystkie rekordy — reguła zostanie uruchomiona dla wszystkich rekordów.
- Rekordy, które nie spełniają żadnego z powyższych warunków — zamiast Wszystkich rekordów ta opcja będzie dostępna od drugiego warunku.
- Akcje — określ akcję, która ma być zautomatyzowana dla rekordów spełniających ustawione kryteria.
- Natychmiastowe działania — dodawaj powiadomienia e-mail, zadania, aktualizacje pól, webhooki, funkcje niestandardowe, twórz rekordy i wysyłaj powiadomienia przez Cliq, Slack lub Cisco Webex, które zostaną uruchomione natychmiast po wykonaniu reguły. W akcjach Edytuj lub Aktualizuj pole można również konwertować potencjalnych klientów, oferty lub zamówienia sprzedaży.
- Zaplanowane działania — dodawaj powiadomienia e-mail, zadania, aktualizacje pól, webhooki, funkcje niestandardowe i wysyłaj powiadomienia za pośrednictwem Cliq, Slack lub Cisco, które zostaną zaplanowane i uruchomione w określonym czasie.
Utwórz reguły przepływu pracy w Zoho CRM
Kroki tworzenia reguły przepływu pracy są podzielone na 4 części.
Część 1 - Wprowadź podstawowe szczegóły reguły
- Przejdź do opcji Konfiguracja > Automatyzacja > Reguły przepływu pracy.
- Na stronie Reguły przepływu pracy kliknij opcję Utwórz regułę.
- W wyskakującym okienku Utwórz nową regułę wykonaj następujące czynności:
- Wybierz moduł, którego dotyczy reguła z listy rozwijanej.
- Wprowadź nazwę i opis reguły.
- Wybierz moduł, którego dotyczy reguła z listy rozwijanej.
- Kliknij Następny.

Część 2 — Określ wyzwalacz reguły
Istnieją trzy opcje, na podstawie których reguła zostanie wyzwolona dla rekordu spełniającego kryteria reguły. Jedną z tych opcji należy wybrać podczas tworzenia reguły przepływu pracy i nie można jej później zmienić, edytując regułę. Oni są:
- Akcja rekordu — reguły mogą być wyzwalane podczas tworzenia, edytowania, tworzenia/edytowania, usuwania lub aktualizowania określonych pól.
- Wartość pola daty — reguły można wyzwolić w określonym dniu, wybierając opcję Pole daty.
- Wartość punktowa — reguły mogą zostać uruchomione, gdy wynik rekordu zostanie zwiększony, zmniejszony lub zaktualizowany.
- Dzień polecenia — reguły można uruchomić przed, po lub w dniu polecenia.
Wykonaj na podstawie akcji nagrywania
Po utworzeniu nowych leadów w Zoho CRM możesz chcieć automatycznie wysyłać wiadomość e-mail lub serię wiadomości e-mail w określonych odstępach czasu. Możesz także utworzyć zadania dla tych nowych potencjalnych klientów. Ponadto czasami, gdy określone pola są aktualizowane, możesz chcieć wyzwolić przepływ pracy. Ta opcja wykonania pozwala określić akcję (Utwórz, Edytuj, Usuń itp.), na podstawie której zostaną wyzwolone reguły przepływu pracy.
W przypadku akcji Edytuj , Utwórz lub Edytuj dostępna jest opcja powtarzania przepływu pracy. Możesz zaznaczyć Powtórz ten przepływ pracy za każdym razem, gdy rekord jest edytowany , jeśli chcesz, aby reguła się powtarzała.
Rozważmy kilka przykładów, aby to zrozumieć:
Jeśli opcja nie jest zaznaczona - Kiedy, zabudżetowany koszt kampanii jest większy niż 1000 $ > Wyślij powiadomienie e-mail do Menedżera. Powiadomienie musi być wysłane tylko wtedy, gdy kampania jest edytowana, a wartość „Budżetowego kosztu kampanii” jest większa niż 1000 $. Po ustaleniu wartości i dokonaniu przez użytkownika edycji rekordu lub modyfikacji jakiegoś pola, powiadomienie to nie musi być wysyłane (chociaż aktualna wartość Kosztu Budżetowanego jest większa niż 1000$).
Jeśli opcja jest zaznaczona - Gdy etap transakcji to „W trakcie oceny” > Wyślij powiadomienie e-mail do menedżera. W przypadku każdej edycji, niezależnie od tego, czy zmiana dotyczy „etapu transakcji”, czy nie, powiadomienie e-mail musi zostać wysłane do menedżera.
- Wybierz jedną z następujących opcji:
- Utwórz : Wykonuje regułę podczas tworzenia rekordów
- Utwórz lub edytuj: Wykonuje regułę, gdy rekordy są edytowane.
- Edytuj : wykonuje regułę, gdy istniejące rekordy są modyfikowane. Wybierz jedną z poniższych opcji.
- Dowolne pole zostaje zmodyfikowane: wykonuje regułę po zmodyfikowaniu dowolnego istniejącego rekordu.
- Określone pola zostaną zmodyfikowane: Wykonuje regułę, gdy wartości określonych pól zostaną zmodyfikowane w rekordzie. Można dodać maksymalnie 5 kryteriów.
- Wybierz nazwę pola z list rozwijanych.
- Kliknij łącze Wszystkie/Dowolne, aby przełączyć opcje.
- Wybierz kryteria wartości aktualizowanego pola, na przykład jest to wartość.
- Wybierz wartość zaktualizowanego pola, na przykład skontaktowano się.
- Usuwanie rekordu ze strony szczegółów.
- Usuwanie z widoku listy (pojedynczo lub zbiorczo).
- Korzystanie z funkcji masowego usuwania.
- Usuwanie z Listy powiązanych rekordów. Na przykład usunięcie kontaktu w ramach Konta.
- Kliknij Następny.
Wykonaj na podstawie wartości pola daty lub godziny
Możesz chcieć otrzymać e-mail z przypomnieniem na tydzień przed przewidywaną datą zakończenia umowy lub wysłać e-mail do klientów z przypomnieniem o miesięcznym wynajmie lub odnowieniu subskrypcji. W takich przypadkach nie jest konieczne tworzenie lub edytowanie rekordów, aby reguła została wyzwolona. Opiera się on wyraźnie na wartości w polach daty. Ta opcja wykonania pozwala wybrać pole daty z rekordu i zdefiniować dzień, w którym reguła ma zostać wyzwolona.
Należy pamiętać, że w przypadku tej opcji co 10 minut zostanie wyzwolonych maksymalnie 5000 rekordów. Jeśli w ciągu 10 minut będzie więcej niż 5000 rekordów, pozostałe rekordy zostaną wykonane w ciągu następnych 10 minut.
- Wprowadź następujące informacje, aby określić, kiedy reguła ma zostać wyzwolona.
- Na podstawie tego, które pole Data/Czas ma zostać wykonane, należy wybrać jedną z opcji: Czas utworzenia, Czas modyfikacji, Czas ostatniej aktywności i Czas niesubskrypcji.
- Zdefiniuj datę wykonania: Określ liczbę dni, tygodni lub miesięcy, po których przepływ pracy powinien zostać wykonany.
- Czas wykonania: wybierz wykonanie w tym samym czasie co czynność lub wprowadź wybrany czas.
- Wybierz raz, co miesiąc lub co rok z listy rozwijanej Cyklicznie.
- Kliknij Następny.
Wykonaj na podstawie wyniku rekordu
Reguły mogą zostać uruchomione, gdy wynik rekordu zostanie zwiększony, zmniejszony lub zaktualizowany. Na przykład potencjalni klienci z branży usługowej są Twoimi głównymi potencjalnymi klientami i chcesz nadać im priorytety na podstawie wyników. Możesz uważnie śledzić tropy, które mają wynik 10 lub więcej. W takich przypadkach można utworzyć regułę przepływu pracy na podstawie wyników. Po zaktualizowaniu wyniku potencjalnego klienta i jeśli wynik wynosi 10 lub więcej, można utworzyć zadanie w celu natychmiastowego ustalenia priorytetów i monitorowania potencjalnego klienta.
- Wybierz opcję Zwiększ, Zmniejsz lub Zaktualizuj, aby określić, kiedy reguła ma być wyzwalana.

- Kliknij Następny.
- Określ Warunek, kiedy reguła powinna zostać wykonana.
- Kliknij Następny.


- Kolejność wykonywania automatyzacji to: Reguła przypisania > Proces recenzji > Reguły punktacji > Reguła przepływu pracy > Proces zatwierdzania > Plan > Reguły punktacji > CommandCenter. Reguła punktacji występuje dwukrotnie w pętli, aby zapewnić aktualizację wyniku po wykonaniu akcji.
- Wykonywanie akcji będzie odbywać się w następującej kolejności: Aktualizacja pola > Tagi > Powiadomienie e-mail > Zadanie > Powiadomienie o luzie, Powiadomienie Cliq, Webhook, Funkcja niestandardowa, Akcja niestandardowa, Utwórz rekord (Wykonuje równolegle) > Konwertuj.
- Nie wszystkie czynności są wykonywane w tej kolejności. Aby poprawić wydajność, odciążyliśmy niektóre działania. Oznacza to, że pewne działania będą miały miejsce równolegle, a nie sekwencyjnie.
- Akcja odbywająca się równolegle: Alert, zadanie, webhook, funkcja, utworzenie rekordu i powiadomienie Cliq/Slack.
- Akcje zachodzące kolejno: aktualizacja pola, tagi i konwersja.
- Opóźnienie w wykonaniu przepływu pracy: chociaż przepływy pracy powinny być wykonywane natychmiast po wyzwoleniu zdarzenia, może wystąpić opóźnienie w przypadku dodania lub zaktualizowania wielu rekordów. To samo opóźnienie może wystąpić w przypadku działań wymienionych powyżej. W przypadku zamówień hurtowych może wystąpić opóźnienie do 30 minut.
- Wykonywanie przepływu pracy na podstawie wyników jest dostępne we wszystkich wersjach płatnych.
- Powiadomienia przez Cliq, Slack i Cisco mogą być wyzwalane poprzez natychmiastowe i zaplanowane działania.
Wykonaj na podstawie rekomendacji


- Workflow można utworzyć tylko dla modułu docelowego, czyli modułu, w którym znajdują się Twoi klienci lub którego dotyczy rekomendacja.
- Rekomendacje, które są wyświetlane dla produktu lub oferty, która jest już zakupiona lub skojarzona z kontaktem, mają zastosowanie do przepływu pracy. Oznacza to, że jeśli kontakt kupił laptopa, Zia ponownie poleci ten sam produkt; dla tego zalecenia możesz utworzyć przepływ pracy.
- Przejdź do Konfiguracja > Automatyzacja > Reguły przepływu pracy.
- Kliknij Utwórz.
Dostępne będą tylko moduły docelowe lub te, dla których sugerowane są rekomendacje. - W Kiedy chcesz wykonać regułę? wybierz Na podstawie rekomendacji.
- W Execute wybierz liczbę dni i przed/po/włącz z listy rozwijanej.
- Kliknij Następny.
- W Czy chcesz dodać dodatkowe warunki do tej reguły? wybierz Tak lub Nie.
Jeśli wybierzesz Tak, wprowadź żądane warunki przepływu pracy. - Kliknij Gotowe.
- Wybierz akcję Natychmiastową lub Zaplanowaną.
- Kliknij Zapisz.
Część 3 — Utwórz warunek przepływu pracy
Wiele warunków w regule przepływu pracy ułatwia rozwiązywanie przypadków, w których masz jasno zdefiniowane czynności do wykonania dla rekordów, które spełniają określone kryteria i tych, które ich nie spełniają.

Przykład : w scenariuszu śledzenia transakcji możesz mieć następujące wymagania, które najlepiej można skonfigurować z warunkami przepływu pracy.
| Warunki przepływu pracy | Rekordy spełniające kryteria: Kwota transakcji wynosi >= 6000 USD, źródło kampanii to targi | Rekordy spełniające kryteria: Kwota transakcji wynosi >= 2000 USD, źródło kampanii to targi | Rekordy, które nie spełniają żadnego z kryteriów: |
| Akcja 1 | Wyślij e-mail do kierownika sprzedaży w sprawie wielkiej sprawy. | Przydziel właścicielowi rekordu zadanie, aby za tydzień sfinalizować transakcję. | Przydziel właścicielowi rekordu zadanie sfinalizowania transakcji za tydzień, a także udostępnienia 15-dniowej wersji próbnej. |
| Akcja 2 | Przypisz zadanie właścicielowi rekordu, aby sprawdzić wytyczne dotyczące rabatów i ostateczną wartość rabatu. | - | Zaktualizuj wartość pola jako Eligible , dla pola — 15-dniowa wersja próbna. |
- Wybierz jedno z następujących:
- Rekordy spełniające warunki — reguła zostanie uruchomiona tylko dla tych rekordów, które spełniają podane kryteria.
- Wszystkie rekordy — reguła zostanie uruchomiona dla wszystkich rekordów.
- Rekordy, które nie spełniają żadnego z powyższych warunków — zamiast AllRecords ta opcja będzie dostępna od drugiego warunku.
- Określ kryteria.
Możesz kliknąć ikonę Dodaj, aby dodać wiele kryteriów.Możesz określić Tagi jako część kryteriów przepływu pracy.Gdy dodasz więcej niż jedno kryterium, pojawi się opcja Edytuj wzorzec kryteriów.
- Kliknij Dalej i dodaj natychmiastowe lub zaplanowane działania.
- Kliknij łącze Dodaj kolejny warunek, aby dodać kolejny warunek przepływu pracy i powtórz powyższe kroki.Pamiętaj, że ta opcja będzie dostępna tylko wtedy, gdy do warunku zostanie dodana co najmniej jedna czynność (natychmiastowa lub zaplanowana).
Edytuj wzorce kryteriów
Edytor wzorców kryteriów w widoku listy niestandardowej pomaga opracowywać zaawansowane filtry przy użyciu prostych operatorów logicznych, takich jak i / lub.

- Możesz określić maksymalnie 25 kryteriów dla widoku listy.
- Jeśli kojarzysz czynność konwersji (działanie natychmiastowe) z regułą, określenie kryteriów jest obowiązkowe.
- W kryteriach można dodać maksymalnie 5 pól wyszukiwania.
Aby edytować wzorce kryteriów
- Przejdź do opcji Konfiguracja > Automatyzacja > Reguły przepływu pracy.
- Na stronie Reguły przepływu pracy kliknij regułę przepływu pracy.
- Na stronie Edytuj regułę przejrzyj istniejące kryteria i kliknij łącze Zmień wzorzec.
- W oknie Edytor wzorców zmodyfikuj filtry i kliknij łącze Zapisz.
Przykład:
Chcesz uruchomić regułę przepływu pracy dla wszystkich potencjałów, których Typ to Nowa firma, Etap to Analiza potrzeb lub Kwalifikacja, a Kwota przekracza 50000$.
Typ to nowa firma; Etap to analiza potrzeb lub kwalifikacja; oraz Kwota > 50000 USD.
Możesz łatwo utworzyć te kryteria, korzystając z opcji Kryteria podane poniżej:
Wzorzec kryteriów zostanie automatycznie ustawiony jako:
Ponieważ wzorzec kryteriów nie spełnia wymagań, możesz go edytować jako:
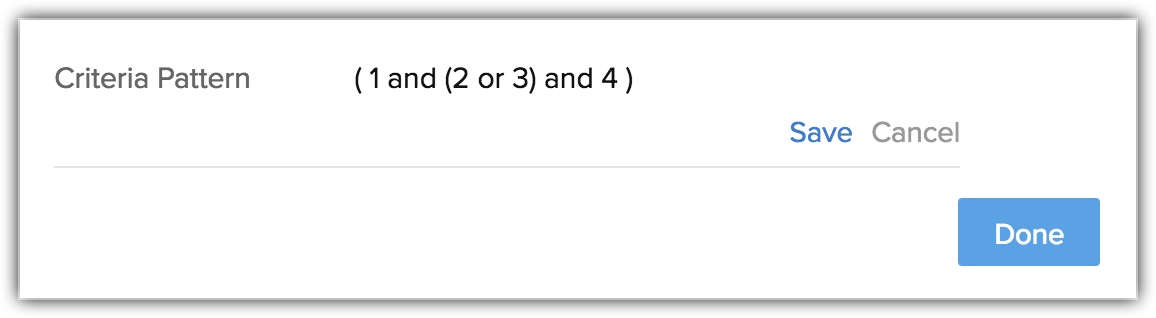
- Nawiasy okrągłe: ( )
- i/lub operatorzy
- Numer wiersza kryteriów Część 4 — Powiąż natychmiastowe i zaplanowane działania
Reguła przepływu pracy ma znaczenie tylko wtedy, gdy skojarzona jest z nią akcja. Te akcje obejmują powiadomienia e-mail, zadania, aktualizacje pól, elementy webhook, funkcje niestandardowe i tworzenie rekordów. Oprócz tworzenia rekordu wszystkie inne akcje są pogrupowane na karcie Akcje, które mogą być natychmiastowe lub zaplanowane. Te akcje raz utworzone, mogą być powiązane z wieloma regułami.
- W sekcji Akcje wykonaj następujące czynności:
- Akcje natychmiastowe — kliknij, aby powiązać akcje natychmiastowe, które są wyzwalane natychmiast po wyzwoleniu reguły przepływu pracy. Możesz także utworzyć jeden i powiązać go z regułą.
- Zaplanowane działania — kliknij, aby powiązać zaplanowane działania, które zostaną uruchomione w określonym czasie po uruchomieniu reguły. Można utworzyć maksymalnie 5 zaplanowanych działań.
- Kliknij Zapisz.Pamiętaj, że nie możesz zapisać reguły bez utworzenia natychmiastowej lub zaplanowanej akcji.
Skojarz działania z zasadami
Dodaj natychmiastowe działania
Natychmiastowa akcja obejmuje powiadomienia e-mail, zadania, aktualizacje pól, elementy webhook, funkcje niestandardowe i tworzenie rekordów, które są wyzwalane natychmiast po wykonaniu reguły. Istnieją dwie opcje powiązania tych działań.
- Twórz powiadomienia e-mail, zadania, aktualizacje pól, tagi, webhooki, funkcje niestandardowe lub rejestruj i kojarz je z regułą. Możesz także utworzyć akcję konwersji potencjalnych klientów, ofert lub zamówień sprzedaży.
- Wybierz istniejące powiadomienia e-mail, zadania, aktualizacje pól, webhooki lub funkcje niestandardowe do powiązania z regułą.
Aby powiązać natychmiastową akcję
Jeśli tworzysz regułę przepływu pracy, przejdź bezpośrednio do kroku 4
- Przejdź do opcji Konfiguracja > Automatyzacja > Reguły przepływu pracy.
- Na stronie Reguły przepływu pracy kliknij regułę, dla której chcesz utworzyć akcję.
- Kliknij Edytuj, aby zmodyfikować ustawienia reguły.
- W obszarze Warunek kliknij łącze Natychmiastowe działanie/działanie i wybierz działanie z listy rozwijanej.
- W wyskakującym okienku wybierz akcje z listy lub kliknij Nowa [Akcja], aby je utworzyć, a następnie powiązać.
- Kliknij Powiąż.

- W przypadku reguły przepływu pracy wszystkie akcje (powiadomienia e-mail, zadania, aktualizacje pól, tagi, webhooki i funkcje) nie zostaną wyświetlone. Jeśli reguła dotyczy potencjalnych klientów, do powiązania będą dostępne tylko akcje utworzone dla potencjalnych klientów.
- Jeśli rekordy są usuwane przez Workflow, nie możesz odzyskać ich informacji za pomocą get API, ponieważ rekord jest już usunięty.
- Wyzwalacze edycji lub usuwania nie działają, gdy rekordy są automatycznie scalane. Te wyzwalacze będą działać, jeśli rekordy zostaną scalone ręcznie.
- Można utworzyć tylko jeden zestaw natychmiastowych akcji z powiązanymi z nim powiadomieniami e-mail, zadaniami itp.
- Z natychmiastową akcją możesz powiązać maksymalnie 5 powiadomień e-mail, 5 zadań, 5 aktualizacji pól, 1 funkcję niestandardową, 1 webhook i 1 rekord tworzenia.
Tworzenie rekordu jako natychmiastowe i zaplanowane działanie
 Dostępne tylko dla wersji Professional i nowszych.
Dostępne tylko dla wersji Professional i nowszych.- Możesz stworzyć ofertę, jeśli status kontaktu zmieni się na zainteresowany.
- Możesz utworzyć sprawę dzień po złożeniu zapytania klienta.
Konfigurując regułę musisz:
Wybierz moduł i układ, do którego zostanie dodany nowy rekord.
Wybierz właściciela rekordu. Możesz wybrać zalogowanego użytkownika (osobę, która tworzy regułę przepływu pracy) lub dowolnego innego użytkownika CRM.
Podobnie możesz wybrać użytkownika referencyjnego. Oznacza to, że dowolne pole wyszukiwania użytkownika dodane w układzie. Na przykład, jeśli moduł Kontakty zawiera wyszukiwanie użytkowników dla kont i dostawców, możesz wybrać użytkownika z tych modułów wyszukiwania jako właściciela rekordu. Możesz nawet wybrać użytkownika z niestandardowego pola użytkownika (można użyć tylko jednego pola użytkownika) jako właściciela rekordu, ale powinno to być pole jednego użytkownika.Wprowadź wartości w polach, takich jak nazwa rekordu, kwota itp. Wprowadzone tutaj wartości zostaną wstępnie wypełnione dla tworzonego rekordu. Domyślnie będą tutaj wyświetlane pola obowiązkowe (zarówno standardowe, jak i niestandardowe) z układu, możesz również dodać inne pola obecne w układzie i wprowadzić wartość. Możesz wprowadzić wartości lub użyć pól scalania. Na przykład wartości pól e-mail można wprowadzić za pomocą pól scalania.


- Możesz utworzyć tylko jedną akcję/warunek tworzenia rekordu.
Aby skonfigurować tworzenie rekordów
- Przejdź do Konfiguracja > Automatyzacja > Reguły przepływu pracy.
- Utwórz regułę i zdefiniuj wykonanie reguły.
- Można wybrać tylko czynność Na rekordzie lub Na datę/godzinę.
- Kliknij Dalej i zdefiniuj warunek.
- W opcji Natychmiastowa akcja wybierz Utwórz rekord i wybierz moduł.
- Wybierz układ z listy rozwijanej.
- W polu Właściciel rekordu wybierz Użytkownicy lub Odniesienie z listy rozwijanej.
Wybierz odpowiednie pole użytkownika, jeśli wybierzesz opcję odniesienia. - Wprowadź wartości w pozostałych polach.
Kliknij +, aby dodać więcej pól. - Kliknij Prześlij.
- Kliknij Zapisz.
Dodawanie tagów do konwersji natychmiastowej akcji
- W Natychmiastowej akcji wybierz Konwertuj z listy rozwijanej.
- W wyskakującym okienku Konwertuj wykonaj następujące czynności:
- W Konwertuj potencjalnych klientów, aby sprawdzić wszystkie lub jedno z poniższych: Kontakt, Konto i Transakcja.
- W razie potrzeby wybierz właściciela nowych rekordów
- W Przenieś znaczniki, aby sprawdzić wszystkie lub jedno z poniższych: konta, kontakty i transakcję.
- Kliknij Gotowe.
Dodaj zaplanowane działania
Zaplanowane akcje obejmują powiadomienia e-mail, zadania, aktualizacje pól, elementy webhook i funkcje, które są wyzwalane w określonym czasie po wykonaniu reguły. Możesz zaplanować działania, które mają być wyzwalane na podstawie czasu wyzwalania reguły. Możesz zobaczyć listę zaplanowanych akcji na stronie szczegółów rekordu w obszarze Oś czasu > Nadchodzące akcje.
Istnieją dwie opcje powiązania tych działań:
- Twórz powiadomienia e-mail, zadania, aktualizacje pól, webhooki, funkcje lub utwórz rekord i powiąż je z regułą.
- Wybierz istniejące powiadomienia e-mail, zadania, aktualizacje pól, webhooki lub funkcje do powiązania z regułą.
Aby dodać zaplanowane działania
Jeśli tworzysz regułę przepływu pracy, przejdź bezpośrednio do kroku 4
- Przejdź do opcji Konfiguracja > Automatyzacja > Reguły przepływu pracy.
- Na stronie Reguły przepływu pracy kliknij regułę, dla której chcesz utworzyć akcję.\
- Kliknij Edytuj, aby zmodyfikować ustawienia reguły.
- W obszarze Warunek kliknij łącze Zaplanowana czynność/działanie.
- W wyskakującym okienku wybierz Godziny , Dni lub Minuty i określ wartość.

- Kliknij Następny.
- Kliknij łącze Akcja i wybierz akcję z listy rozwijanej.
- W wyskakującym okienku wybierz akcje z listy lub kliknij Nowe [Akcja], aby je utworzyć, a następnie powiązać.
- Kliknij Powiąż.
-

Dodaj akcje niestandardowe
Akcje niestandardowe umożliwiają tworzenie dostosowanych akcji i kojarzenie ich z żądanymi regułami przepływu pracy. Czasami może zajść potrzeba stworzenia akcji innych niż domyślne dostępne w Zoho CRM, w takich przypadkach możesz skorzystać z Zoho Developer Space. i twórz własne działania.
Rozważmy kilka scenariuszy, w których pomocne mogą być akcje niestandardowe:
- Załóżmy, że użytkownik nie chce otrzymywać dalszych e-maili promocyjnych dotyczących konkretnego produktu, więc zaznacz opcję rezygnacji z e-maili w CRM. Możesz napisać niestandardową akcję, która automatycznie oznaczy opcję anulowania subskrypcji w MailChimp, dzięki czemu nie będziesz musiał aktualizować w obu miejscach.
- Powiedzmy, że umowa była długo negocjowana, a ostatnio została odrzucona, ponieważ klient nie był zadowolony z ostatecznej kwoty. Tak więc zmieniasz status transakcji w CRM na zamknięty utracony. Teraz, zamiast ponownie aktualizować status w Zendesk, możesz po prostu napisać niestandardowy, który zaktualizuje informacje o koncie w Zendesk.
- Wyobraź sobie, że musisz wysłać szczegóły wysyłki produktów swoim klientom, którzy dokonali rezerwacji online. Możesz użyć akcji niestandardowej i powiązać ją z przepływem pracy, aby automatycznie wysyłać powiadomienia SMS.

- W przypadku reguły przepływu pracy wszystkie akcje (powiadomienia e-mail, zadania, aktualizacje pól, webhooki i funkcje niestandardowe) nie zostaną wyświetlone. Jeśli reguła dotyczy potencjalnych klientów, do powiązania będą dostępne tylko akcje utworzone dla potencjalnych klientów.
- Możesz utworzyć maksymalnie 5 zaplanowanych akcji dla reguły przepływu pracy.
- Każda zaplanowana akcja może mieć maksymalnie 5 powiadomień e-mail, 5 zadań, 5 aktualizacji pól, 5 funkcji niestandardowych i 5 webhooków.
- Jeśli opcja rezygnacji z e-maila jest włączona, wiadomości e-mail nie będą wysyłane do klientów.
- W przypadku funkcji zarządzania przepływem pracy strefa czasowa organizacji będzie brana pod uwagę przy obliczaniu dnia. W przypadku braku zdefiniowanej strefy czasowej, uwzględniona zostanie strefa czasowa superadministratora.
- Zaplanowane działania mogą zostać uruchomione z kilkuminutowym opóźnieniem.
- Gdy powiadomienia e-mail osiągną limit na dany dzień, wszelkie pozostałe wiadomości e-mail, które zostaną wysłane tego samego dnia, nie zostaną wysłane.
- Jeśli obliczany czas wykonania jest czasem w przeszłości, akcja zostanie natychmiast uruchomiona. Zaplanowane działania mogą zostać uruchomione z kilkuminutowym opóźnieniem.
- Zaplanowane akcje dla rekordów zostaną wyświetlone w sekcji Nadchodzące akcje na stronie Szczegóły rekordów.
- Po wybraniu opcji Powiadomienia e-mail w wersji Enterprise znajdziesz również opcję wysłania wiadomości e-mail w sugerowanym przez Zia czasie dla tej reguły przepływu pracy. Po wybraniu tej opcji wiadomości e-mail wysyłane za pośrednictwem tej reguły przepływu pracy są wysyłane do odbiorców na podstawie ich odpowiedniego najlepszego czasu na kontakt z sugestią Zia.
- Do każdej akcji możesz powiązać maksymalnie 5 powiadomień e-mail, 5 zadań i 3 aktualizacje pól.
- Do każdej reguły przepływu pracy można powiązać maksymalnie 6 (1 natychmiastowa akcja i 5 zaplanowanych akcji) niestandardowych funkcji. Podobnie można powiązać do 6 (1 natychmiastowa akcja i 5 zaplanowanych akcji) elementów webhook na regułę przepływu pracy.
- Dla reguły można utworzyć maksymalnie 5 zaplanowanych akcji (w tym powiadomienia e-mail, zadania, aktualizacje pól, elementy webhook i funkcje niestandardowe).

Uwagi dotyczące limitów dziennych
- Wersje bezpłatne i dla początkujących — (liczba użytkowników * 50) lub 5000, w zależności od tego, która z tych wartości jest niższa, zostanie przyjęty jako maksymalny dzienny limit wysyłania wiadomości e-mail za pomocą powiadomień e-mail.
- Standard Edition — (liczba użytkowników * 100) lub 5000, w zależności od tego, która z tych wartości jest niższa, zostanie przyjęty jako maksymalny dzienny limit wysyłania wiadomości e-mail za pomocą powiadomień e-mail.
- Wersja Professional — (liczba użytkowników * 200) lub 10 000, w zależności od tego, która z tych wartości jest niższa, zostanie przyjęty jako maksymalny dzienny limit wysyłania wiadomości e-mail za pomocą powiadomień e-mail.
- Enterprise Edition — (liczba użytkowników * 500) lub 25 000, w zależności od tego, która z tych wartości jest niższa, zostanie przyjęty jako maksymalny dzienny limit wysyłania wiadomości e-mail za pomocą powiadomień e-mail.
- Superadministrator Twojego konta CRM zostanie powiadomiony, jeśli limit powiadomień e-mail zostanie przekroczony w danym dniu.
- Limity dzienne (np. limit e-maili) są obliczane na podstawie PST.
- Limity funkcji niestandardowych:
- Połączenia dziennie — 20000 połączeń dziennie lub 200 połączeń na licencję użytkownika dla organizacji (w zależności od tego, która z tych wartości jest niższa)
- Zadania integracyjne — 25000 wywołań Zoho API dziennie przy użyciu potopu.
- Uzyskaj dane - 25000 połączeń/dzień
- Dane pocztowe - 25000 połączeń/dzień
- Wyślij e-mail - 1000 e-maili dziennie
- Limity dla webhooków:
- Professional Edition — 10000 wywołań/dzień lub 100 wywołań/licencja użytkownika (w zależności od tego, która z tych wartości jest niższa).
- Enterprise Edition — 25000 połączeń/dzień lub 500 połączeń/licencja użytkownika (w zależności od tego, która z tych wartości jest niższa).
Przypadki, w których miejscu działania zostaną przełożone:
- Kryteria wykonania reguły to Edytuj, Utwórz lub Edytuj. Gdy kryteria reguły są spełnione dla rekordu, natychmiastowe akcje są wyzwalane, a zaplanowane akcje są planowane dla rekordu.Jeśli użytkownik dokona edycji rekordu, a kryteria reguły nie zostaną spełnione, zaplanowane wcześniej działania zostaną usunięte. Jeśli rekord zostanie ponownie edytowany i kryteria zostaną spełnione, zaplanowane działania zostaną przełożone.
- W przypadku działań zaplanowanych czas wykonania może być również oparty na niestandardowym polu Data i godzina. Gdy kryteria reguły są spełnione dla rekordu, natychmiastowe działania są wyzwalane, a zaplanowane działania są planowane dla rekordu.Jeśli użytkownik edytuje rekord, aby zmienić wartość pola daty i czasu, zaplanowane działania zostaną przełożone zgodnie z nową wartością daty i godziny.
Instancje, w których zaplanowane działania zostaną usunięte lub nie zostaną przełożone:
- Kryteria wykonania reguły to Edytuj, Utwórz lub Edytuj. Gdy kryteria reguły są spełnione dla rekordu, natychmiastowe akcje są wyzwalane, a zaplanowane akcje są planowane dla rekordu.Jeśli użytkownik edytuje rekord, ale kryteria reguły nie są spełnione, zaplanowane działania nie zostaną ponownie zaplanowane.
- Gdy Enterprise Edition zostanie obniżony do wersji Free Edition, wszystkie zaplanowane działania zaplanowane dla rekordu zostaną usunięte.
- Gdy rekordy zostaną usunięte, wszystkie zaplanowane działania przypisane do rekordu również zostaną usunięte. Jeśli usunięte rekordy zostaną przywrócone, zaplanowane działania nie zostaną przełożone.
Przypadki, w których Zaplanowane akcje nie zostaną wykonane:
- Gdy wydarzenie zostanie anulowane, wszystkie zaplanowane dla niego akcje nie zostaną wykonane.
- Gdy namiar zostanie przekonwertowany, wszystkie zaplanowane działania zaplanowane dla rekordu nie zostaną wykonane.
Punkty do zapamiętania
- Gdy do edycji używane jest pole Zmień wzorzec, nie można dodawać ani usuwać wiersza kryteriów w sekcji Określ kryteria.
- Pierwszeństwo operatorów nie będzie brane pod uwagę, jeśli nie określisz nawiasów. Na przykład, jeśli określisz kryteria jako 1 lub 2 i 3 , zostanie ono uznane za ((1 lub 2) i 3)
- Możesz zmienić i lub lub wiersze kryteriów, a zostaną one zaktualizowane w Edytorze poniżej.
- Możesz zmienić i lub lub warunek we wzorze, a zostanie on zaktualizowany w wierszach powyżej.
- Jeśli określisz 1 i 2 i zapiszesz je, podczas edycji widoku wzór będzie pokazany jako (1 i 2). Dla (1 i 2) lub 3 wzór będzie pokazany jako ( (1 i 2) lub 3 )
- Jeśli dodasz więcej wierszy w edytorze i usuniesz jeden po drugim, we wzorcu pojawią się dodatkowe nawiasy. Na przykład, jeśli dodano 4 wiersze i usuniesz trzeci wiersz, wzorzec kryteriów będzie miał postać ( ( ( ( 1 i 2 )) ) lub 3 ). Jeśli pierwszy wiersz zostanie usunięty, zostanie wyświetlony jako ( ( ( ( 1 )) ) lub 2 ). Jednak po zapisaniu kryteriów zmieni się jako ( 1 lub 2 ).
- Upewnij się, że nie używasz następujących, ponieważ są one nieprawidłowe: () , (and) , (or).
- Jeśli nawiasy nie pasują, zostanie to potraktowane jako nieprawidłowe.
- Pojawi się komunikat o błędzie, jeśli liczba rzędów i liczby podane we wzorcu nie będą się zgadzać, a także, jeśli we wzorcu pominięto jakieś liczby.
- W przypadku braku ostatnich nawiasów będzie różnica w Edytorze wzorców kryteriów i jego trybie wyświetlania.
Twój wzorzec kryteriów w edytorze Twój wzorzec kryteriów w trybie widoku ( 1 i 2 ) lub ( 3 i 4 ) (( 1 i 2 ) lub ( 3 i 4 )) 1 i 2 i 3 i 4 (1 i 2 i 3 i 4 ) ( 1 lub 2 ) i ( 3 lub 4 ) ( ( 1 lub 2 ) i ( 3 lub 4 ) )
- Aby zająć się wyzwalaczami przepływu pracy w pętlach, gdy rekord jest edytowany, wystąpi następujący przypadek:
Załóżmy, że Workflow A jest wyzwalany przy edycji kontaktu, a Workflow B przy edycji umowy, wtedy kiedy kontakt jest edytowany, Workflow 1 jest wyzwalany. W przypadku, gdy WF 1 zostanie wyzwolony w taki sposób, że wystąpi pętla, możesz spodziewać się następującego wyniku: - Jeśli Workflow A zaktualizuje ten sam kontakt poprzez akcję Funkcje Workflow, to Workflow A zostanie ponownie wyzwolony dla tego kontaktu. Ponieważ zostanie to uznane za edycję kontaktu, pętla zostanie zatrzymana po dwukrotnym wykonaniu tego samego przepływu pracy.
- Jeśli akcja funkcji Workflow A edytuje transakcję, to Workflow B zostanie dla niej wyzwolony. Jeśli Workflow B uruchomi edycję tego samego kontaktu, to Workflow A zostanie wyzwolony dla kontaktu, ponieważ będzie to traktowane jako edycja kontaktu. Po trzykrotnym wykonaniu przepływów pracy (KF A - KF B - KPP A) pętla zostanie zamknięta.
Zablokuj reguły przepływu pracy
Jeśli chcesz się upewnić, że nikt nie edytuje reguły przepływu pracy, chyba że jest to absolutnie konieczne, możesz zablokować regułę. Gdy reguła jest zablokowana, nie można jej edytować. Aby ponownie edytować regułę, należy odblokować regułę. Zablokowana reguła wysyła wiadomość do innych administratorów, że nie należy jej edytować, chyba że jest to absolutnie konieczne. Po utworzeniu regułę przepływu pracy można zablokować.
Aby zablokować regułę przepływu pracy
- Przejdź do opcji Konfiguracja > Automatyzacja > Reguły przepływu pracy.
- W widoku listy Reguły przepływu pracy na karcie Reguły kliknij regułę, którą chcesz zablokować.
- Na wybranej stronie szczegółów reguły przepływu pracy kliknij ikonę blokady obok nazwy reguły.

- W Zablokuj regułę wprowadź powód zablokowania reguły. Ta wiadomość zostanie wyświetlona innym administratorom, którzy spróbują odblokować regułę do edycji.

- Kliknij Zablokuj.

- Tylko administratorzy mogą blokować/odblokowywać regułę przepływu pracy. Ta opcja jest dostępna, aby inni użytkownicy nie mogli edytować ani usuwać reguły. W razie potrzeby inni mogą sklonować regułę przepływu pracy.
- Regułę można odblokować, wykonując tę samą procedurę. Na stronie szczegółów reguły przepływu pracy możesz kliknąć ikonę Odblokuj i przejść do edycji reguły.-Zablokowana reguła nie może być edytowana przez innych użytkowników. W razie potrzeby mogą sklonować regułę, aby utworzyć inną.
- Akcje, takie jak powiadomienia e-mail, aktualizacje pól, zadania itp. powiązane z zablokowaną regułą, są również zablokowane i nie mogą być edytowane ani usuwane przez użytkowników.
- Aby reguła została wyzwolona przy użyciu opcji Aktualizacja pola, zarówno kryteria reguły, jak i kryteria wykonania muszą być prawdziwe.
- Jeśli Twoje konto Zoho CRM zostanie obniżone lub subskrypcja wygasła, reguły przepływu pracy zostaną wyłączone. Jeśli odnowisz subskrypcję, musisz ręcznie włączyć reguły.
- Gdy jako kryterium wykonania wybrano opcję Usuń, reguła przepływu pracy nie zostanie wyzwolona, jeśli rekordy zostaną usunięte z Kosza.
- Możesz skonfigurować i powiązać tylko powiadomienia e-mail, funkcje i elementy webhook z regułą przepływu pracy z kryteriami wykonania jako Delete .
- Reguły przepływu pracy zostaną wyzwolone, gdy rekordy zostaną zmodyfikowane za pomocą aktualizacji zbiorczej, makr oraz w przypadku zmiany własności rekordów. Reguły są również wyzwalane, gdy zadania są tworzone za pomocą makra.
- Po skonfigurowaniu reguły przepływu pracy dla modułu Zdarzenia, zobaczysz inny wyzwalacz reguły o nazwie Anuluj.
- Wyzwalacz Anuluj można wybrać, jeśli chcesz skonfigurować akcję przepływu pracy po anulowaniu zdarzenia.
- Po skonfigurowaniu reguły przepływu pracy dla modułu Wizyty zobaczysz tylko wyzwalacz Utwórz regułę. Inne wyzwalacze reguł, takie jak Edycja, Aktualizacja pola itp., nie są dostępne w module Wizyty.
- Po skonfigurowaniu akcji Workflow podczas tworzenia wizyt , akcje te zostaną wykonane dla potencjalnych klientów/kontaktów powiązanych z wizytą, a nie dla samej wizyty. Na przykład, gdy powiadomienia e-mail są skonfigurowane dla wizyty, wiadomości e-mail są wysyłane do potencjalnych klientów/kontaktów powiązanych z wizytą. Podobnie zadanie utworzone przy tworzeniu wizyty jest przypisane do właściciela rekordu powiązanego leada/kontaktu.
Użyj widoku listy i widoku podsumowania
Istnieją dwa widoki dla reguł przepływu pracy, które są tworzone — widok listy i widok podsumowania. Domyślnie zobaczysz widok listy, który jest listą wszystkich reguł przepływu pracy dla wszystkich modułów/wybranych modułów.

Widok podsumowania zawiera listę aktualizacji kryteriów i pól powiązanych z regułami, które pomogą Ci uzyskać jasny obraz wszystkich reguł i miejsc ich użycia, aby uniknąć nieporozumień.

- Musisz wybrać moduł, aby sprawdzić widok podsumowania. Ten widok nie jest dostępny po wybraniu opcji „Wszystkie moduły”.
- Widok podsumowania jest dostępny tylko dla reguł przepływu pracy, a nie dla powiadomień e-mail, zadań i aktualizacji pól.
- W widoku listy możesz zmienić kolejność reguł, aby zmienić kolejność, w której reguły mają być wykonywane. Opcja Zmień kolejność będzie dostępna dopiero po wybraniu modułu z listy rozwijanej.
Aby użyć widoku podsumowania
- Przejdź do opcji Konfiguracja > Automatyzacja > Reguły przepływu pracy.
- Na stronie Reguły przepływu pracy wybierz moduł z listy rozwijanej.
- Kliknij ikonę Widok podsumowania.Wszystkie reguły dla wybranego modułu zostaną wyświetlone wraz z kryteriami i powiązanymi aktualizacjami pola. Możesz kliknąć łącze Pokaż więcej, aby zobaczyć inne elementy powiązane z regułą.

Aby zmienić kolejność reguł przepływu pracy
- Przejdź do opcji Konfiguracja > Automatyzacja > Reguły przepływu pracy.
- Na stronie Reguły przepływu pracy wybierz moduł z listy rozwijanej.Upewnij się, że wybrałeś widok listy, a nie widok podsumowania.
- Kliknij Zmień kolejność reguł.
- Przeciągnij i upuść reguły w żądanej kolejności.
Zobacz użycie przepływu pracy
Możesz wyświetlić wgląd w użycie reguł przepływu pracy, które mają skojarzoną z nimi akcję wysyłania powiadomień e-mail. W oparciu o współczynnik otwarć szablonu wiadomości e-mail skojarzonego z regułami przepływu pracy, najskuteczniejsze reguły przepływu pracy są wyświetlane na każdy tydzień.
Aby śledzić wykorzystanie przepływu pracy,
- Przejdź do opcji Konfiguracja > Automatyzacja > Reguły przepływu pracy.
- Na stronie Reguły przepływu pracy kliknij kartę Użycie.
- Na stronie Użycie będziesz mógł:
- Wyświetl listę najskuteczniejszych reguł przepływu pracy według współczynnika otwarcia wiadomości e-mail w ciągu ostatnich 7 dni.
- Śledź współczynnik otwarć każdego szablonu wiadomości e-mail za pomocą odpowiedniej reguły przepływu pracy wraz z ogólnym współczynnikiem otwarć.
- Kliknij otwórz reguły, aby zobaczyć bardziej szczegółowe informacje na temat użytkowania.

Usuń reguły przepływu pracy
Możesz także usunąć reguły przepływu pracy z widoku listy, a także podczas przeglądania reguły. Gdy usuniesz regułę przepływu pracy, wszystkie zaplanowane akcje dla rekordów również zostaną usunięte.
Aby usunąć reguły przepływu pracy
- Przejdź do opcji Konfiguracja > Automatyzacja > Reguły przepływu pracy.
- Na stronie Reguły przepływu pracy przesuń wskaźnik myszy na regułę, którą chcesz usunąć, i kliknij ikonę Usuń.Możesz też kliknąć regułę, którą chcesz usunąć. Na stronie szczegółów reguły kliknij przycisk Więcej opcji, a następnie kliknij Usuń.



- W dzienniku audytu możesz zobaczyć szczegóły każdej aktualizacji dokonanej w przepływie pracy.
Related Articles
Automatyzacja przepływów pracy
Zarządzanie przepływem pracy pomaga zautomatyzować procesy rekrutacyjne. Możesz automatycznie przydzielać zadania użytkownikom na podstawie kryteriów zdefiniowanych w regułach i automatycznie aktualizować niektóre pola. Automatyzacja przepływu pracy ...Zautomatyzuj działania związane z generowaniem i zatrzymywaniem dawców w organizacjach non-profit
Wydanie: Płatne wydania | Branża: organizacje pozarządowe lub organizacje non-profit | Funkcje: formularze internetowe, reguły przepływu pracy, raporty i pulpity nawigacyjne Wymóg Second Life to organizacja pozarządowa, która oferuje wsparcie w wielu ...Zadania przepływu pracy
Alerty przepływu pracy to jedna z akcji, które można powiązać z regułą przepływu pracy. Zadanie to czynność przypisana użytkownikowi. Jeśli skojarzysz zadanie przepływu pracy z regułą przepływu pracy, zostanie ono automatycznie przypisane do ...Ustawianie reguł eskalacji spraw
Czasami zdarza się, że w sprawie nie uczestniczy osoba, której jest ona przydzielona. Funkcja Eskalacja sprawy umożliwia skonfigurowanie reguły, za pomocą której sprawa może być eskalowana do innych członków hierarchii operacyjnej. Możesz użyć reguł ...Konfigurowanie reguł udostępniania danych
Domyślnie prawa dostępu do rekordów CRM są ustawione jako prywatne, dzięki czemu właściciel rekordu i jego menedżer mogą nadzorować dane CRM. Jednak korzystając z reguł udostępniania danych, możesz rozszerzyć prawa dostępu na użytkowników należących ...