Tworzenie pulpitów nawigacyjnych

Wymagane uprawnienia profilu: dostęp do karty Pulpity nawigacyjne oraz uprawnienia do zarządzania raportami i pulpitami nawigacyjnymi.
Lista standardowych elementów deski rozdzielczej
Na stronie głównej Dashboard dostępne są następujące typy dashboardów::
| Moduł | Standardowe elementy Pulpitu nawigacyjnego |
| Kandydaci |
|
| Klienci i kontakty |
|
| Oferty pracy |
|
| Terytorium |
|

- Standardowych pulpitów nawigacyjnych nie można modyfikować ani usuwać.
- Podczas udostępniania pulpitu nawigacyjnego, który utworzyłeś innym użytkownikom w Twojej organizacji, pamiętaj, że wszystkie informacje na pulpicie nawigacyjnym będą dla nich widoczne, nawet jeśli niektórzy użytkownicy mogą nie mieć uprawnień do wyświetlania niektórych pól.
- Kliknij kartę Pulpity nawigacyjne.
- Na stronie głównej Pulpity nawigacyjne kliknij łącze Dodaj.
- Na stronie Nowy pulpit nawigacyjny wykonaj następujące czynności:
- Wprowadź nazwę pulpitu nawigacyjnego.
- Wybierz użytkowników, którym chcesz udostępnić pulpit nawigacyjny.
- Tylko ja - Dostępne tylko dla Ciebie
- Wszyscy — udostępniane wszystkim użytkownikom Twojego ATS.
- Wybrani użytkownicy — udostępniane tylko wybranej liście użytkowników.
Pod wybranymi użytkownikami możesz wybrać jedno z następujących źródeł - Grupy, Role, Role i Podwładni, Użytkownicy, Terytoria, Terytoria i Podterytoria.
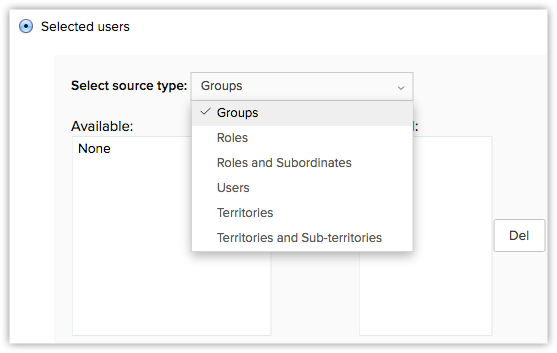
- Kliknij Zapisz.
Dodaj komponenty
Po utworzeniu dashboardu należy dodać komponenty (przedstawiające dokładne dane w formie obrazkowej), w tym wykresy słupkowe, kołowe, liniowe, pierścieniowe, warstwowe, lejkowe lub tabelowe. Możesz wybrać wykresy, aby wyświetlić dane w formie obrazkowej, a także tabelę, aby wyświetlić dane w formacie tabelarycznym.

Notatka
- Standardowych pulpitów nawigacyjnych nie można modyfikować ani usuwać.
- Podczas udostępniania pulpitu nawigacyjnego, który utworzyłeś innym użytkownikom w Twojej organizacji, pamiętaj, że wszystkie informacje na pulpicie nawigacyjnym będą dla nich widoczne, nawet jeśli niektórzy użytkownicy mogą nie mieć uprawnień do wyświetlania niektórych pól.
Lista standardowych wykresów
| Typ wykresu | Opis |
| Wykres słupkowy | Aby wyświetlić dwa lub więcej rodzajów danych, które mogą służyć do porównywania wartości w różnych kategoriach. |
| Wykres kołowy | Aby wyświetlić dane podzielone na trójkątne obszary proporcjonalnie do procentów całości i używane do zilustrowania relacji części do całości. |
| Wykres liniowy | Wyświetlanie trendu w okresie ze zmianami wielu wartości na jednym wykresie. |
| Wykres lejkowy | Aby pokazać zbieżność danych z poziomu wejścia do poziomu wyjścia. Jest zwykle używany do pokazania potoku rekrutacji w dowolnym momencie. |
| Wykres tabeli | Aby pokazać sumę wartości w każdej kategorii danych. |
Aby utworzyć wykresy raportu:
- Kliknij kartę Pulpity nawigacyjne.
- Na stronie głównej Dashboards wybierz dashboard, w którym komponent ma zostać dodany.
- Na stronie Pulpity nawigacyjne kliknij Dodaj składnik.
- Na stronie Dodaj składnik wybierz jedną z następujących opcji:
- Pobierz z raportu — uzyska dane z raportu na Twoim koncie Recruit.
- Pobierz z galerii — wybierz pulpit nawigacyjny z listy wstępnie zdefiniowanych pulpitów nawigacyjnych.
- Wybierz żądany raport/panel z galerii.
- Na wynikowej stronie wykonaj następujące czynności:
- W polu tekstowym Nazwa komponentu wprowadź nazwę komponentu.
- Wybierz typ czatu z listy Wybierz typ wykresu.
- W części Podaj szczegóły wykresu wybierz komponenty osi X i Y.
- Kliknij Gotowe.
Po dodaniu wykresu do dashboardu możesz wykonać następujące operacje:
- Dodaj do ulubionych
- Usuń wykres
- Edytuj wykres
- Dodaj do domu
- Przeanalizuj wykres
- Zmień na widok 2-wymiarowy lub 3-wymiarowy
- Umieść adres URL

Notatka
- Możesz usunąć tylko utworzone przez siebie niestandardowe wykresy.
Rozwiń pulpity nawigacyjne
Ta funkcja umożliwia przeglądanie szczegółowego raportu na temat wybranych danych w dowolnym raporcie pulpitu nawigacyjnego.
Aby drążyć pulpity nawigacyjne
- Kliknij kartę Pulpity nawigacyjne.
- Na stronie głównej pulpitów nawigacyjnych wybierz żądany pulpit nawigacyjny.
- W wybranym dashboardzie kliknij dane, dla których potrzebujesz szczegółowego raportu.
- Dane wyświetlane są w formie raportu.
- Na stronie Raport możesz wyeksportować dane do formatu PDF/XLS/CSV, zapisać raport, dostosować go lub utworzyć wykres na podstawie szczegółów.
Dodaj do domu
Ta funkcja umożliwia dodanie wykresu do strony głównej Twojego Rekruta Zoho.
Aby dodać wykres do swojej strony głównej
- Kliknij kartę Pulpity nawigacyjne.
- Na stronie głównej pulpitów nawigacyjnych wybierz żądany pulpit nawigacyjny.
- W wybranym panelu kliknij
 [ikona więcej opcji] na wykresie, który należy dodać do ekranu głównego, i kliknij Dodaj do strony głównej.
[ikona więcej opcji] na wykresie, który należy dodać do ekranu głównego, i kliknij Dodaj do strony głównej. - Teraz wykres zostanie dodany do Twojej strony głównej.
Dodaj do ulubionych
Możesz oznaczyć najważniejsze wykresy jako swoje ulubione. Te wykresy będą wyświetlane osobno na stronie ulubionych i są łatwe do przeglądania.
Aby dodać wykres do swojej strony ulubionych
- Kliknij kartę Pulpity nawigacyjne.
- Na stronie głównej pulpitów nawigacyjnych wybierz żądany pulpit nawigacyjny.
- W wybranym panelu kliknij
 [Ikona Ulubionych] odpowiadająca wykresowi, który ma być oznaczony jako ulubiony.
[Ikona Ulubionych] odpowiadająca wykresowi, który ma być oznaczony jako ulubiony. - Teraz wybrany komponent zostanie wyświetlony na stronie Ulubione.
Umieść adres URL
W razie potrzeby wykres można osadzić na dowolnej stronie internetowej. Można to zrobić, kopiując adres URL z Zoho Recruit i wklejając go w wymaganej witrynie.
Aby osadzić adres URL wykresu
- Kliknij kartę Pulpity nawigacyjne.
- Na stronie głównej pulpitów nawigacyjnych wybierz żądany pulpit nawigacyjny.
- W wybranym panelu kliknij
 [ikona więcej opcji] na wykresie, który należy dodać do ekranu głównego, i kliknij Umieść adres URL.
[ikona więcej opcji] na wykresie, który należy dodać do ekranu głównego, i kliknij Umieść adres URL. - Ze strony Osadź adres URL skopiuj adres URL z pola tekstowego Kopiuj adres URL.
- Wprowadź domeny, w których wykres ma być wyświetlany, w polu tekstowym Wprowadź dozwolone domeny.
Ten wykres będzie widoczny tylko w domenach, które są tu wprowadzone. Na przykład, jeśli skopiujesz i wkleisz wykres na stronie z domeną .edu, ale ta domena nie jest określona w tym polu tekstowym, wykresu nie będzie można wyświetlić na tej stronie internetowej. - Kliknij Zakończ.
Related Articles
Dodawanie komponentów do pulpitu nawigacyjnego
Dodaj komponenty Po utworzeniu dashboardu należy dodać komponenty (przedstawiające dokładne dane w formie obrazkowej), w tym wykresy słupkowe, kołowe, liniowe, lejkowe lub tabelowe. Możesz wybrać wykresy, aby wyświetlić dane w formie obrazkowej, a ...Wprowadzenie do Zoho Recruit
Zoho Recruit to system śledzenia kandydatów (ATS) i oprogramowanie rekrutacyjne stworzone w celu efektywnego zarządzania procesami rekrutacyjnymi w agencjach rekrutacyjnych i firmach korporacyjnych. Możesz teraz usprawnić cały proces rekrutacji — ...Analityka — przegląd
Analityka rekrutacyjna to połączenie danych i analizy predykcyjnej, która dostarcza informacji w czasie rzeczywistym, aby pomóc Ci szybciej zatrudniać. Moduł Analytics pomaga analizować dane o zatrudnieniu, tworzyć wnikliwe raporty i podejmować ...Pulpity nawigacyjne — przegląd
Pulpit nawigacyjny to obrazowa reprezentacja Twoich niestandardowych raportów, która w czasie rzeczywistym daje migawkę kluczowych wskaźników Twojej organizacji. Korzystając z pulpitów nawigacyjnych, możesz łatwo zwizualizować wzorce i trendy w ...Dostosowywanie karty Strona główna
Pulpity nawigacyjne to najlepszy sposób na zrozumienie danych rekrutacyjnych generowanych przez Twoją firmę i przekształcenie ich w przydatne informacje. Widząc, że strumienie informacji, które uważasz za dyskretne, wchodzą w interakcje i wpływają na ...