Pliki pracowników
Akta pracownicze
Każdy pracownik działu HR będzie musiał mieć dużo do czynienia z wrażliwymi plikami zawierającymi kluczowe informacje dotyczące pracowników. Takie dokumenty zawierające wrażliwe informacje oraz pliki specyficzne dla pracowników mogą być przechowywane w Aktach Pracowników z zachowaniem zwiększonej prywatności.
Dodanie pliku pracownika
Aby dodać plik pracownika:
- Na ekranie głównym wybierz kolejno Pliki > Pliki pracowników > Dodaj.
- Prześlij plik.
- Wprowadź nazwę pliku.
- W widoku pliku wybierz opcję oparte na rolach lub oparte na aktywnych pracownikach.
- W razie potrzeby podaj opis.
- Wybierz folder w obszarze Folder.
- W obszarze Uprawnienia do plików wybierz uprawnienia do przeglądania i pobierania odpowiednio dla pracownika i menedżera raportującego.
- W sekcji Powiadomienia kliknij opcję Poczta lub Kanały, jeśli to konieczne.
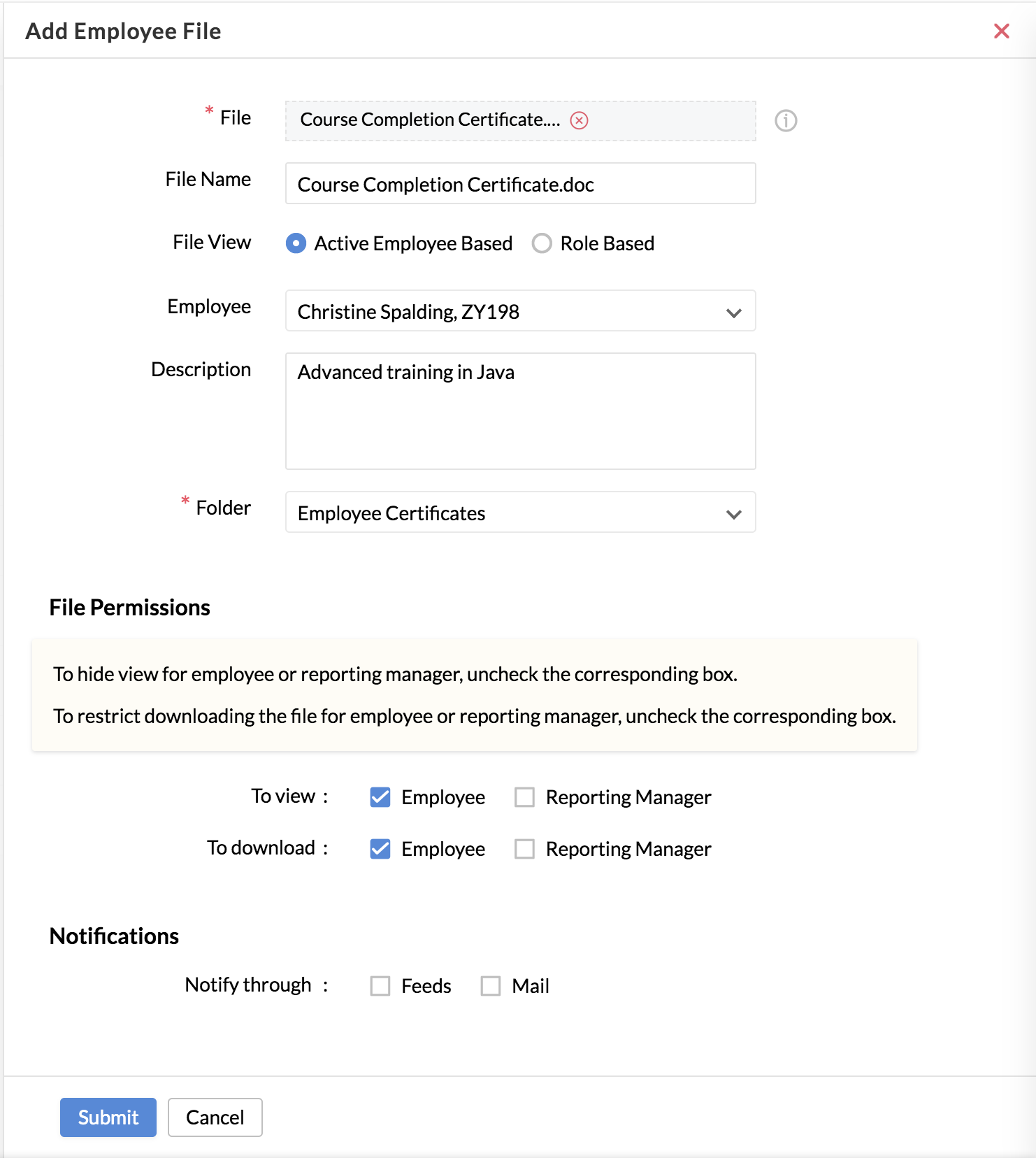
- Kliknij Prześlij.
Za pomocą filtra możesz wyszukiwać pliki o określonej nazwie, folderze, formacie, osi czasu i statusie pliku.
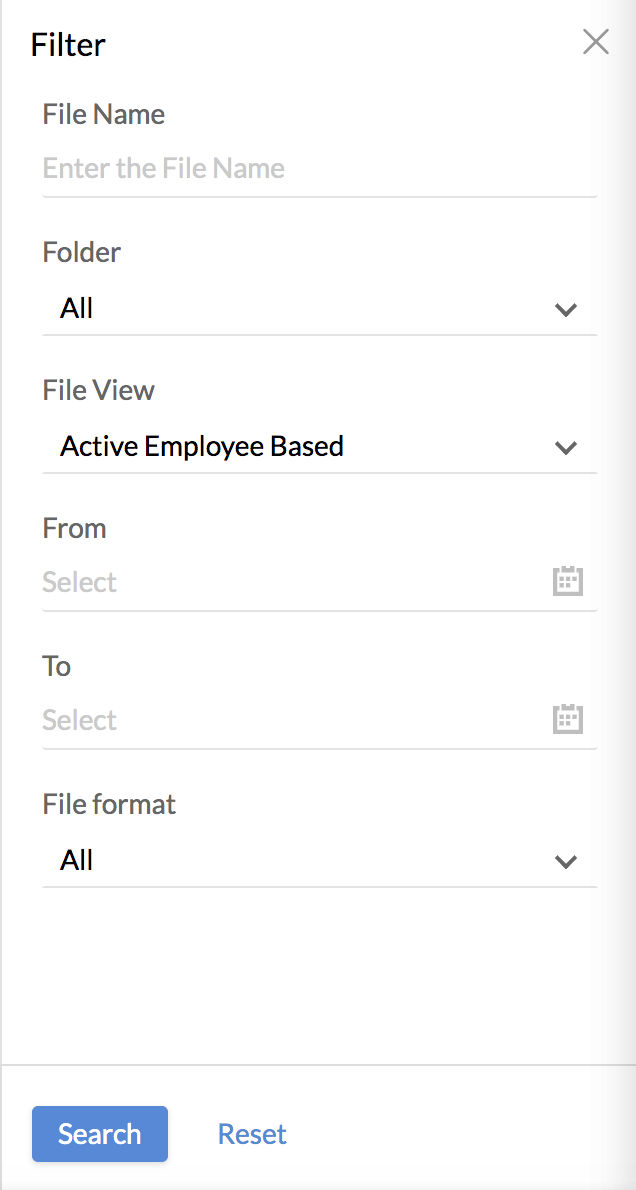
Dodawanie pliku opartego na roli lub aktywnego pracownika
Możesz przechowywać i udostępniać pliki specyficzne dla określonej roli lub pracowników w organizacji.
Aby dodać plik oparty na rolach lub aktywnym pracowniku:
- Zaczynając od strony głównej, przejdź do Pliki > Pliki pracowników.
- Kliknij Dodaj plik.
- Prześlij wymagany plik.
- Wprowadź nazwę pliku.
- Jeśli chcesz udostępnić plik określonym pracownikom, wybierz opcję Oparte na aktywnych pracownikach i wybierz odpowiednie nazwisko pracownika z listy rozwijanej.
- Jeśli chcesz udostępnić plik określonej roli, wybierz opcję na podstawie roli.
- W razie potrzeby podaj opis.
- Wybierz folder w obszarze folder.
- W obszarze uprawnienia do plików wybierz wymagane uprawnienia.
- W sekcji powiadomienia kliknij opcję Poczta lub Kanały, jeśli to konieczne.
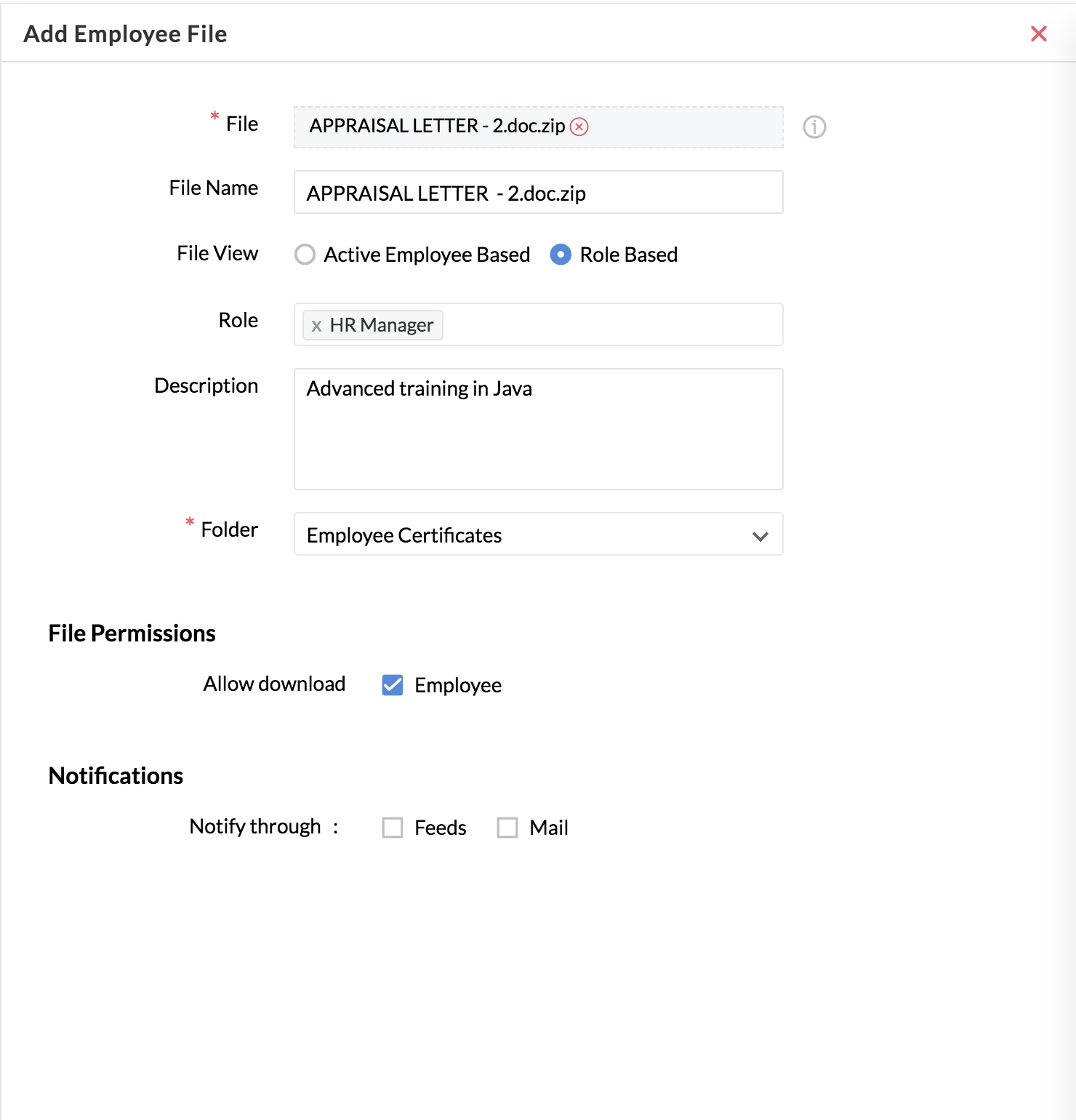
Udostępnianie pliku wielu rolom
Możesz udostępnić plik pracownika osobom, które mają wiele ról na koncie organizacji. Niektóre wrażliwe dokumenty muszą być specyficzne dla roli. Takie dokumenty można łatwo udostępniać osobom pełniącym wiele ról.
Aby to zrobić, wykonaj poniższe czynności.
- Na stronie głównej kliknij opcję Pliki, a następnie Pliki pracowników.
- Kliknij Dodaj plik.
- Prześlij wymagany plik.
- Podaj nazwę pliku.
- Wybierz opcję Oparte na rolach w obszarze Widok uprawnień pliku, tj. dostęp do pliku mogą uzyskać tylko użytkownicy, którzy spełniają wybrane role.
- Wybierz role, którym chcesz udostępnić plik.
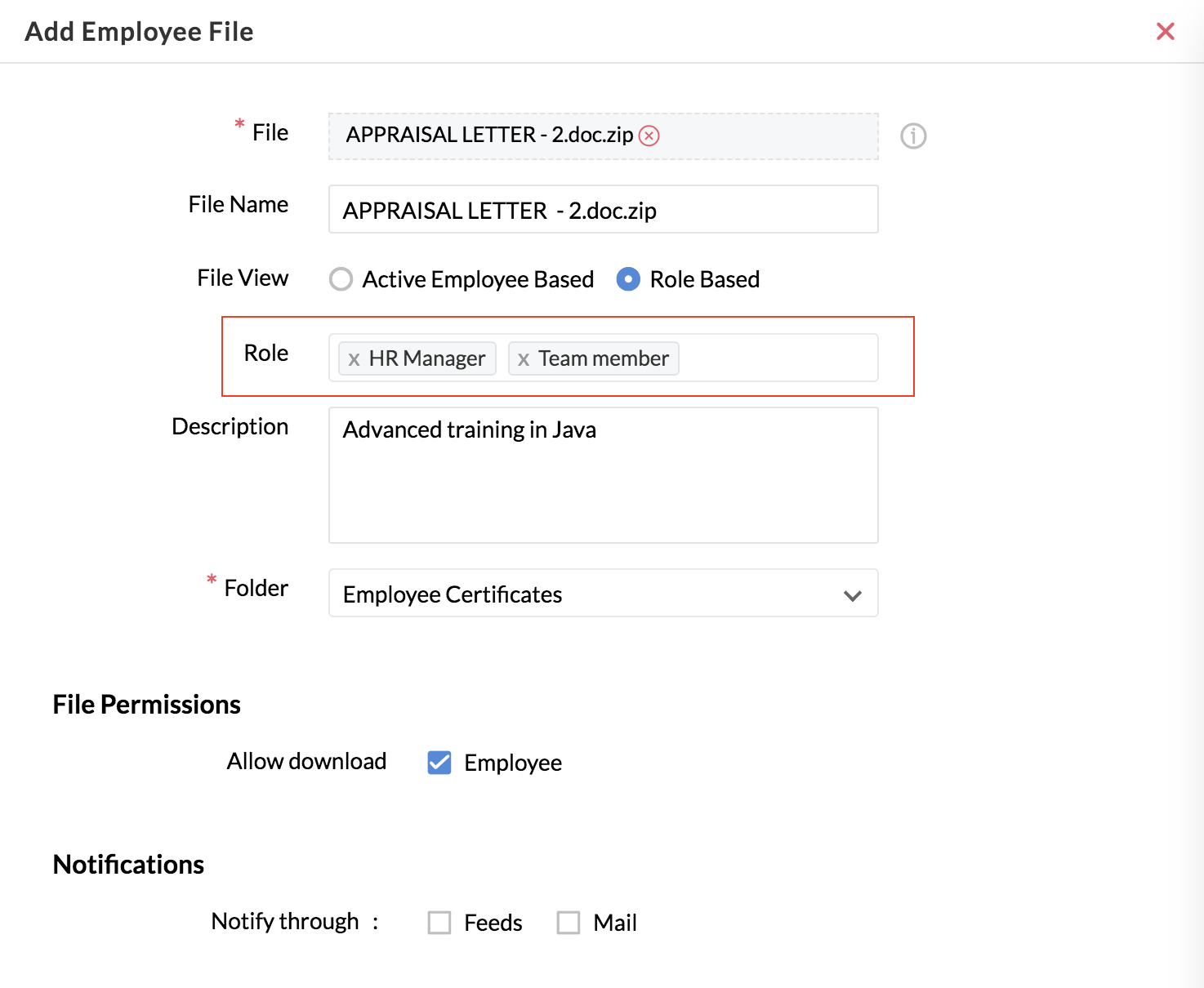
- Podaj opis.
- Wybierz folder lub dodaj nowy folder, jeśli to konieczne.
- Włącz uprawnienia do plików zgodnie z wymaganiami.
- W obszarze Powiadomienia wybierz opcję Kanały lub Poczta , zgodnie z wymaganiami.
- Kliknij opcję Prześlij.
Teraz dodałeś plik, który będzie dostępny dla użytkowników wybranych, wielu ról.
Import plików pracowniczych
Importowanie plików pracowników umożliwia łatwe dodawanie wielu plików. Podczas importu ważne jest, aby wybrać odpowiednie pole referencyjne, takie jak imię lub identyfikator pracownika i upewnić się, że nie dochodzi do powielania. Możesz także wybrać, czy chcesz importować ze strukturą folderów, czy tylko pliki w folderze.
Aby zaimportować plik pracownika:
- Na stronie głównej przejdź do Pliki, a następnie Pliki pracowników.
- Kliknij ikonę wielokropka i wybierz opcję Importuj.
- Wybierz, czy importujesz dla wielu pracowników , czy dla pojedynczego pracownika.
- Jeśli importujesz pliki dla jednego pracownika , wybierz nazwisko pracownika z wyświetlonego menu rozwijanego.
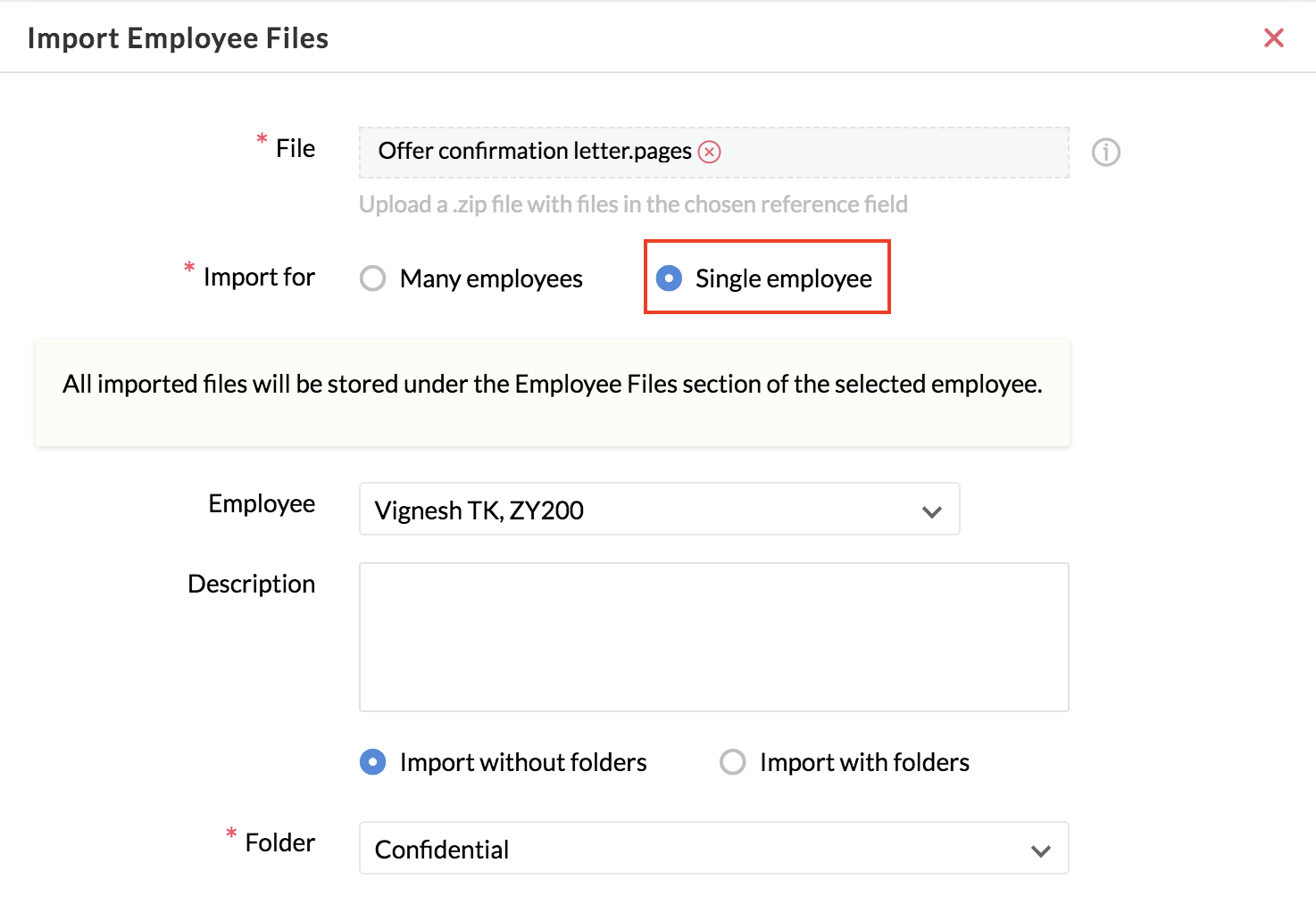
- Jeżeli importujesz pliki wielu pracowników, wybierz format nazwy pliku. Nazwy importowanych plików muszą odpowiadać wybranemu formatowi nazwy pliku.
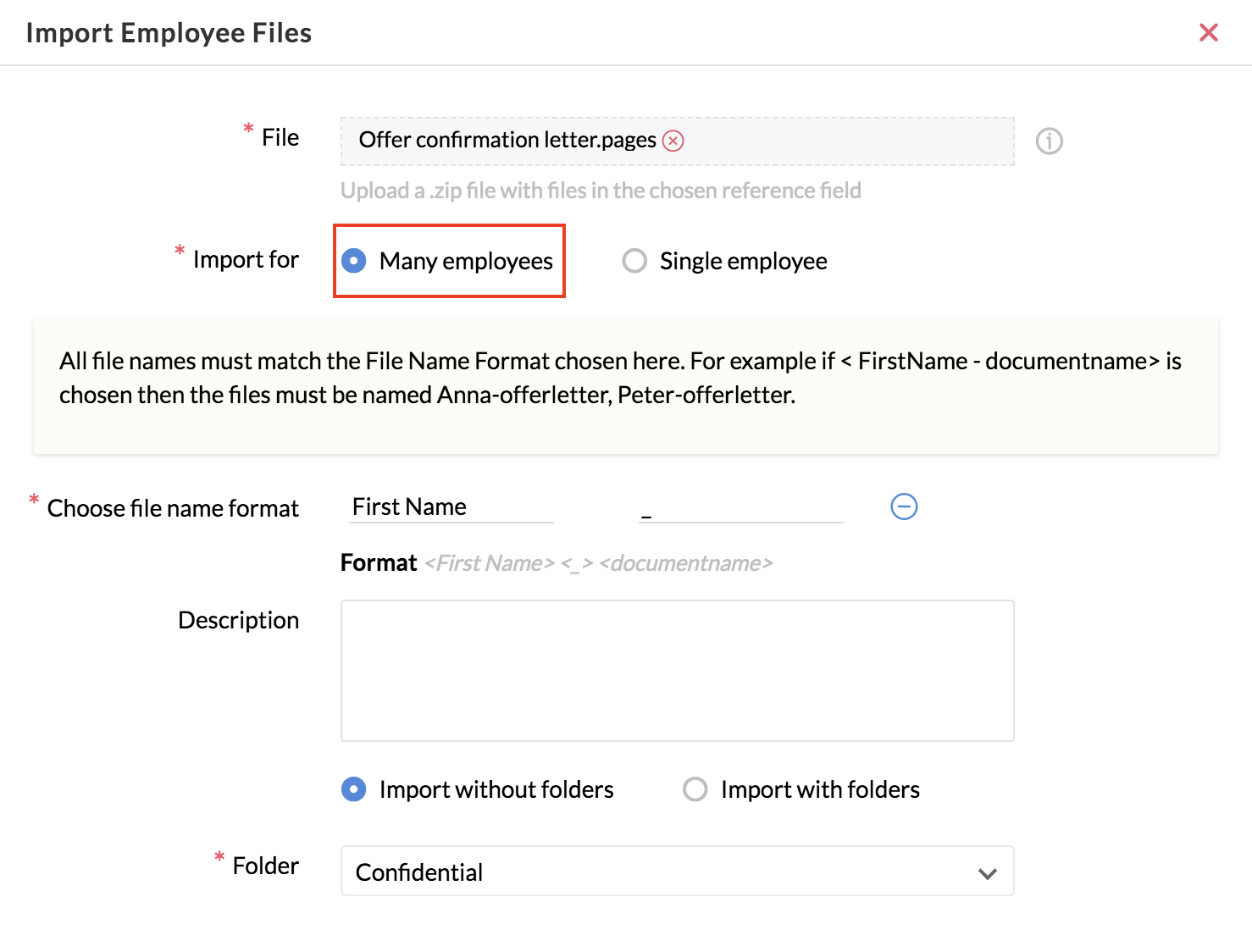
- W razie potrzeby podaj opis.
- Wybierz opcję Importuj z folderami, jeśli chcesz zachować strukturę folderów importowanych plików. Wybierz opcję Importuję bez folderów, jeśli chcesz, aby pliki zostały zaimportowane i umieszczone w folderze wybranym z listy rozwijanej.
- Wybierz folder, w którym chcesz umieścić plik.
- W obszarze Uprawnienia do plików wybierz odpowiednie uprawnienia.
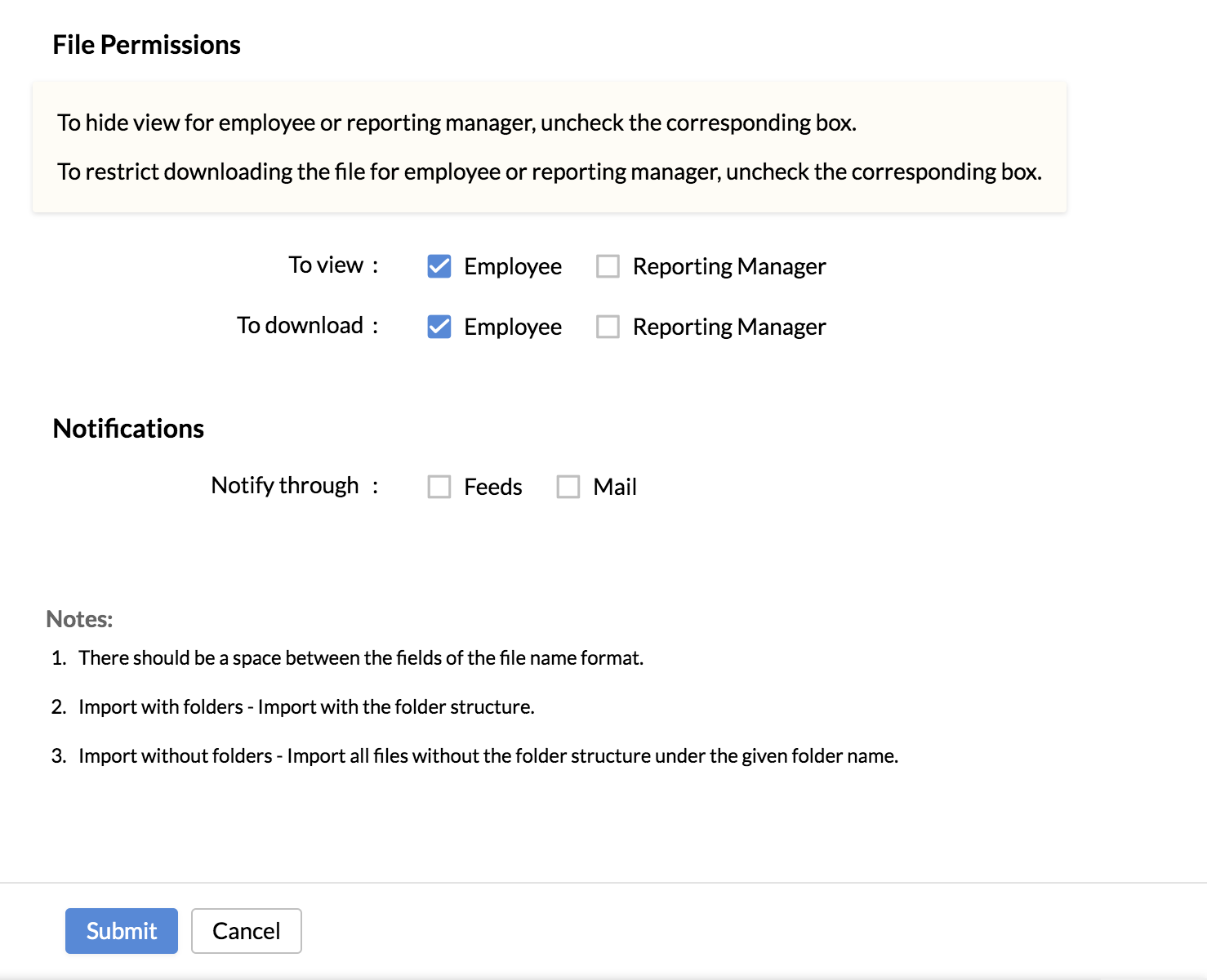
- W obszarze Powiadomienia sprawdź pocztę lub kanały , jeśli to konieczne.
- Kliknij Prześlij .
Przypadek użycia 1: Migracja plików pracowników do Zoho People.
Jesteś organizacją korzystającą obecnie z Dokumentów Google i chcesz przenieść wszystkie istniejące pliki pracowników do Zoho People.
Aby to osiągnąć, wykonaj następujące kroki:
- Pobierz aktualne pliki na komputer i przekonwertuj je na plik .zip.
- Przejdź do Pliki , a następnie Pliki pracownicze.
- Kliknij ikonę wielokropka w prawym górnym rogu.
- Kliknij opcję Importuj.
- Prześlij plik, który chcesz zaimportować. Upewnij się, że rozmiar każdego pliku nie przekracza 5 MB, a całkowity rozmiar pliku ZIP nie powinien przekraczać 50 MB.
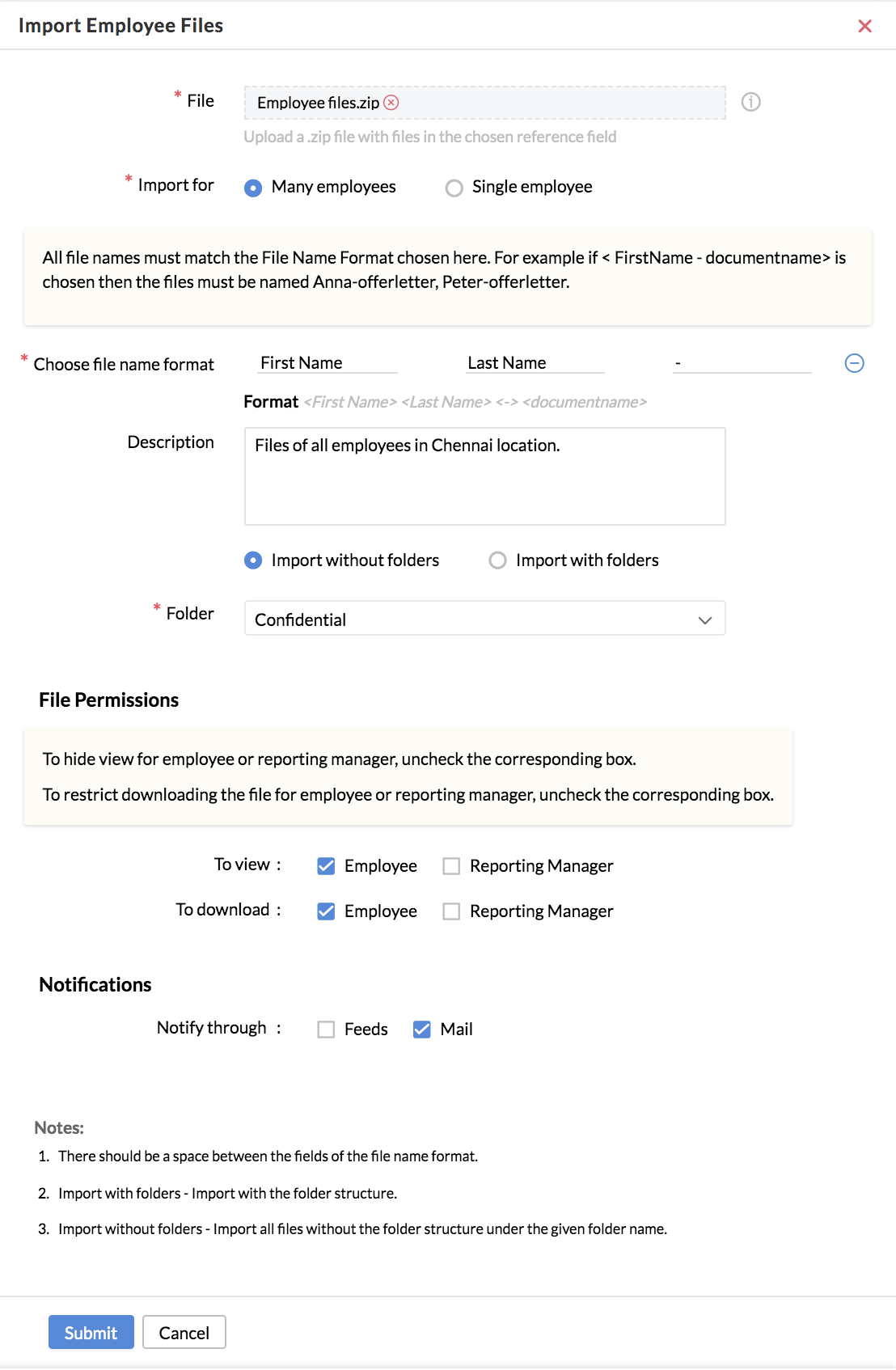
- Wybierz opcję wielu pracowników obok opcji Importuj dla.
- Wybierz format nazwy pliku plików, które zamierzasz zaimportować. Format, który tu wybierzesz, musi odpowiadać formatowi użytemu w przesłanych plikach. Format ten ma kluczowe znaczenie dla określenia sposobu oznakowania każdego pliku.
- W razie potrzeby podaj opis.
- Wybierz opcję Importuj bez folderów, ponieważ nie chcesz zachować żadnej struktury folderów.
- Wybierz folder, w którym chcesz umieścić pliki.
- Wybierz odpowiednie uprawnienia do plików.
- Wybierz odpowiednie powiadomienia.
- Kliknij opcję Prześlij.
Jeśli po zakończeniu importu wystąpią jakiekolwiek błędy, zostaniesz o tym powiadomiony e-mailem z podsumowaniem importu. Możesz wprowadzić niezbędne zmiany i dokończyć importowanie wszystkich plików.
Pomyślnie przeprowadziłeś migrację wszystkich plików pracowników, importując je do Zoho People.
Ważne wskazówki 1. Wszystkie pliki, które należy zaimportować, należy umieścić w folderze nadrzędnym. Folder nadrzędny musi zostać spakowany i przesłany. 2. Korzystając z systemu operacyjnego Windows, spakuj plik za pomocą narzędzia 7-zip.
Przypadek użycia 2: Importowanie folderów pracowników do Zoho People.
Prowadzisz organizację i chcesz zaimportować wszystkie pliki pracowników, zachowując strukturę folderów.
Aby to osiągnąć, wykonaj następujące kroki:
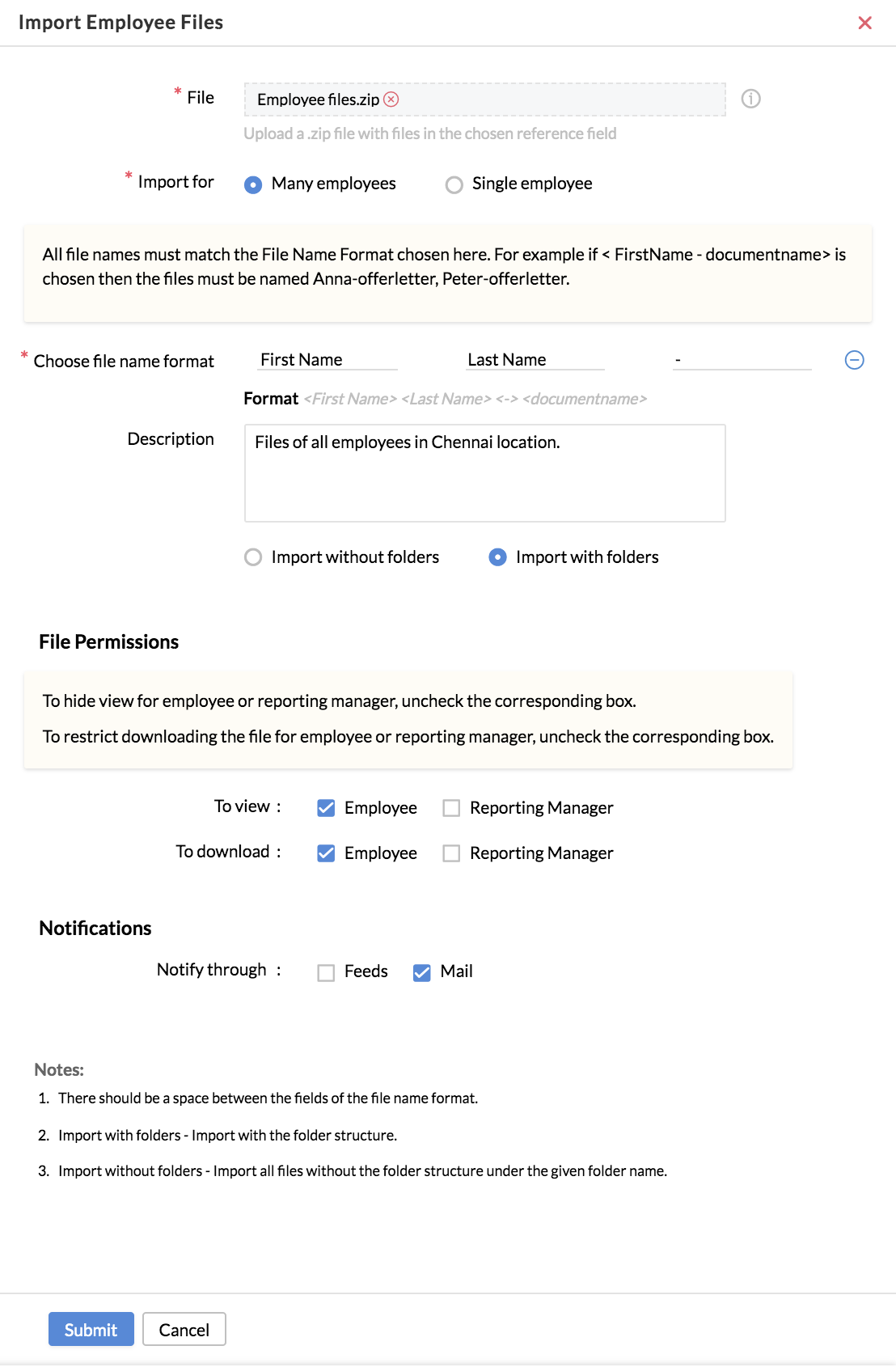
Pomyślnie zaimportowałeś wszystkie pliki pracowników do Zoho People.
Widoki w aktach pracowniczych
W zależności od rodzaju plików, które chcesz przeglądać, możesz wybierać spośród czterech różnych typów widoków.

- Przejdź do Pliki, a następnie Pliki pracownicze.
- Kliknij ikonę wielokropka w prawym górnym rogu.
- Kliknij opcję Importuj.
- Prześlij plik, który chcesz zaimportować.
- Wybierz opcję Wielu pracowników obok opcji Importuj dla.
- Wybierz format nazwy pliku plików, które zamierzasz zaimportować. Format, który tutaj wybierzesz, musi odpowiadać formatowi użytemu w przesłanych plikach.
- W razie potrzeby podaj opis.
- Wybierz opcję Importuj z folderami, aby zachować strukturę folderów. Upewnij się, że nie ma w nich powtarzających się nazw folderów.
- Wybierz odpowiednie uprawnienia do plików.
- Wybierz odpowiednie powiadomienia.
- Kliknij opcję Prześlij.
- Wszystkie pliki: kompleksowy widok wszystkich plików udostępnionych pracownikom przez administratora.
- Udostępnione mi: wyświetla listę wszystkich plików udostępnionych konkretnemu pracownikowi. Ten widok jest idealny dla pracowników, którzy mogą widzieć udostępnione im pliki wyłącznie dla siebie.
- Udostępnione mojej roli: wyświetla listę wszystkich plików udostępnionych wyłącznie określonej roli.
- Pliki raportów: wyświetla listę wszystkich plików bezpośrednich podwładnych.
Related Articles
Wyodrębnij zawartość pliku ZIP i wyślij e-mailem rozpakowane pliki
Wymóg Użyj Deluge, aby wyodrębnić plik ZIP i wysłać go pocztą e-mail jednym kliknięciem. Przypadek użycia Aplikacja do zarządzania zasobami ludzkimi zawiera trzy formularze: Dodaj pracownika , Employee Payslips i Download My Payslips . Formularz ...LMS pracowników
LMS pracowników Zoho People oferuje pracownikom platformę do ciągłego uczenia się poprzez Learning Management System – funkcję LMS. Pracownik może zapisać się na nauczanie mieszane i kursy we własnym tempie, które pomogą mu udoskonalić swoje ...Przeanalizuj dane z przesłanych plików CSV do pól
Wymóg Gdy użytkownicy przesyłają pliki CSV, ich dane są analizowane, a wartości są wstawiane do wymaganych pól innego formularza. Przypadek użycia Aplikacja do zarządzania zamówieniami zawiera dwa formularze, jeden do przechowywania szczegółów ...Wydajność pracowników
Wydajność pracowników Funkcja zarządzania wydajnością w Zoho People umożliwia pracownikom dodawanie celów oraz oznaczanie zestawów umiejętności i KRA w celu śledzenia ich postępów. Pracownik może regularnie otrzymywać informacje zwrotne od swojego ...Wdrażanie pracowników
Wdrażanie pracowników Gdy tylko pracownik dołączy do organizacji, pierwszym procesem, który będzie musiał przejść, jest wdrożenie pracownika. Proces ten pomaga nowemu pracownikowi z łatwością uporać się z dużą ilością pracy papierkowej. Pomaga im ...