Zarządzanie zmianami
Zarządzanie zmianami
Co to jest zarządzanie zmianami?
Zarządzanie dyżurami lub zmianami odnosi się do zarządzania pracownikami w organizacji, którzy mają różne godziny pracy w zależności od zmiany, na której się znajdują.
Dlaczego jest to przydatne?
W organizacjach świadczących usługi w różnych strefach czasowych system zarządzania zmianami pomaga przydzielać pracowników do wielu zmian, automatyzuje rotację zmian i wysyła na czas komunikację do pracowników i menedżerów dotyczącą ich zmian.
Dodawanie zmian:
- Na stronie głównej przejdź do opcji Obecność > Harmonogram zmian > Zmiany > Dodaj zmianę.
- Ustaw godzinę rozpoczęcia i zakończenia zmiany w obszarze Od i Do.
- W razie potrzeby włącz opcję Shift Margin. Pomoże Ci to ustalić granice zmian. Praca pracowników wykonana w ustalonych granicach będzie wliczana wyłącznie do godzin płatnych.
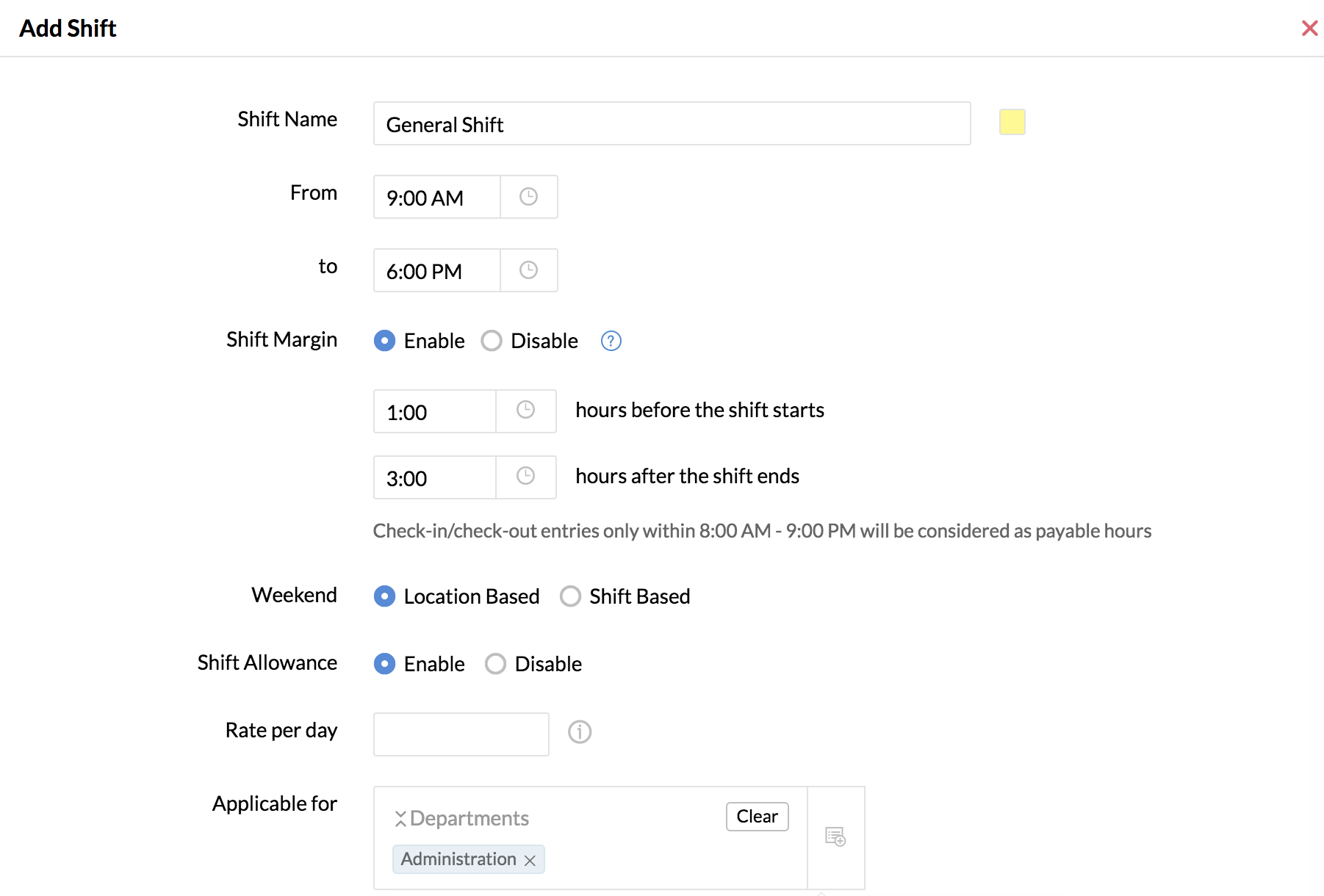
- Ustaw weekendy dla utworzonej zmiany. Jeśli weekendy muszą być ustawione na podstawie lokalizacji, wybierz opcję Na podstawie lokalizacji . Weekendy ustawione dla lokalizacji w Ustawieniach kalendarza będą miały tutaj zastosowanie.
- Aby zdefiniować nowe weekendy dla utworzonej zmiany, kliknij opcję Na podstawie zmiany i zaznacz weekendy dla danej zmiany. Jeśli chcesz mieć połowę weekendu (połowa dnia to dzień roboczy, połowa to weekend), możesz włączyć funkcję Połowa dnia roboczego i połowa weekendu.
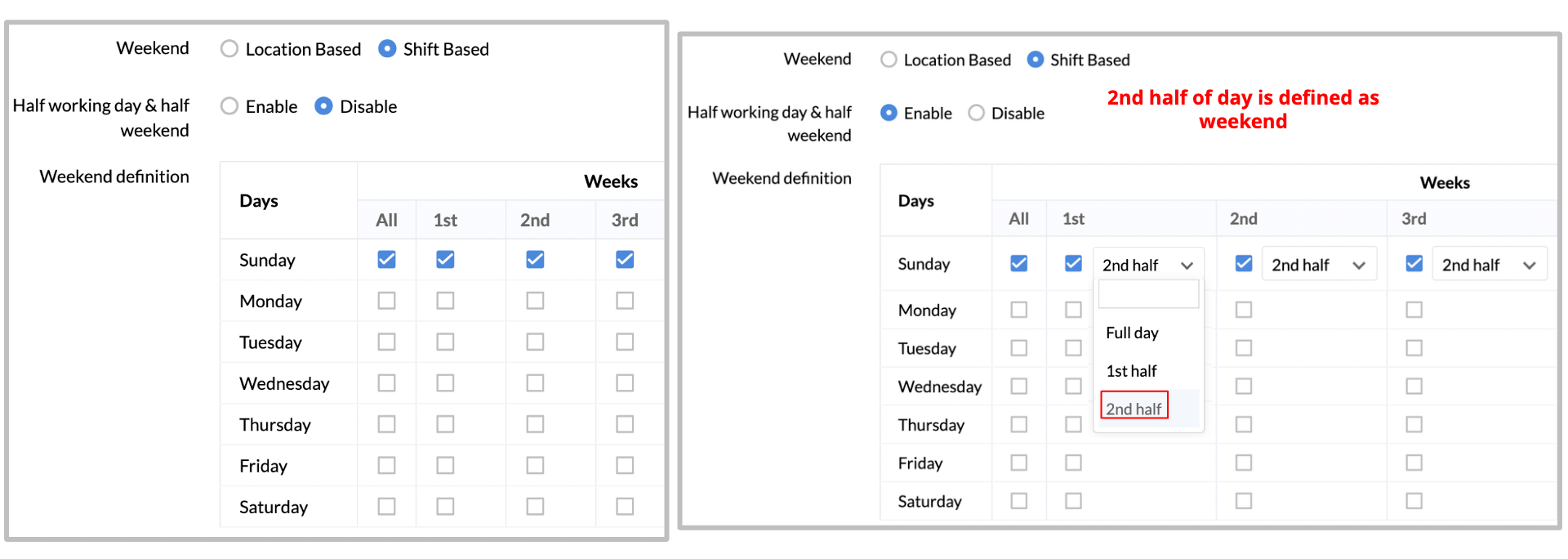
- W obszarze Dodatek zmianowy zaznacz opcję Włącz, aby w razie potrzeby ustawić dodatek zmianowy i wprowadź stawkę dzienną dla danej zmiany. Ustawiony tutaj dodatek będzie miał zastosowanie, gdy pracownik przepracuje kwalifikujące się godziny pracy określone w obszarze Obecność > Ustawienia ogólne > Uprawnienie do dodatku zmianowego.
- Wybierz możliwość zastosowania zmiany. Możesz wybierać spośród działów, lokalizacji i oddziałów w oparciu o strukturę organizacyjną.
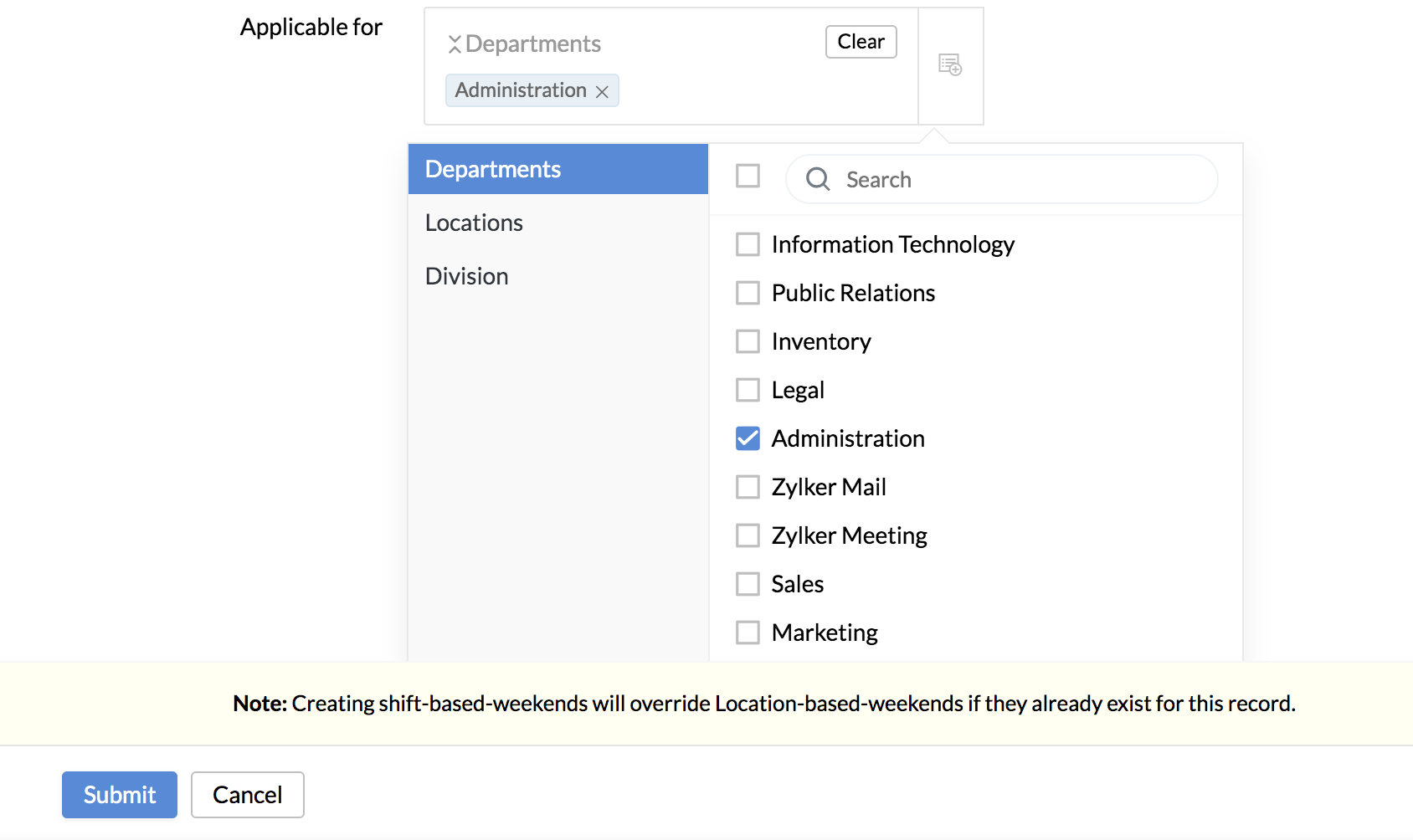
Kliknij tutaj, aby dowiedzieć się więcej o podziałach w strukturze organizacyjnej.
Margines zmiany
To ustawienie umożliwia zdefiniowanie granic, w ramach których będą naliczane godziny płatne. Jeśli ta opcja jest włączona, czas rozpoczęcia i zakończenia zmiany będzie traktowany jako granice domyślne. Możesz ustawić dodatkowe limity czasowe przed lub po zmianie, co zapewni większy odstęp do obliczenia godzin płatnych.
Scenariusz 1
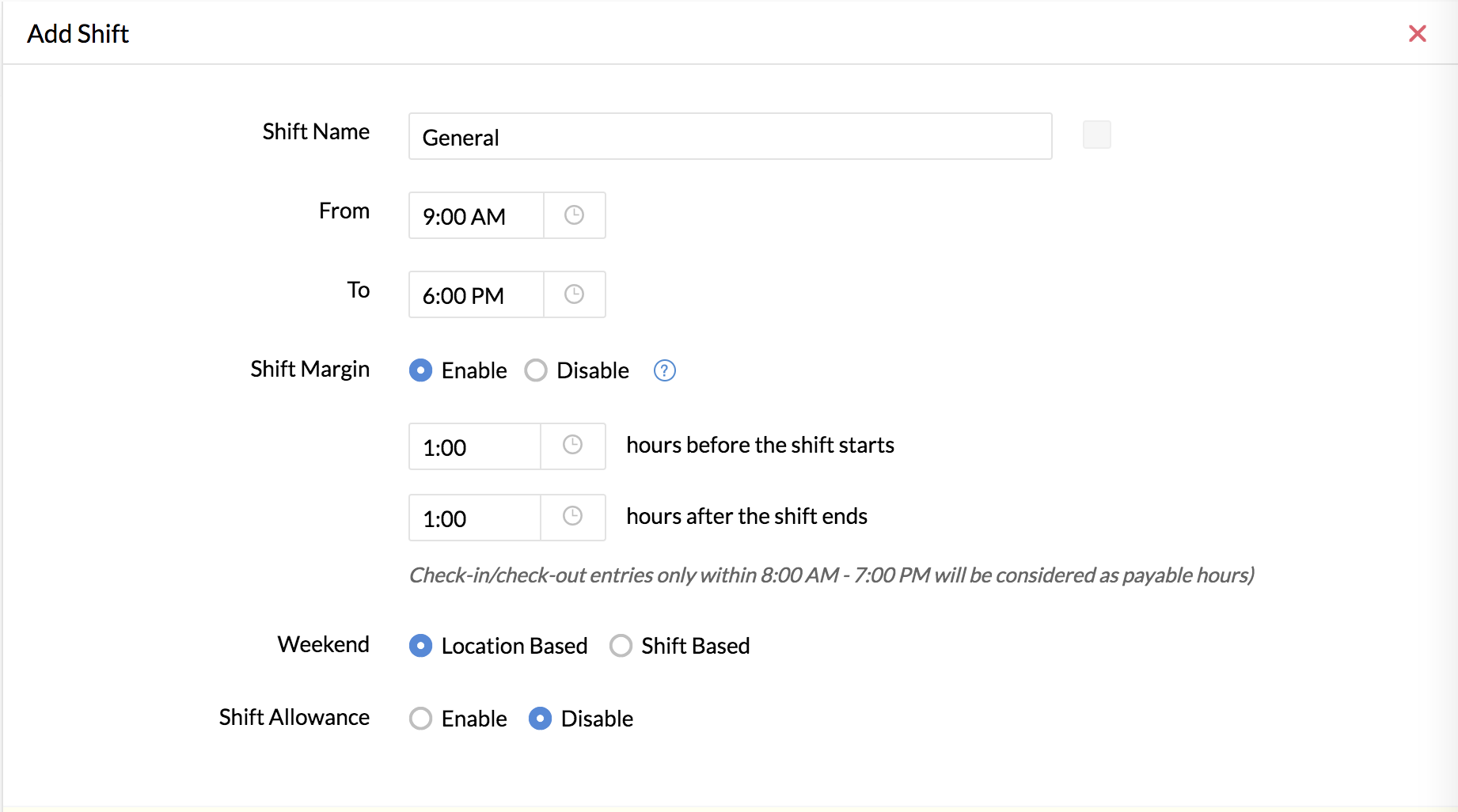
W powyższym scenariuszu ogólny czas rozpoczęcia zmiany to 9:00, a czas zakończenia to 18:00. Włączono ustawienie marginesu zmiany, dodając 1 godzinę przed rozpoczęciem zmiany i 1 godzinę po zakończeniu zmiany.
Zatem zameldowanie i wymeldowanie dopiero w godzinach 8:00 - 19:00 będzie liczone jako godziny płatne. Jeśli jakikolwiek pracownik zgłosi się przed godziną 8:00 lub po godzinie 19:00, wpisy dotyczące obecności przed/po dozwolonych granicach zostaną zarejestrowane, ale nie będą uznawane za godziny płatne.
Przypadek użycia 1
- Ogólny czas zmiany: 9:00 - 18:00.
- Margines zmiany:
1 godzina przed rozpoczęciem zmiany.
1 godzinę po zakończeniu zmiany.
- Wymagane godziny do oznaczenia jako obecne: 9 godzin .
Pracownik melduje się o godzinie 11:00, a wymeldowuje o 22:00. Zatem wpisy obecności po godzinie 19:00 (do 22:00) będą rejestrowane, natomiast godziny 11:00 - 19:00 będą liczone jako godziny płatne. Chociaż pracownik przepracował 11 godzin, płatne godziny wyniosłyby 8. W związku z tym pracownik ten zostanie zaliczony jako nieobecny na pół dnia, ponieważ nie przekroczy wymaganego wymiaru godzin.
Scenariusz 2
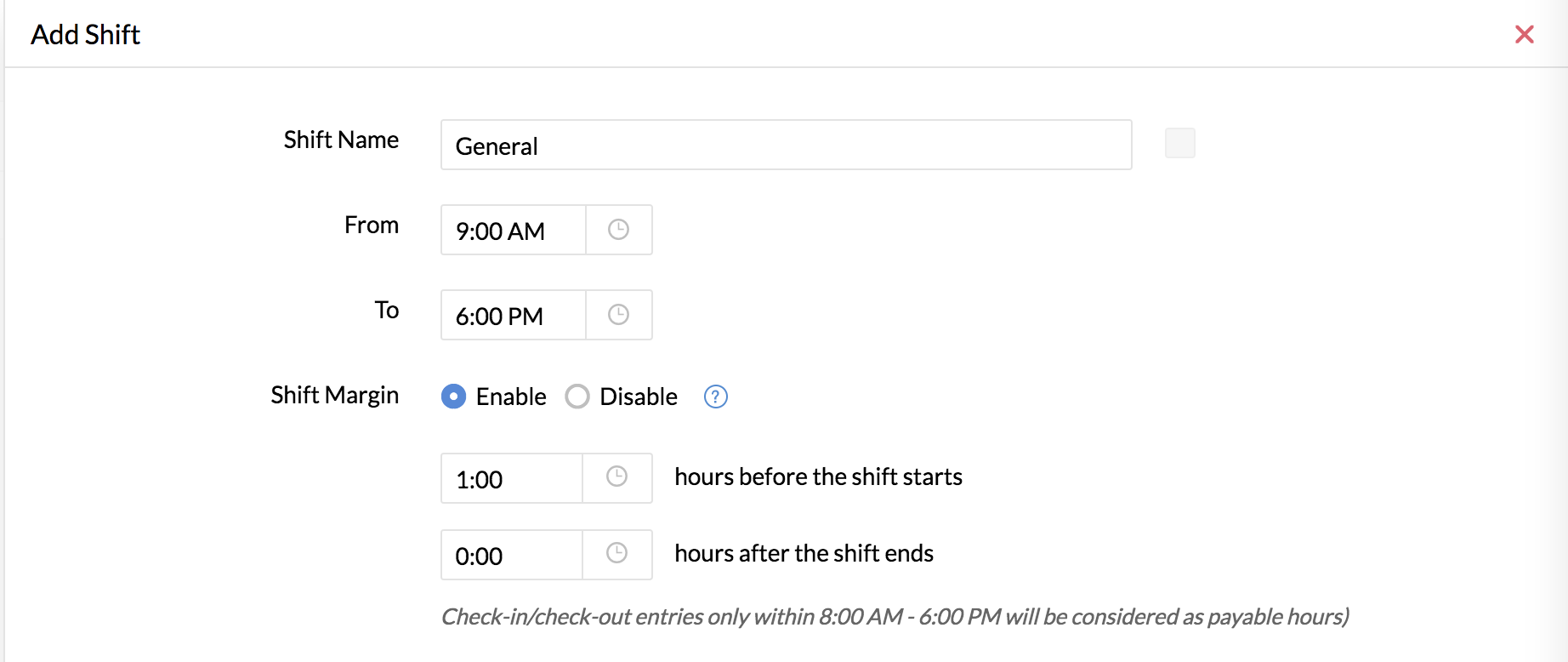
W powyższym scenariuszu ogólny czas rozpoczęcia zmiany to 9:00, a czas zakończenia to 18:00. Włączono ustawienie marginesu zmiany, dodając 1 godzinę przed rozpoczęciem zmiany.
Zatem zameldowanie i wymeldowanie dopiero w godzinach 8:00 - 18:00 będzie liczone jako godziny płatne. Jeśli jakikolwiek pracownik zgłosi się przed godziną 8:00 lub po godzinie 18:00, godziny te nie będą liczone jako godziny płatne.
Przypadek użycia 2
Ogólny czas zmiany - 9:00 - 18:00
Margines zmiany:
1 godzinę po zakończeniu zmiany.
Wymagane godziny do oznaczenia jako obecne: 9 godzin.
Pracownik melduje się o godzinie 5:00, a wymeldowuje o 15:00. Zatem wpisy obecności przed godziną 8:00 (5:00 - 8:00) będą rejestrowane, ale za godziny płatne będą brane pod uwagę jedynie godziny 8:00 - 15:00. Chociaż pracownik przepracował 10 godzin, płatne godziny wyniosłyby 7. W związku z tym pracownik ten zostanie oznaczony jako nieobecny przez 1/2 dnia, ponieważ nie przekracza wymaganego wymiaru godzin.
Obliczanie nadgodzin, gdy margines zmiany jest włączony
Praca w godzinach nadliczbowych będzie uwzględniana tylko w przypadku spełnienia wymaganych godzin płatnych.
Ogólny czas zmiany: od 9:00 do 18:00.
Margines zmiany:
0 godzin do końca zmiany.
Wymagane godziny do oznaczenia obecności: 9 godzin.
Przykład 1: Jeżeli pracownik zamelduje się o godzinie 16:00, a wymelduje o 23:00, płatne będą tylko 2 godziny (16:00 - 18:00), a pozostały czas nie będzie liczony jako nadgodziny ponieważ pracownik nie przepracował wymaganych 9 godzin pracy w ustalonym marginesie zmianowym.
Przykład 2: Jeśli pracownik zamelduje się o 8:00, a wymelduje o 20:00, będzie miał 2 godziny nadliczbowe, ponieważ przepracował 9 godzin w ramach ustalonego marginesu zmianowego.
Mapowanie pracowników:
Przypisanie pracownika do zmiany odbywa się za pomocą następujących opcji:
Z zakładki „Mapowanie zmian pracowników”:
- Przejdź do opcji Obecność > Harmonogram zmian > Mapowanie zmian pracowników
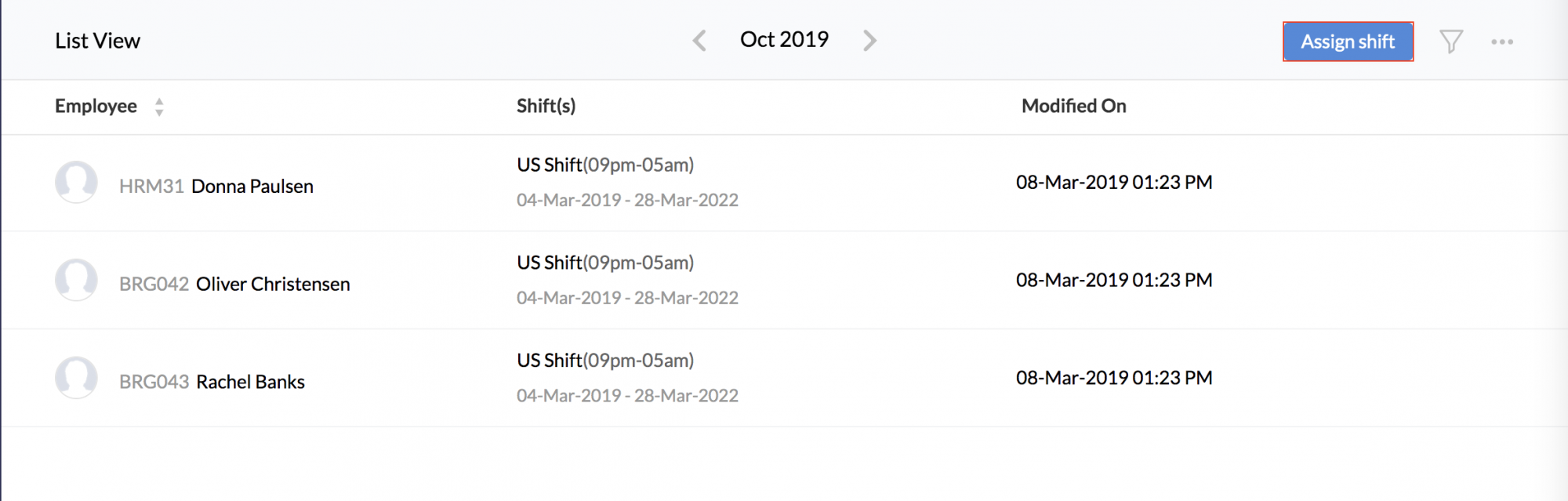
- Kliknij opcję Przypisz zmianę.
- W obszarze Dotyczy wybierz pracowników.
Możesz także wybrać lokalizację i włączyć pracowników tej lokalizacji do zmiany.
- Wybierz nazwę zmiany z listy rozwijanej.
- Wybierz Od i Do daty.
- Wprowadź powód przypisania zmiany.
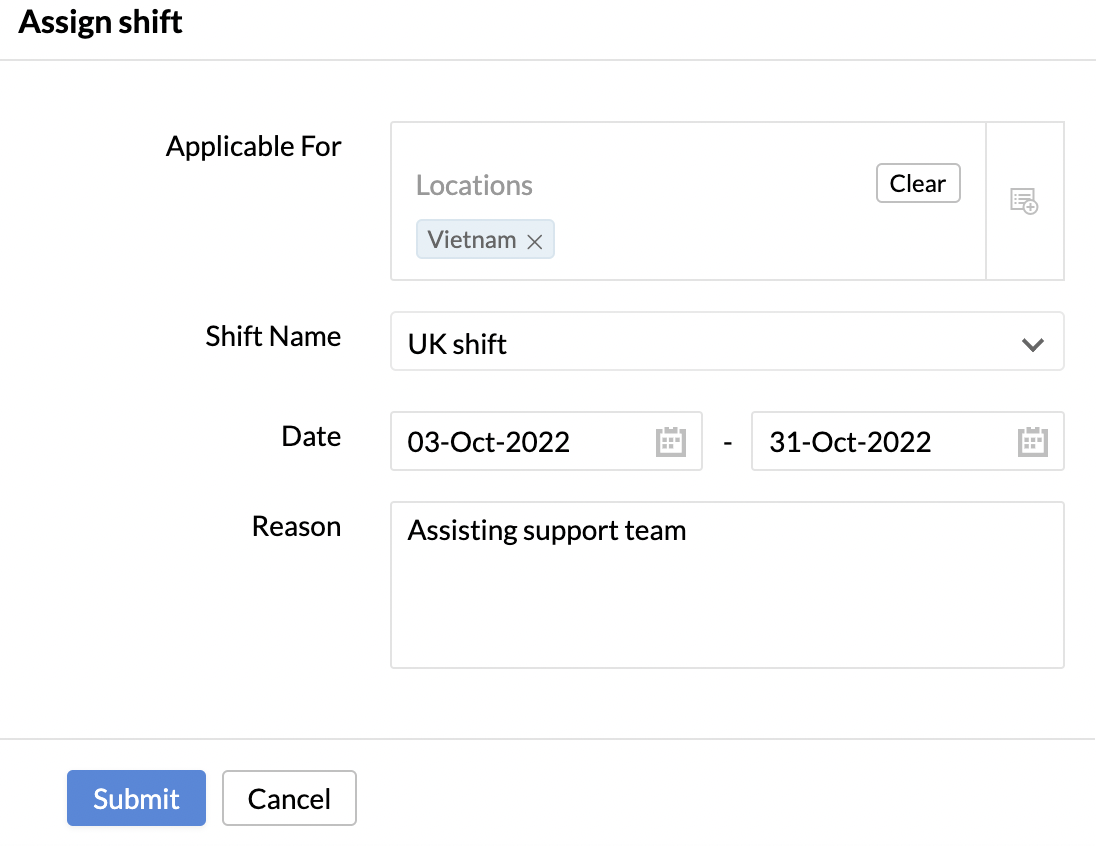
- Kliknij opcję Prześlij.
Aktualizowanie wcześniejszych wpisów obecności podczas przydzielania zmian
Jeśli zmiany są przypisane do dat z przeszłości, można również zaktualizować wszystkie odpowiednie ustawienia obecności. Aby zaktualizować wcześniejsze wpisy, zaznacz opcję Aktualizuj wcześniejsze wpisy obecności. Jeśli nie chcesz aktualizować dotychczasowych wpisów obecności, opcja ta może pozostać niezaznaczona.
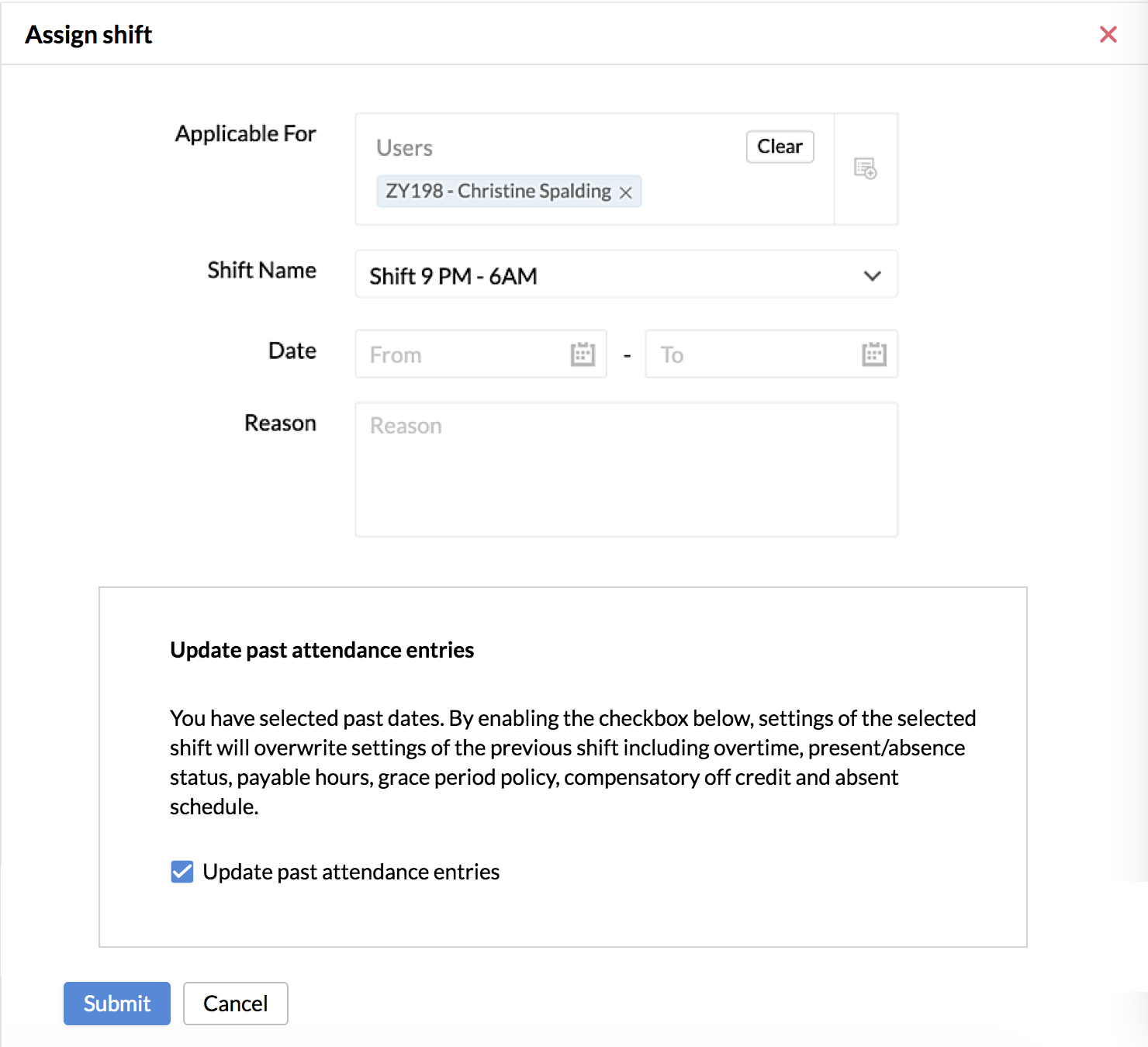
Na karcie Kalendarz zmian:
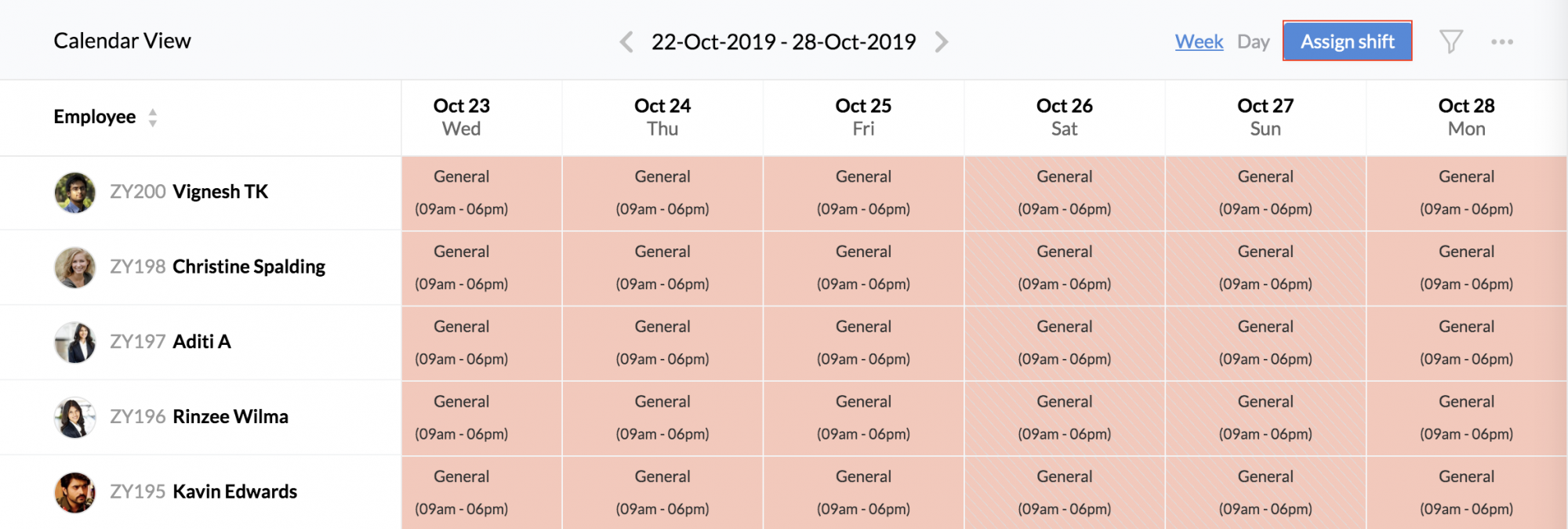
- Przejdź do opcji Obecność > Harmonogram zmian > Kalendarz zmian.
- Kliknij opcję Przypisz zmianę.
- Wprowadź szczegóły i kliknij Prześlij.
Zmiana obrotu
Główną funkcją harmonogramu jest automatyczna rotacja zmian dla wybranych pracowników, w oparciu o ustawioną częstotliwość. Aby dodać harmonogram, wykonaj poniższe czynności.
- Na stronie głównej przejdź do opcji Obecność > Harmonogram zmian > Rotacja zmian > Dodaj rotację zmian.
- Nadaj nazwę harmonogramowi.
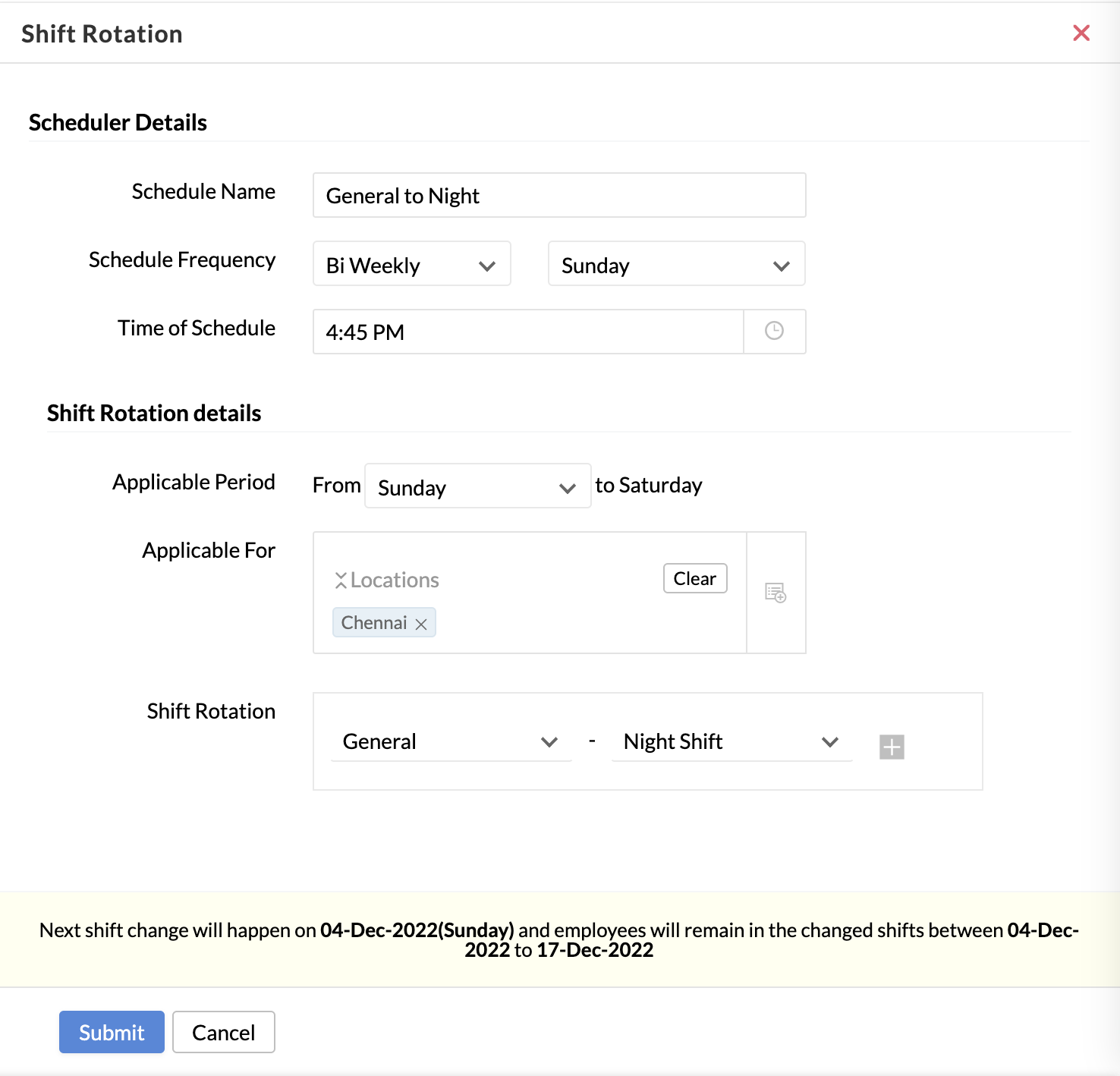
- Ustaw częstotliwość harmonogramu. Może to być codzienne, cotygodniowe, dwutygodniowe lub miesięczne. na przykład, jeśli wybierzesz opcję miesięczną i podasz datę, harmonogram zmian będzie uruchamiany co miesiąc w podanym dniu.
- Wprowadź godzinę, o której ma zostać uruchomiony harmonogram.
- W obszarze Zakres zmiany zdefiniuj zakres zmiany, tj. okres, w którym obowiązuje Przesunięcie.
- W obszarze Dotyczy wybierz wymaganą opcję z listy ról, działów, oznaczeń, lokalizacji, użytkownika itp.
- W obszarze Rotacja zmiany wybierz odpowiednio zmiany.
- Użyj ikony +, aby zamapować więcej zmian.
- Kliknij opcję Prześlij.
Przypadek użycia 1:
- Zespół wsparcia musi być przypisany do amerykańskiej zmiany.
- Członkowie zespołu zmianowego w USA muszą być przypisani do australijskiej zmiany pierwszego dnia każdego miesiąca.
- Harmonogram ma być uruchamiany 27 dnia każdego miesiąca za miesiąc następny.
W takim przypadku możesz wykonać kroki podane poniżej:
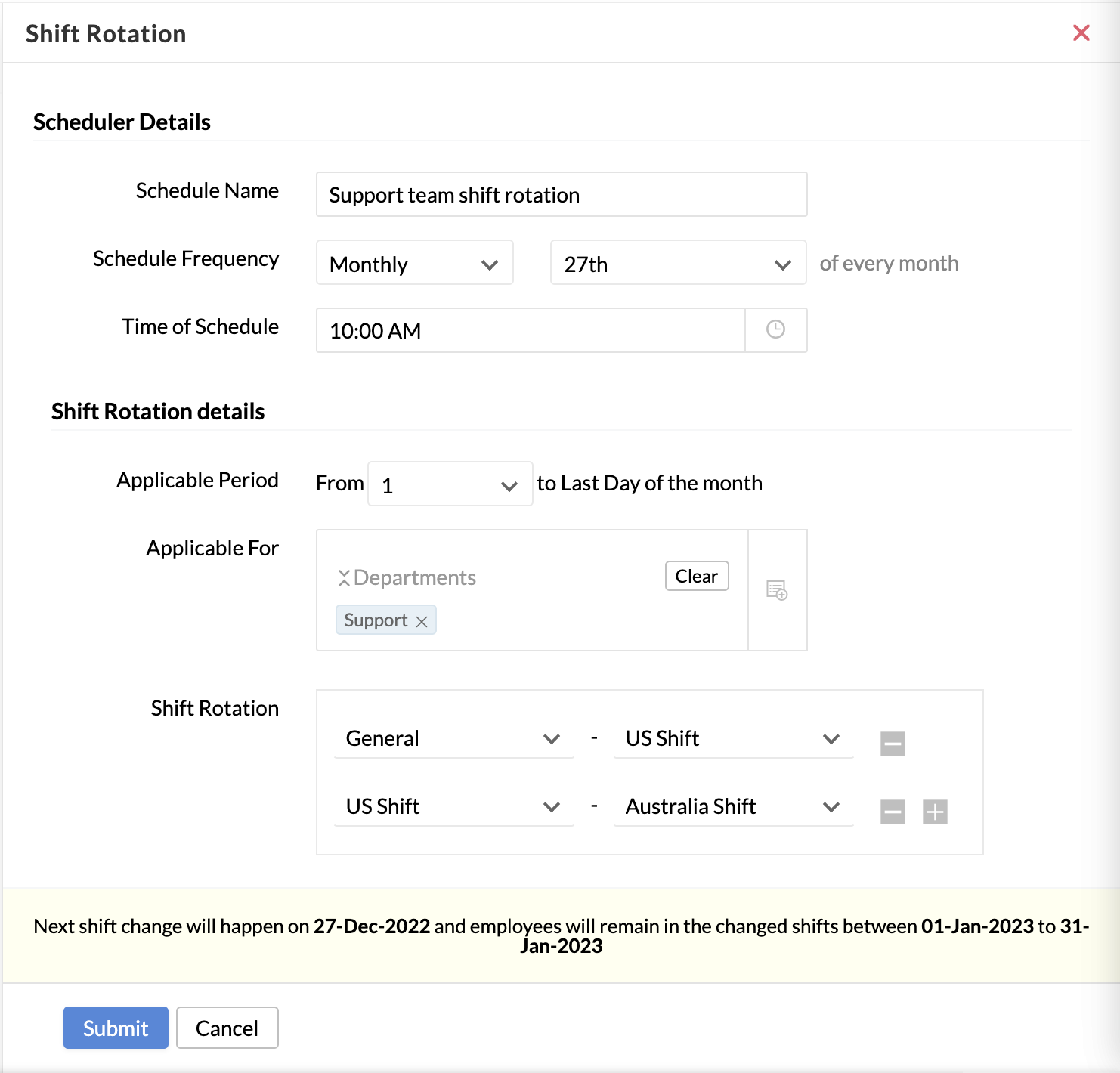
- Wprowadź nazwę harmonogramu.
- Ustaw częstotliwość harmonogramu na Co miesiąc, 27.
- Wprowadź godzinę harmonogramu.
- W obszarze Obowiązujący okres wybierz 1.
- Wybierz zespół wsparcia w obszarze Dotyczy.
- W obszarze Rotacja zmiany wybierz opcję Ogólne, Przesunięcie w USA w pierwszym rzędzie i Przesunięcie w USA, Przesunięcie w Australii w drugim rzędzie.
Przypadek użycia 2:
Organizacja pracuje przez pełne dni we wszystkie dni powszednie i pół dnia w soboty, a niedziela jest wolna jako weekend. Firma chce, aby wszyscy pracownicy byli automatycznie przypisani do harmonogramu pełnego i półdniowego.
Aby to osiągnąć, należy utworzyć dwie zmiany zgodnie z tym wzorcem:
| Poniedziałek | Wtorek | Środa | Czwartek | Piątek | Sobota | Niedziela |
| Przesunięcie 1 | Przesunięcie 1 | Przesunięcie 1 | Przesunięcie 1 | Przesunięcie 1 | Przesunięcie 2 | Weekend |
Pierwszym krokiem jest utworzenie zmian.
Aby utworzyć zmiany:
- Przejdź do opcji Obecność > Harmonogram zmian > Zmiany.
- Kliknij opcję Dodaj zmianę.
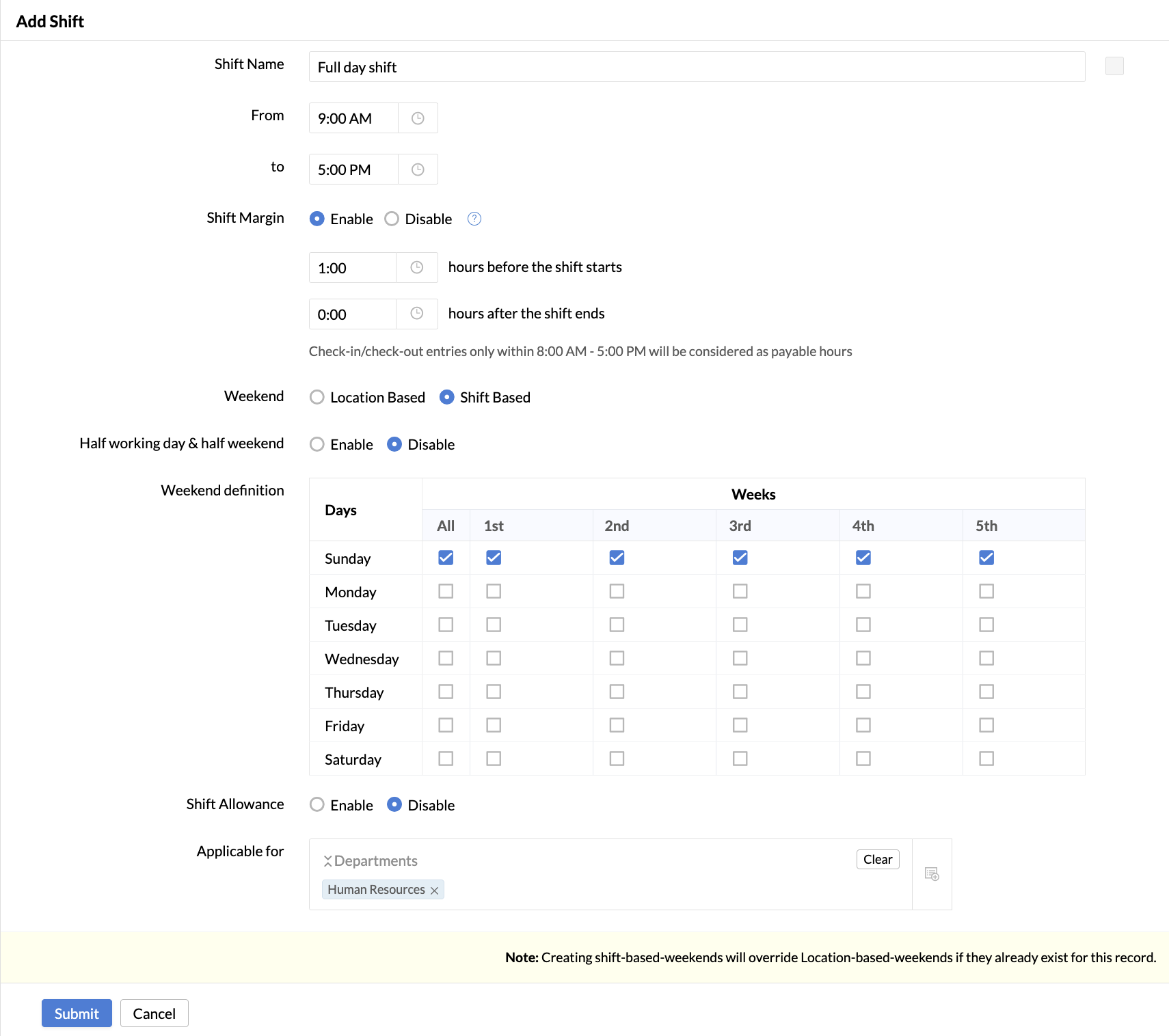
- Wprowadź nazwę zmiany.
- Wprowadź godzinę rozpoczęcia i zakończenia całego dnia.
- Wybierz opcję Praca zmianowa w obszarze Weekend.
- Zdefiniuj swój weekend - można wyłączyć wszystkie dni z wyjątkiem niedzieli.
- Wybierz, dla kogo ta zmiana ma zastosowanie w obszarze Dotyczy.
- Kliknij opcję Prześlij.
- W ten sam sposób skonfiguruj zmianę na pół dnia.
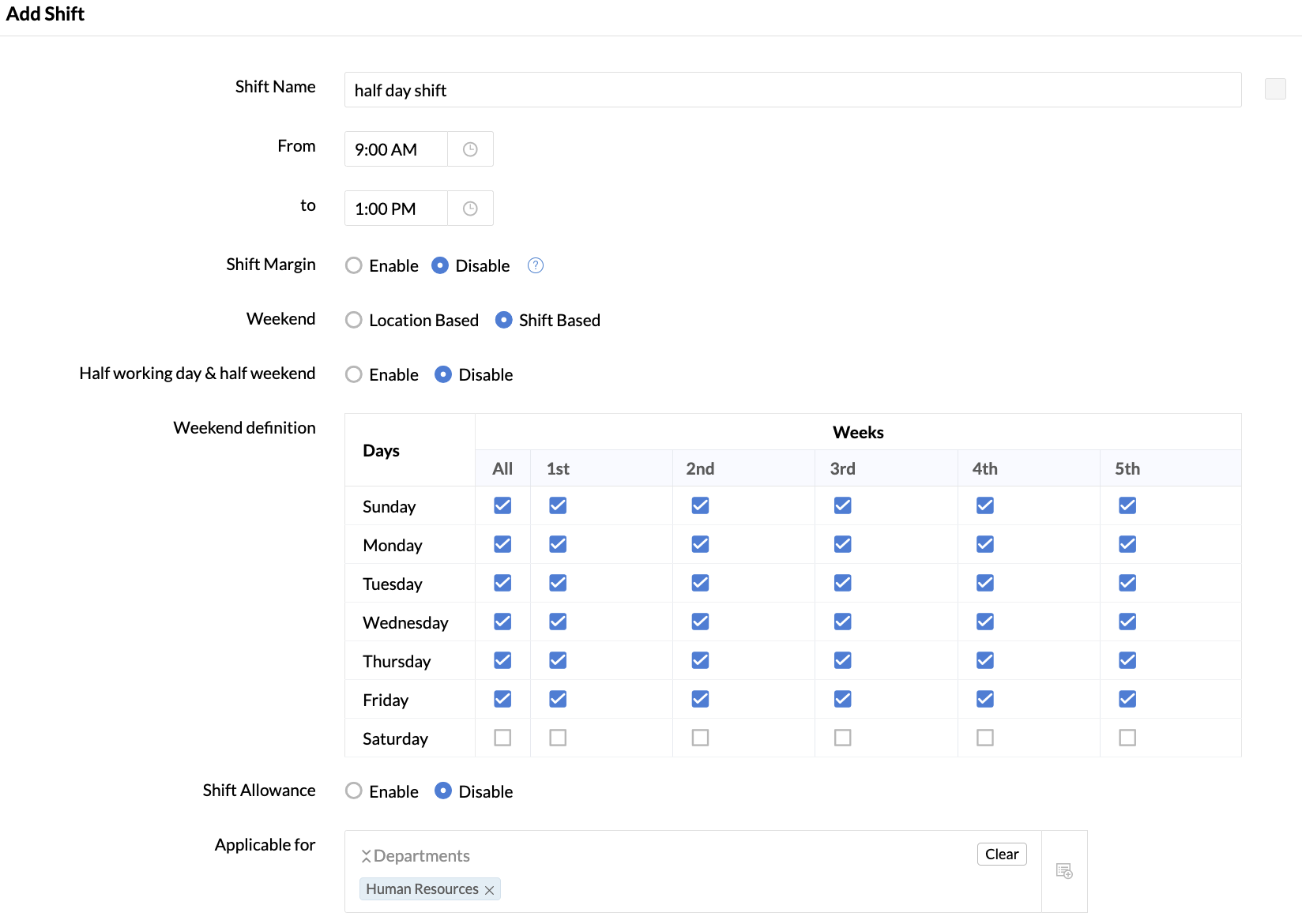
- Wprowadź nazwę zmiany.
- Wprowadź godzinę rozpoczęcia i zakończenia połowy dnia.
- Wybierz opcję Praca zmianowa w obszarze Weekend.
- Zdefiniuj wszystkie dni jako weekendy z wyjątkiem sobót.
- Wybierz, dla kogo ta zmiana ma zastosowanie w obszarze Dotyczy.
- Kliknij opcję Prześlij.
Następnym krokiem jest dodanie dwóch rotacji zmianowych.
- Aby dodać rotację zmiany,
- Przejdź do opcji Obecność > Harmonogram zmian > Rotacja zmian.
- Kliknij opcję Dodaj rotację zmiany.
- I rotacja na jedną zmianę, która zmienia się z pełnej zmiany dziennej na półdniową zmianę w każdą sobotę.
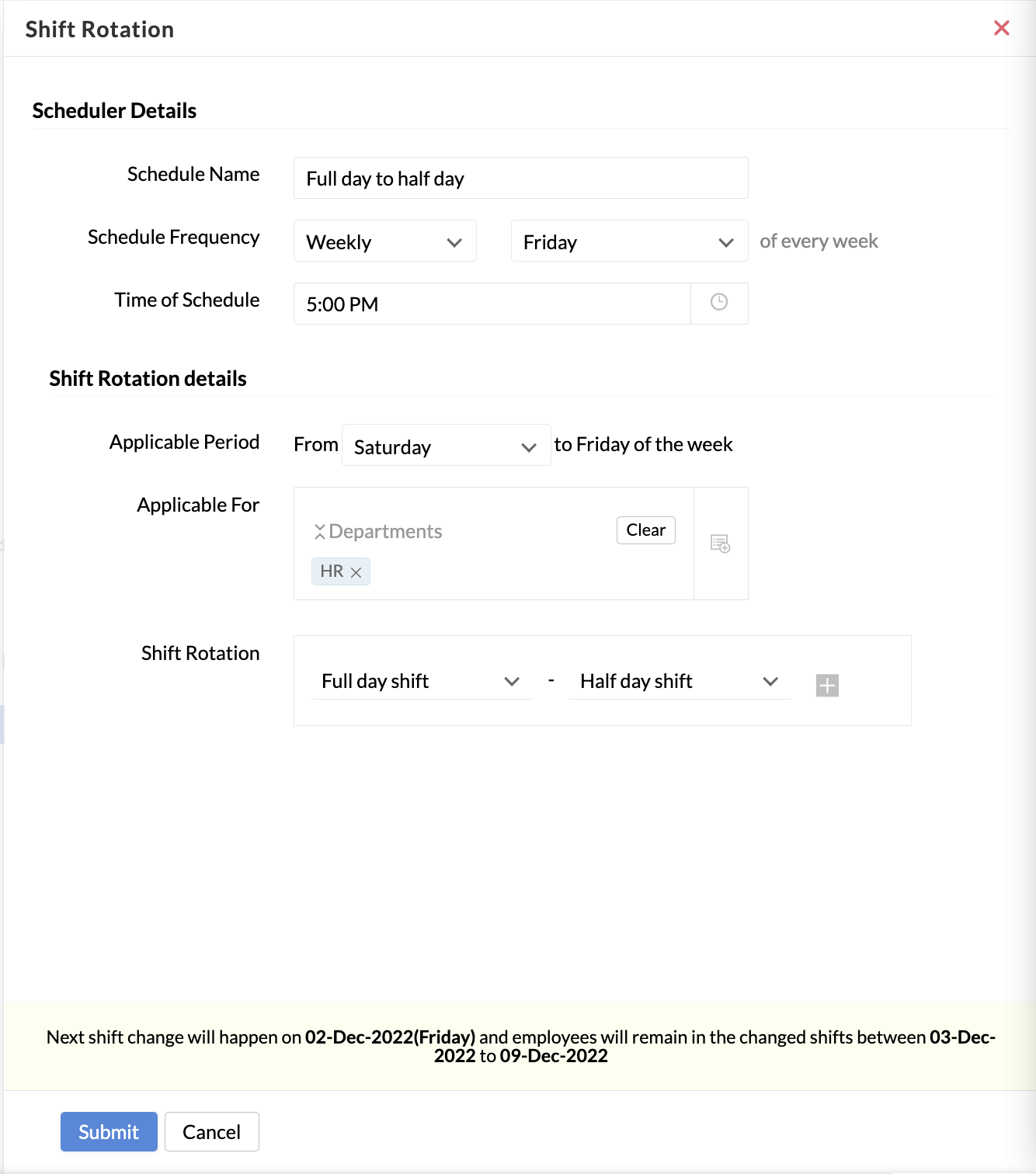
- Wprowadź nazwę obrotu.
- W obszarze Częstotliwość harmonogramu ustaw opcję Co tydzień, Piątek.
- Wprowadź godzinę, o której harmonogram ma działać.
- W obszarze Obowiązujący okres wybierz sobotę.
- Wybierz, o kogo ma się ubiegać ta rotacja.
- W obszarze Rotacja zmian wybierz opcję Pełna dzienna zmiana, Półdniowa zmiana.
- Kliknij opcję Prześlij.
- Dodaj kolejną rotację, która zmienia się z półdniowej zmiany z powrotem na całodniową zmianę, w każdą niedzielę.
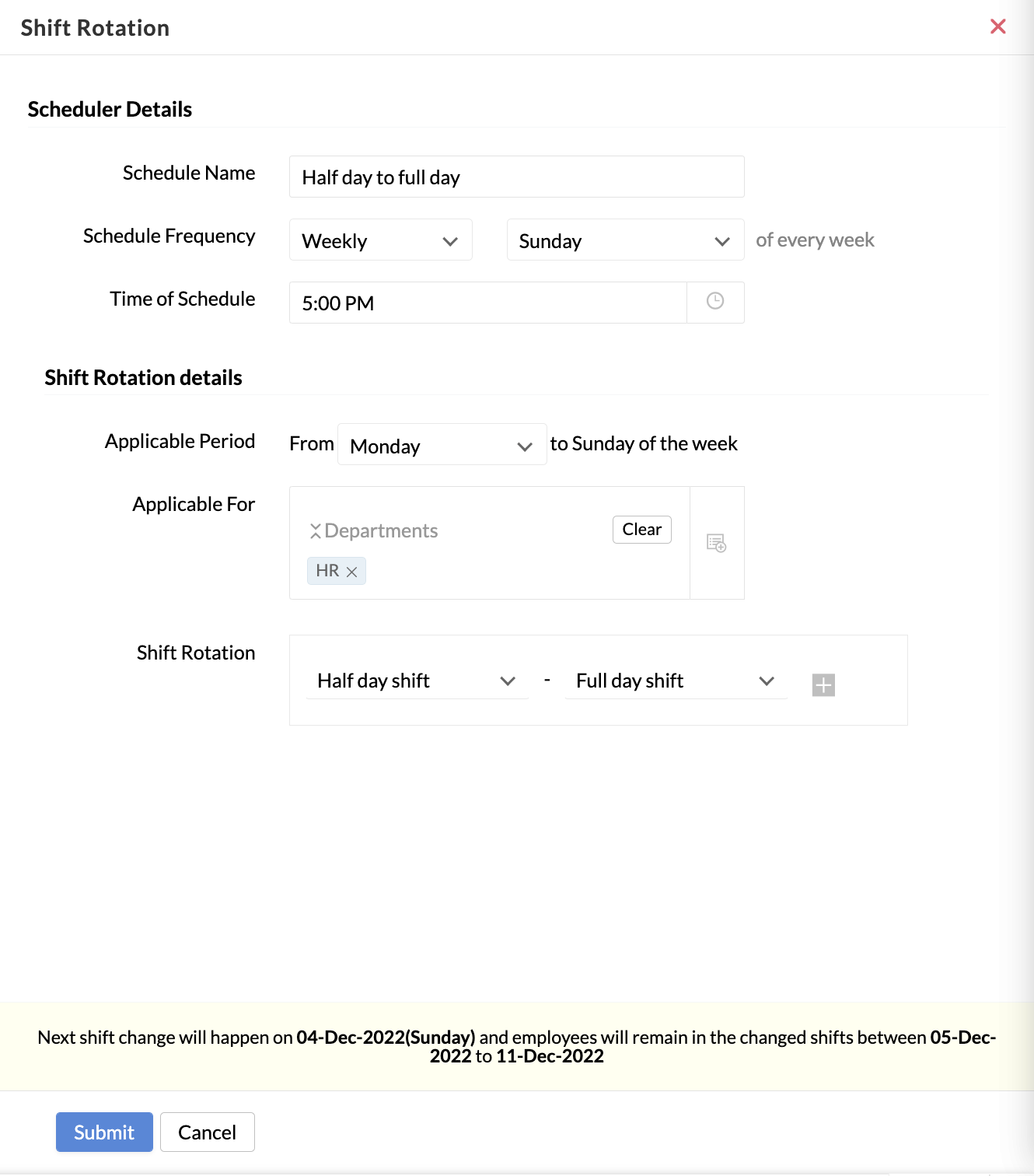
- Wprowadź nazwę rotacji.
- W obszarze Częstotliwość harmonogramu ustaw opcję Co tydzień, Niedziela.
- Wprowadź godzinę, o której harmonogram ma działać.
- W obszarze Obowiązujący okres wybierz poniedziałek.
- Wybierz, o kogo ma się ubiegać ta rotacja.
- W obszarze Rotacja zmian wybierz opcję Półdniowa zmiana, Pełna dzienna zmiana.
- Kliknij opcję Prześlij.
Bazując na powyższej konfiguracji:
- Wszyscy pracownicy, których to dotyczy, będą pracować na całodniową zmianę od poniedziałku do piątku, a w piątkowy wieczór przejdą na półdniową zmianę w sobotę.
- W sobotę będą pracować na półdniowej zmianie, a w sobotę wieczorem wrócą na pełną zmianę dzienną.
- Ponieważ niedziela jest określana jako weekend, tak pozostanie.
Przyjmijmy organizację na całodniowe zmiany od poniedziałku do piątku w godzinach 9:00 - 18:00. Ta organizacja włączyła funkcję Pół dnia roboczego i pół weekendu. Niedziela jest wliczana jako cały weekend, a sobota to weekend trwający pół dnia (pół dnia roboczego). Przesunięcie jest skonfigurowane w sposób pokazany poniżej:
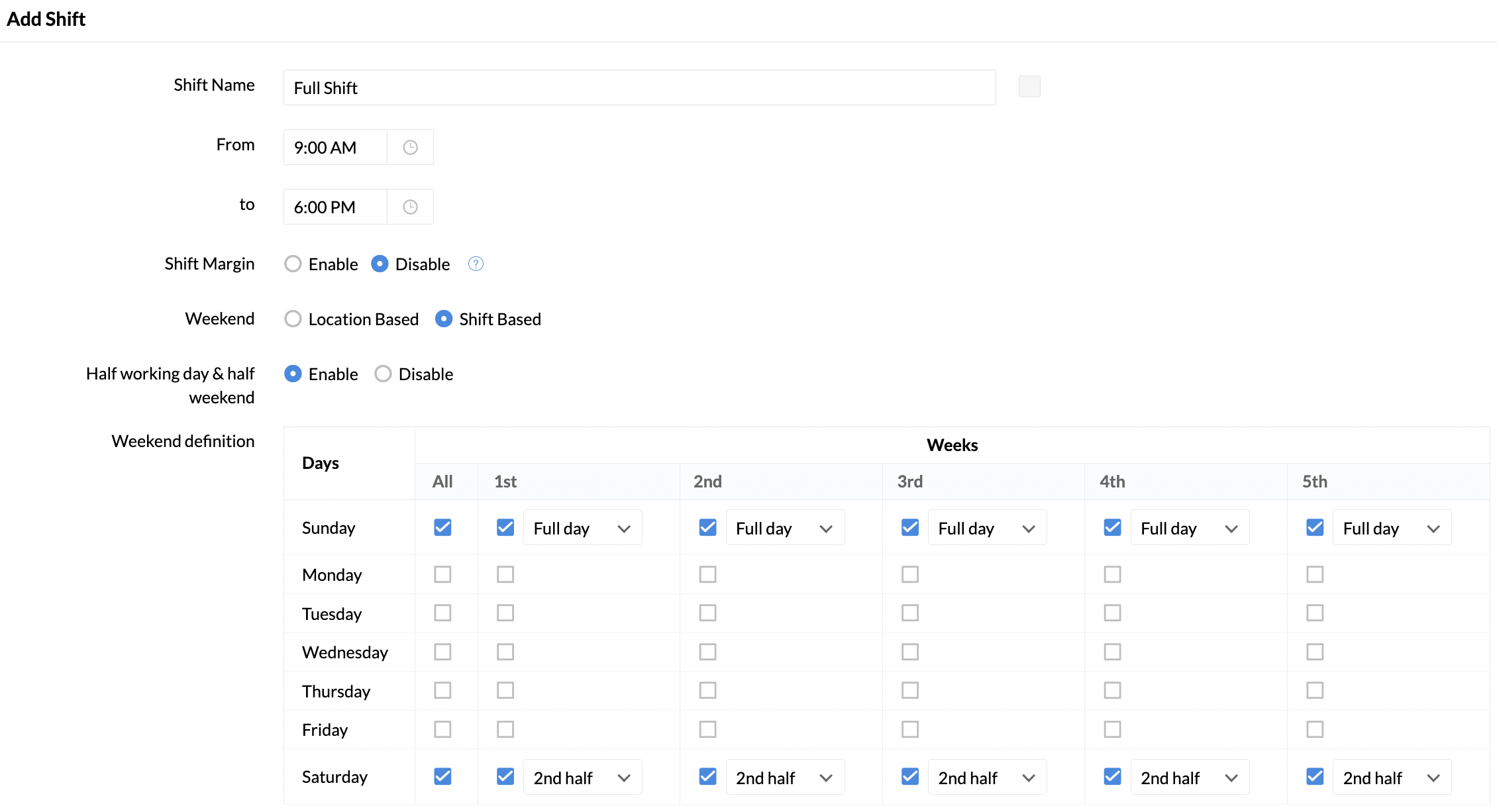
Przyjrzyjmy się widokowi obecności pracownika, gdy jest on obecny przez wszystkie dni tygodnia, włączając połowę dnia w sobotę:
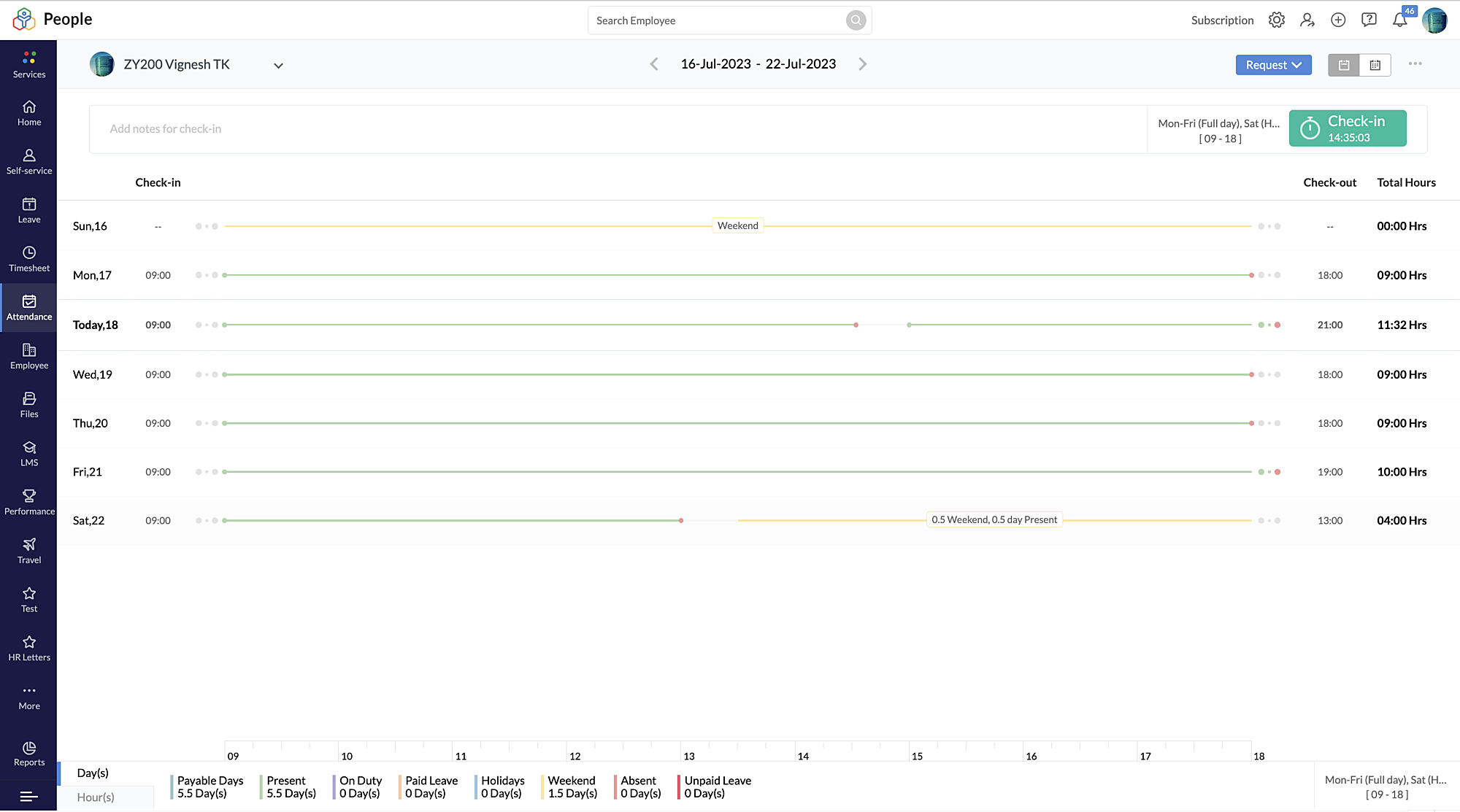
W tym przypadku za dni płatne (poniedziałek - piątek) uważa się 5,5 dnia, a za dni weekendowe (niedziela + połowa soboty) uważa się 1,5 dnia. Teraz, jeśli pracownik „Vignesh” próbował złożyć wniosek o urlop w sobotę, należy zwrócić uwagę, że zostanie potrącone jedynie 0,5 dnia urlopu, jak pokazano na zrzucie ekranu poniżej.
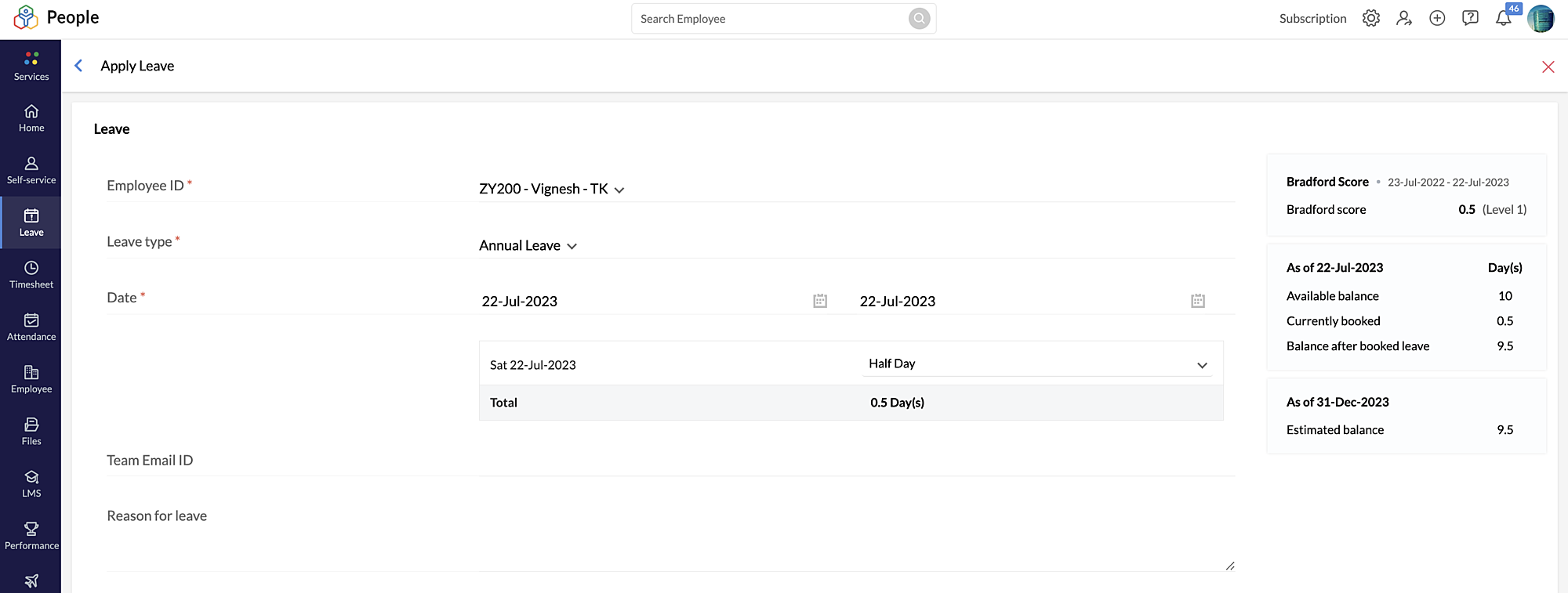
Edycja mapowania zmian pracownika
Można tego dokonać za pomocą dwóch opcji.
Bezpośrednio w opcji wyskakującego okienka:
- Wybierz kolejno Obecność > Harmonogram zmian > Kalendarz zmian.
- W widoku kalendarza zostaną wyświetlone szczegóły zmian pracowników według poszczególnych dni.
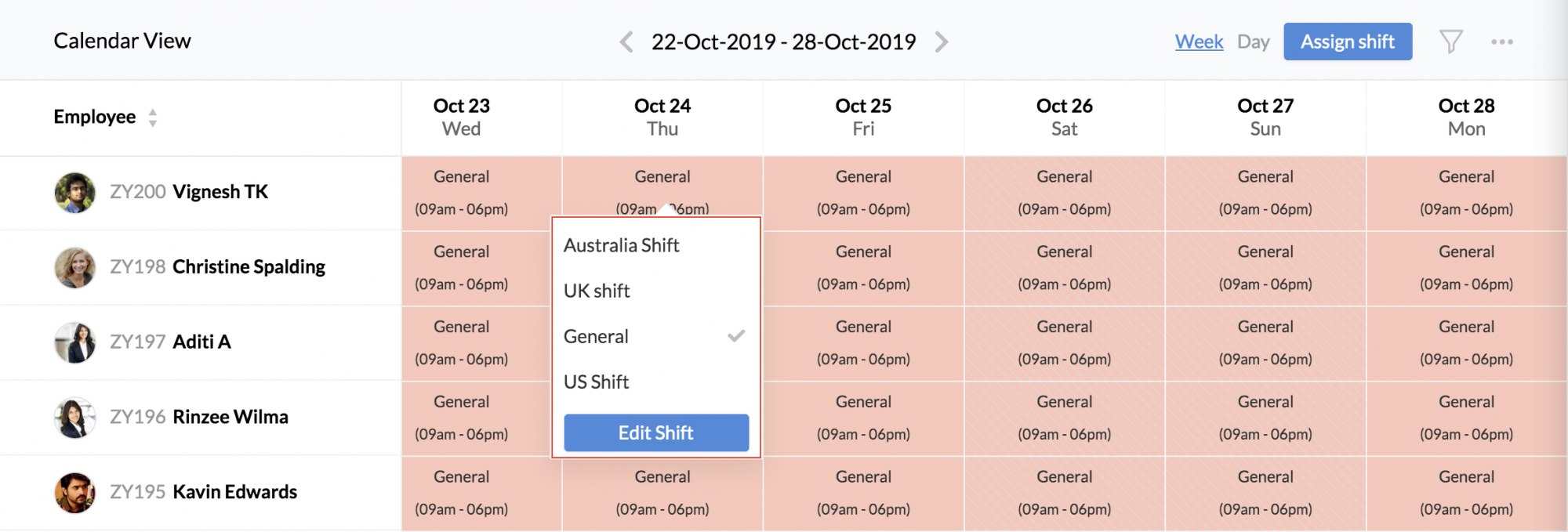
- Wybierz dzień i kliknij nazwę zmiany, aby wyświetlić pole ze szczegółami istniejącej zmiany .
- Wybierz zmianę, do której chcesz przypisać konkretny dzień.
Teraz zmiana na ten dzień ulegnie zmianie.
Przycisk Edytuj
Po kliknięciu przycisku Edytuj pojawi się następujący ekran:
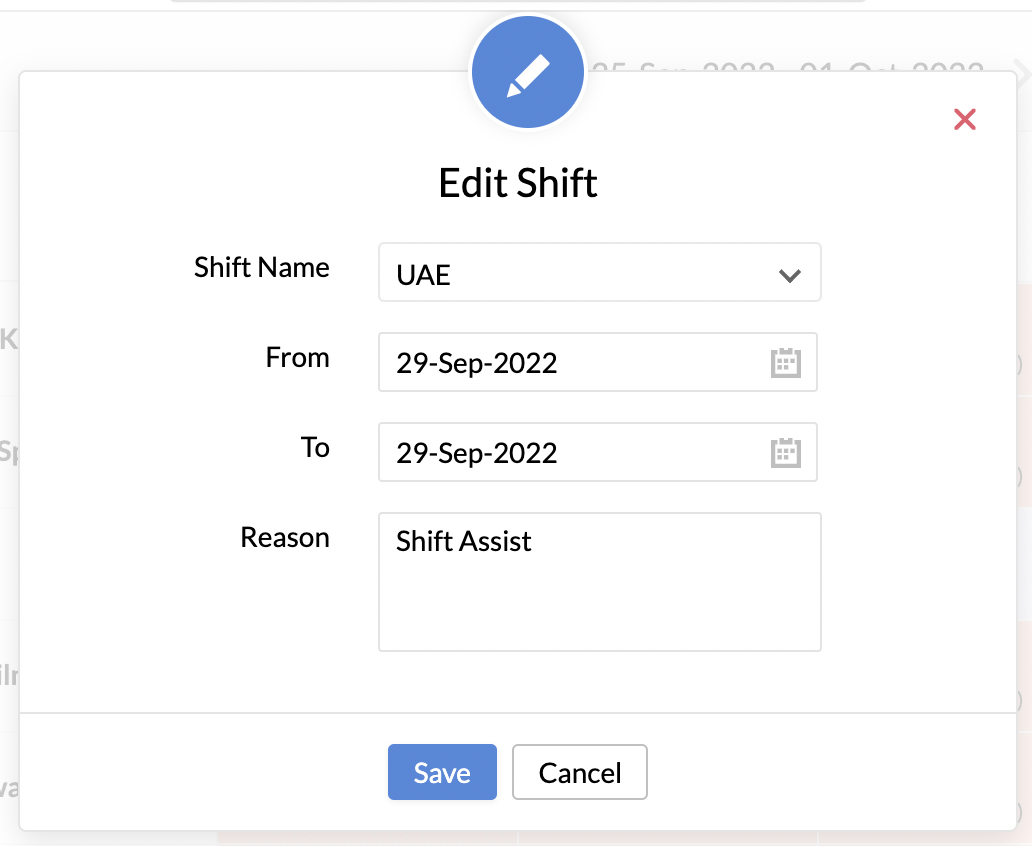
Tutaj możesz zmienić zmianę tylko dla tego dnia.
Ustawienia zmiany i powiadomienia
- Wyświetl mapowanie zmian pracowników: Tutaj możesz ustawić, kto musi przeglądać mapowanie zmian pracowników.
- Edytuj mapowanie zmian pracowników: Tutaj można ustawić uprawnienia do edycji mapowania zmian pracowników.
- Zezwalaj na zmianę zmian dla przeszłych dat: Możesz określić, kto może zmieniać zmiany dla przeszłych dat.
- Powiadomienia e-mail o modyfikacji zmiany: Możesz zdecydować, czy włączyć lub wyłączyć powiadomienia e-mail, które będą wysyłane do pracowników.
- Powiadomienia o zmianach w kanałach: Tutaj możesz ustawić, czy włączyć lub wyłączyć powiadomienia o kanałach wysyłane do pracowników o wszelkich modyfikacjach ich zmian.
- Uprawnienie do dodatku zmianowego: Tutaj możesz określić minimalną liczbę godzin, które pracownik powinien przepracować w danym dniu, aby kwalifikować się do dodatku zmianowego.
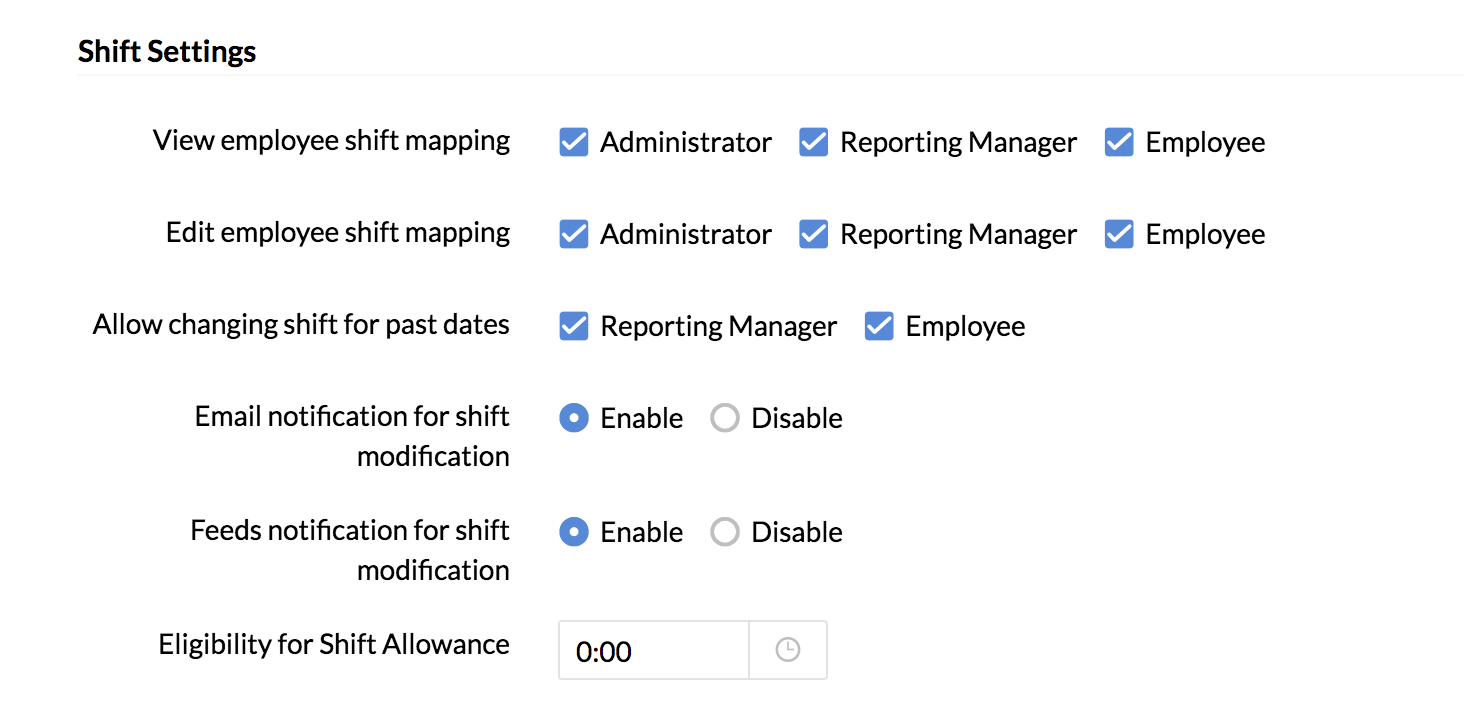
Przesuń widoki
Widok kalendarza
Możesz mieć widok kalendarza ze szczegółami zmiany w oparciu o lokalizacje, działy, pracowników itp.
- Przejdź do opcji Obecność > Harmonogram zmian > Kalendarz zmian.
- Kliknij filtr po prawej stronie.
- Z listy rozwijanej wybierz lokalizację/dział/pracownika itp.
- Możesz wybrać datę Od i Do, aby zdefiniować okres, dla którego chcesz zobaczyć szczegóły zmiany.
- Kliknij Szukaj.
Możesz zobaczyć szczegóły zmiany w oparciu o dokonany wybór.
Aby wyeksportować lub pobrać, wybierz odpowiednią opcję, klikając ikonę wielokropka.
Importowanie szczegółów zmian: Zamiast mapować pracowników jeden po drugim na zmiany, możesz wykonać import.
- Kliknij ikonę wielokropka i wybierz opcję Importuj.
- Zaimportuj plik (ze szczegółami zmiany) we wspomnianym formacie.
- Zamapuj pola i kliknij Dalej.
Oprócz widoku Kalendarza możesz także sprawdzić godziny zmian na karcie Widok godzin zmian.
- Przejdź do widoku godzin zmian.
- Kliknij filtr, aby dokonać wyboru na podstawie działu/pracownika/zmiany/od i do daty itp., a następnie kliknij Szukaj.
Możesz wyeksportować/pobrać/wydrukować te dane (w oparciu o użyte opcje filtrowania), klikając ikonę wielokropka. Szczegóły zmiany można również zaimportować, klikając opcję „Importuj”.
Skonfiguruj przerwy
W zależności od potrzeb Twojej organizacji, w Zoho People możesz skonfigurować przerwy. Możesz wybrać tryb automatyczny lub ręczny, wybrać, czy przerwa jest płatna czy bezpłatna, skonfigurować możliwość zastosowania, ustawić godzinę rozpoczęcia i zakończenia oraz maksymalny dozwolony czas trwania przerw.
Aby skonfigurować przerwy:
- Przejdź do opcji Obecność > Harmonogram zmian > Przerwa.
- Kliknij Dodaj przerwę.
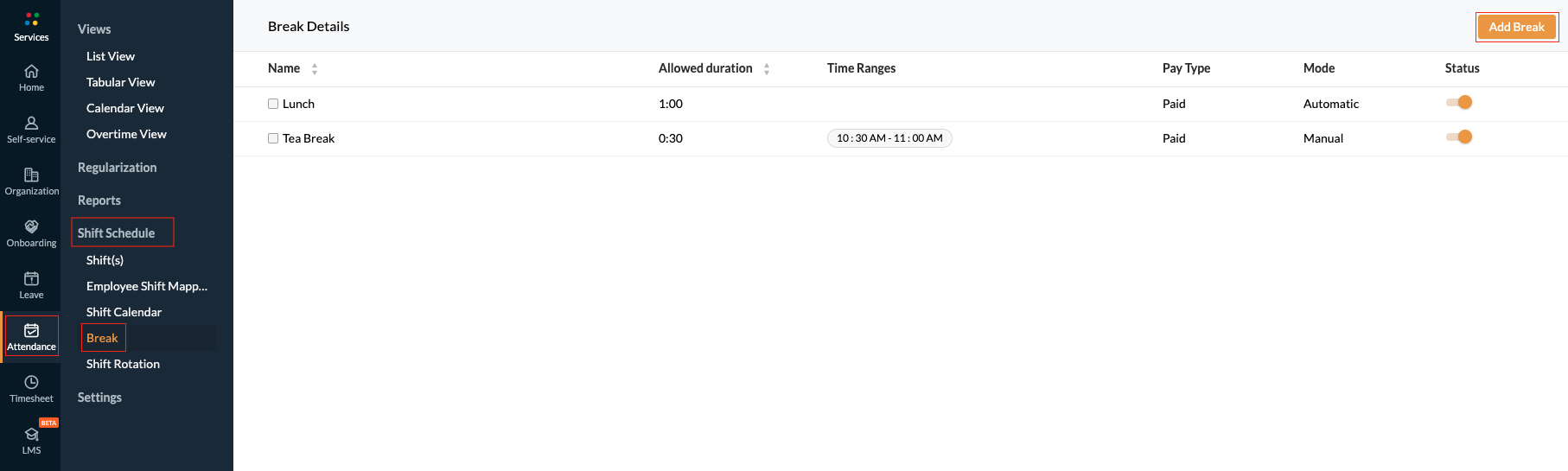
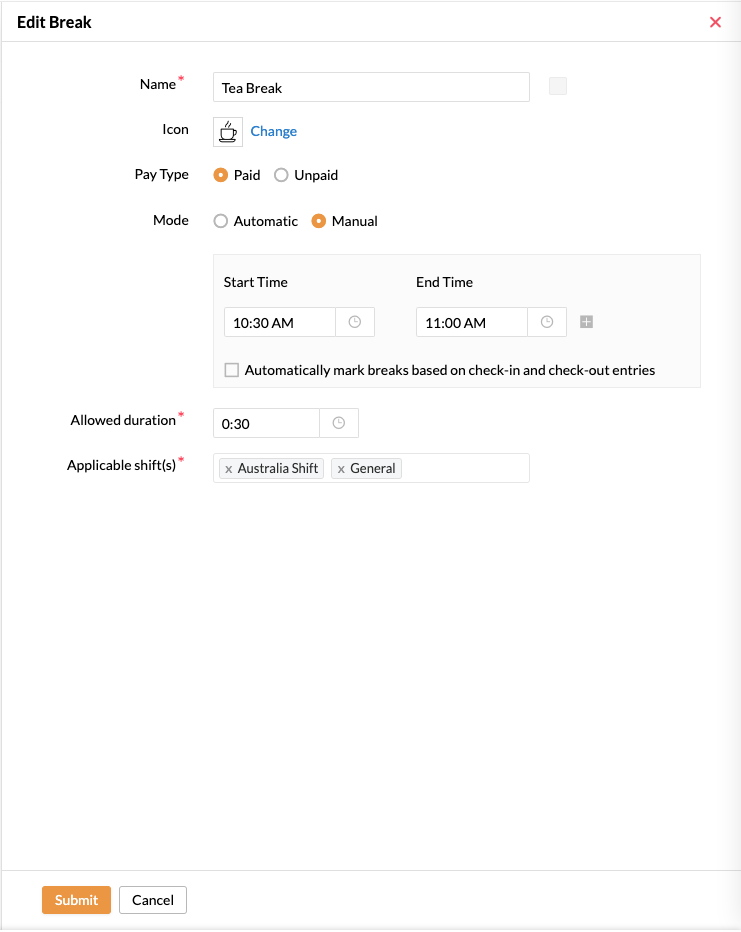
- Określ nazwę przerwy.
- Wybierz rodzaj płatności. Wybranie opcji Płatne oznacza, że przerwy są zaliczane do godzin płatnych razem z płatnymi godzinami pracy.
Określ tryb:
Automatycznie: Przerwy naliczane są w momencie zameldowania się użytkownika przed przerwą i wymeldowania po przerwie. W przypadku trybu automatycznego upewnij się, że skonfigurowano co najmniej jednorazowy odstęp.
Ręczny: W trybie ręcznym, gdy interwały nie są określone, użytkownik może zdecydować się na przerwę, kiedy tylko chce. Jeśli jednak określono interwały, użytkownik może zdecydować się na robienie przerw tylko w określonych odstępach czasu.
Jeśli w trybie ręcznym włączona jest opcja „Automatycznie zaznaczaj przerwy na podstawie wpisów przy zameldowaniu i wymeldowaniu”, przerwy są naliczane, gdy użytkownik ma co najmniej jedno zameldowanie i wymeldowanie przed i po każdej przerwie. Aby skorzystać z ręcznej przerwy, przejdź do opcji Obecność>Widok listy>Przerwa>Start
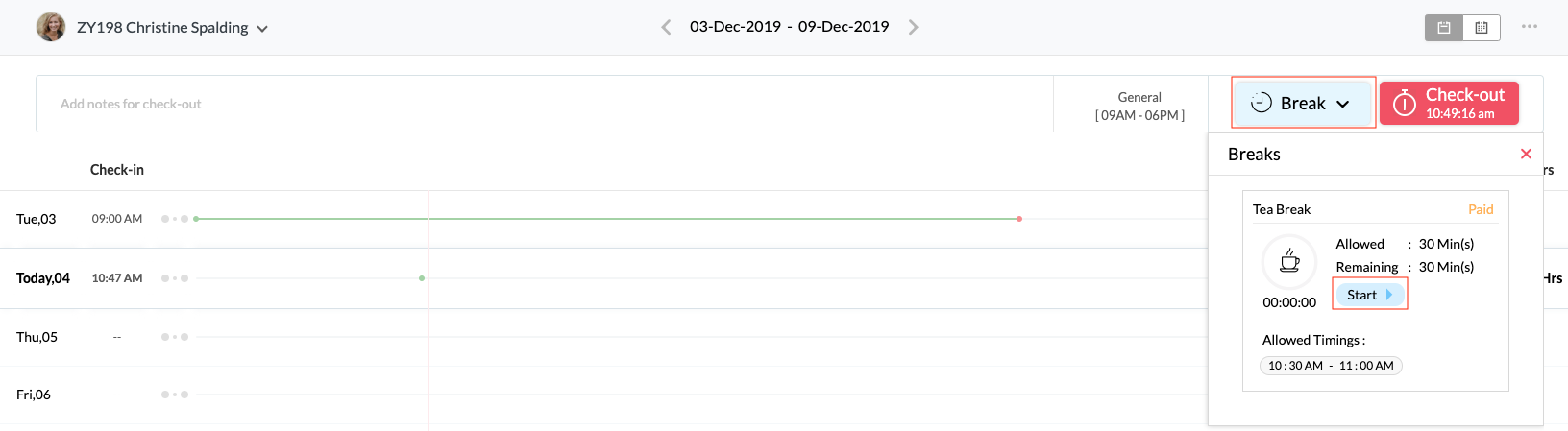
Tryb ręczny można skonfigurować z przerwami lub bez. Można skonfigurować wiele przedziałów czasowych dla ręcznej przerwy.
- Ustaw czas trwania:
Czas trwania to maksymalny czas, przez który użytkownik może mieć przerwę.W przypadku przerwy automatycznej: Czas trwania jest obliczany automatycznie na podstawie czasu rozpoczęcia i zakończenia.
W przypadku przerwy ręcznej: Czas ustawia się ręcznie. - Skonfiguruj odpowiednie zmiany. Wybierz zmiany, które kwalifikują się do tej konkretnej przerwy.
Przypadek użycia 1
Rozważmy organizację, która wymaga od pracowników przepracowania 8 godzin, aby zostać zaliczoną jako obecność całodniowa. Teraz ta organizacja ma 1 przerwę skonfigurowaną jako:
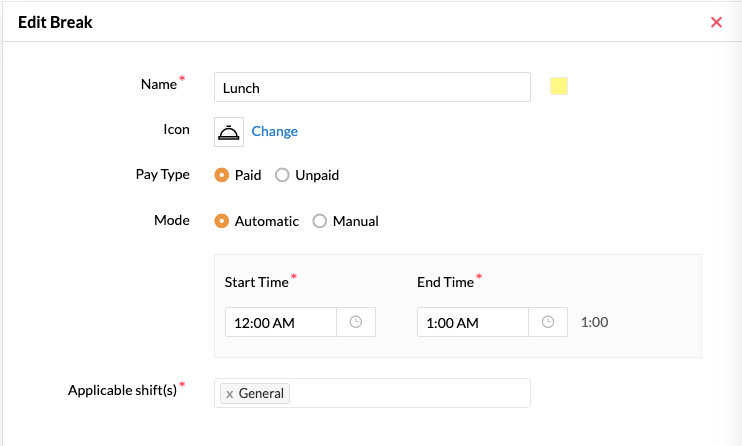
Weźmy teraz pod uwagę wpisy meldunkowe/wymeldunkowe konkretnego pracownika:
| Zameldować się | Wymeldować się | Przerwa uznawana przez system | Wnioskowanie |
| 09:00 | 12:00 | ||
Zaliczona 1-godzinna przerwa | Za przerwę płatną uważa się godzinę 12:00 - 13:00 | ||
| 12:50 | 17:00 | Godziny 12:50 - 13:00 nie są wliczane do czasu pracy, gdyż stanowią część przerwy |
Pracownik przepracował 7 godzin i ma 1 godzinę płatnej przerwy.
Łączny płatny czas 8 godzin. Tym samym pracownik jest oznaczony jako obecny przez cały dzień.
Przypadek użycia 2
Rozważmy organizację, która wymaga od pracowników przepracowania 8 godzin w przypadku obecności przez cały dzień i 4 godzin w przypadku obecności w połowie dnia (w ustawieniach ogólnych używany jest tryb ścisły). Teraz ta organizacja ma 1 przerwę z 3 godzinami rozpoczęcia i ma maksymalny czas trwania 45 minut.
Ponieważ włączona jest opcja automatycznego oznaczania przerw na podstawie wpisów dotyczących zameldowania i wymeldowania, kredyty systemowe są automatycznie przerywane, gdy użytkownik poniżej dostosuje się do wymogu zameldowania i wymeldowania przed i po wyznaczonym czasie przerwy.
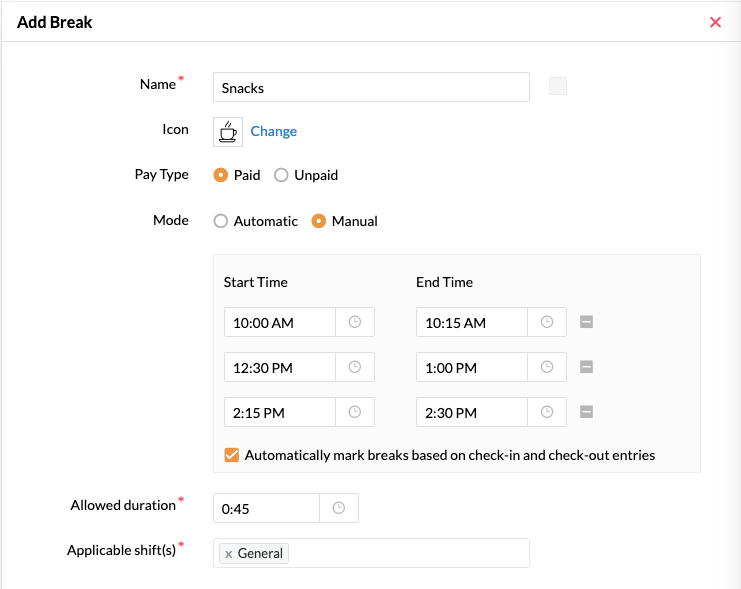
Weźmy teraz pod uwagę godziny zameldowania/wymeldowania konkretnego pracownika:
| Zameldować się | Wymeldować się | Przerwa uznawana przez system | Wnioskowanie |
| 09:00 | 10:00 | ||
| Zaliczenie 15 minut przerwy (10:00 - 10:15) | Za przerwę płatną uważa się godzinę 10:00 - 10:15 | ||
| 10:15 | 12:30 | ||
| Zaliczenie 30-minutowej przerwy (12:30 - 13:00) | Za przerwę płatną uważa się godzinę 12:30 - 13:00 . (W tym momencie użytkownik wykorzystał już wszystkie 45 minut płatnej przerwy ) | ||
| 13:00 | 14:15 | ||
| Nie zapisano przerwy | 2:15 - 2:30 jest czasem nieodpłatnym, gdyż przerwa nie została zaliczona. | ||
| 14:30 | 17:00 |
Pracownik przepracował jedynie 7 godzin i ma 45 minut płatnej przerwy.
Łączny czas płatny 7:45 godzin, przy czym organizacja wymaga 8 godzin. W ten sposób pracownik jest oznaczony jako obecny tylko przez pół dnia (w obecności stosowany jest tryb ścisły).
Przypadek użycia 3
Rozważmy organizację, która wymaga od pracowników przepracowania 9 godzin w celu uznania ich za całodniową obecność. Teraz ta organizacja ma 1 przerwę z 2 skonfigurowanymi interwałami.
Tutaj używany jest tryb ręczny, więc użytkownik musi ręcznie korzystać z przerw w wyznaczonym czasie.
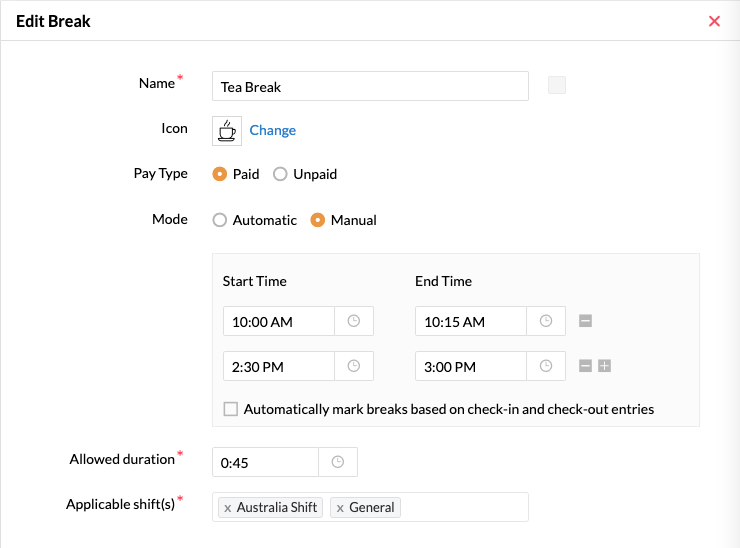
Weźmy teraz pod uwagę godziny zameldowania/wymeldowania konkretnego pracownika:
| Zameldować się | Wymeldować się | Pracownik bierze przerwę ręczną | Wnioskowanie |
| 09:00 | 10:00 | ||
| 15 minut (10:00 - 10:15) | Za przerwę płatną uważa się godzinę 10:00 - 10:15 . | ||
| 10:15 | 14:30 | ||
| 40 minut (14:30 - 15:10) | Za przerwę płatną uważa się godzinę 14:30 - 15:00 . 15:00 - 15:10 nie będą brane pod uwagę przy płatności. | ||
| 15:10 | 18:10 |
Pracownik ma przepracowane 8 godzin 15 minut czasu pracy i 45 minut płatnej przerwy.
Łączny płatny czas 9 godzin. W ten sposób Pracownik jest oznaczony jako obecny.
Aby wygenerować raporty:
Możesz przejść do opcji Obecność > Widoki > Widok tabelaryczny.
Kliknij ikonę wielokropka > wybierz Eksportuj.
Wybierz format, w jakim chcesz mieć raport (xsl lub csv) i wybierz opcję „Uwzględnij wszystkie wpisy dotyczące zameldowania/wymeldowania”, jeśli chcesz, aby był to część Twojego raportu.
Zostanie wygenerowany raport (w oparciu o aktualnie wybrany widok - tygodniowy lub miesięczny). Raport będzie zawierał informacje o godzinie, dacie i lokalizacji zameldowania i wymeldowania. Zawierać będzie także informację o rodzaju przerwy, czasie przerwy płatnej i bezpłatnej, sumie godzin płatnych, nadgodzinach, czasie odstępstw itp.
Gdy pracownik wykorzystał przerwę, można ją również wyświetlić w obszarze Obecność > Raporty > Raporty dzienne.
W przypadku raportów miesięcznych możesz przejść do opcji Obecność > Raporty i wybrać opcję Podsumowanie lub Raporty użytkownika.
Importowanie zmian
W przypadku konieczności wprowadzenia do systemu danych zmianowych dużej liczby pracowników można tego dokonać za pomocą ustawień importu w Zmiany. Aby przejść do tej opcji:
- Przejdź do opcji Obecność > Harmonogram zmian > Zmiany.
- Kliknij ikonę wielokropka obok opcji „Dodaj zmianę”.
- Kliknij opcję Importuj.
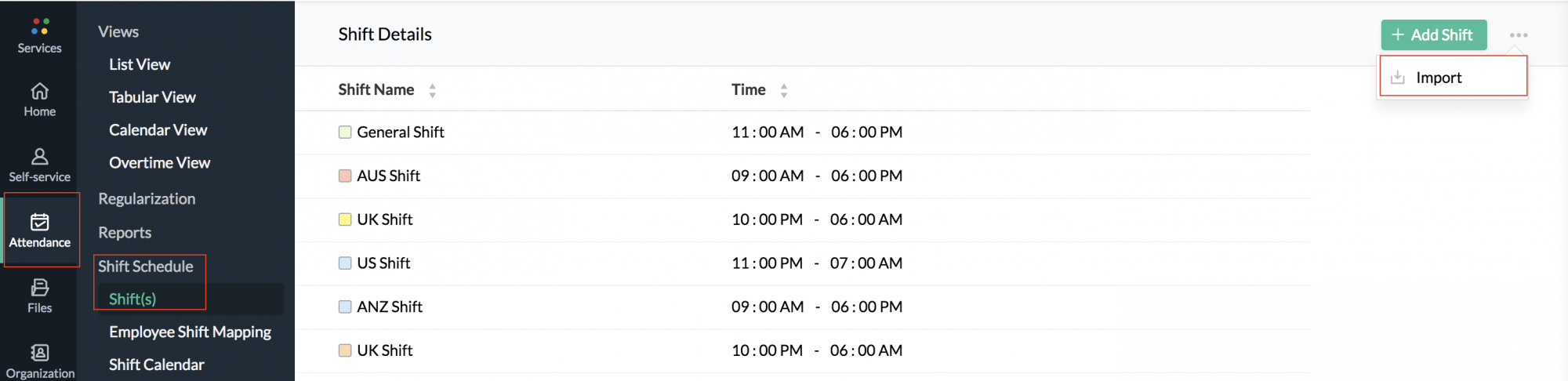
- Zaimportuj plik w formacie xls lub csv w oparciu o dostarczony przykładowy format.
Format pokazuje obowiązkowe i opcjonalne pola importu pliku.
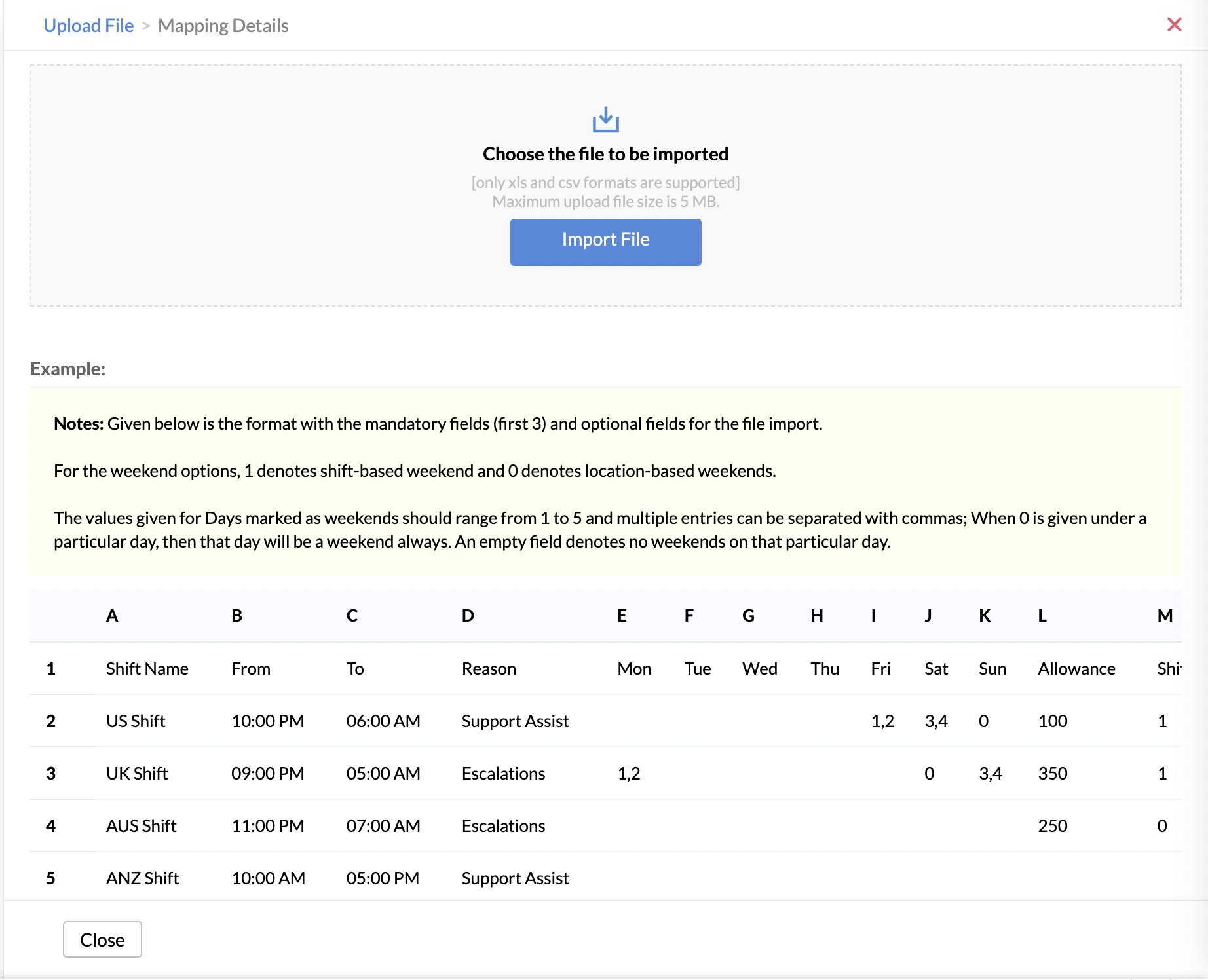
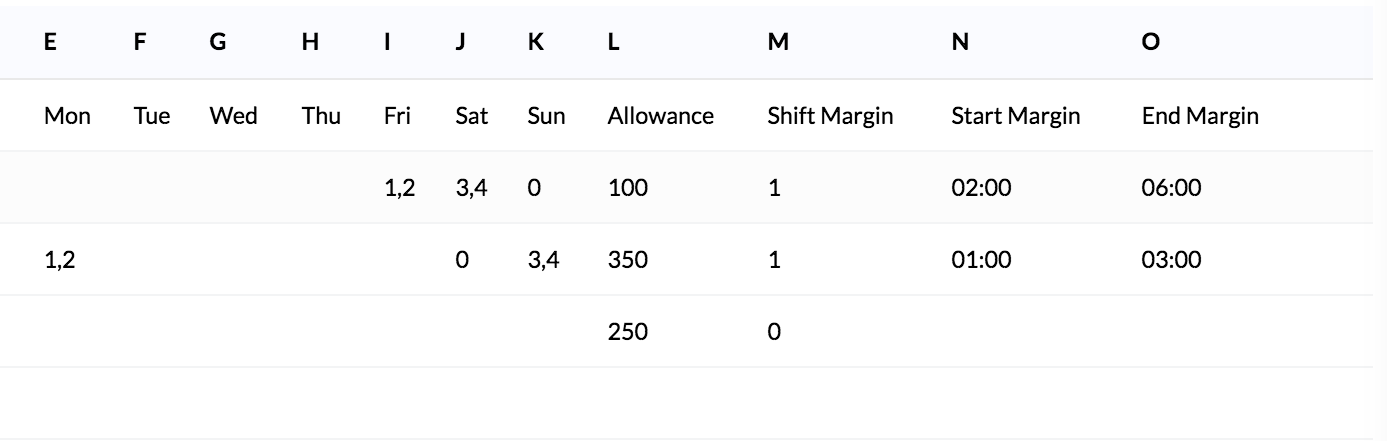
Jeśli wszystkie zmiany w Twojej organizacji są oparte na lokalizacji, należy wypełnić tylko pierwsze 3 obowiązkowe pola (Nazwa zmiany, Od godziny, Do godziny), a w Opcjach weekendowych należy wpisać 0.
Jeśli uwzględnione są weekendy zmianowe, wprowadź 1 w obszarze Opcje weekendów. Jeżeli nie zostanie podana kolumna opcji weekendowych, wówczas wszystkie zmiany będą uwzględniane w ramach weekendów zmianowych.
Dla każdego konkretnego dnia określ, kiedy ten dzień jest uważany za weekend, używając cyfr od 1 do 5.
Na przykład, jeśli pierwszy i piąty piątek mają być traktowane jako weekendy, wpisz 1, 5 w polu Piątek.
Jeśli dzień nie jest uważany za weekend, pozostaw to pole puste.
- Po przesłaniu pliku zaktualizuj szczegóły mapowania.
- Po pomyślnym zakończeniu mapowania zostanie wyświetlony komunikat „Wybrany plik został pomyślnie zaimportowany”. Zobaczysz także podsumowanie zakończonego importu.
- Jeśli w zaimportowanym pliku znajdują się jakieś błędy, zostaną one wyświetlone wraz ze szczegółami wiersza i będzie można je poprawić. Prawidłowo wprowadzone dane zostaną pomyślnie zaimportowane. Jeśli tak się stanie, można ponownie zaimportować nowy plik z poprawionymi danymi, aby mieć pewność, że zaimportowane zostaną wszystkie dane z pliku.
Jeśli margines zmian jest włączony, wprowadź 1, w przeciwnym razie 0. Jeśli jest włączony, wprowadź godziny przed rozpoczęciem zmian w kolumnie Margines początkowy i godziny po zakończeniu zmiany w kolumnie Margines końcowy.
Twój plik został pomyślnie zaimportowany.
Zmiana zmiany i zatwierdzenie zmiany zmiany
Funkcja zmiany zmiany umożliwia pracownikom łatwe zgłaszanie wniosków o zmianę zmiany. Jest to szczególnie przydatne w organizacjach, w których działają zmiany rotacyjne i wielozmianowe, w których zmiany pracowników nie są wcześniej zaplanowane. Dla żądania zmiany zmiany można skonfigurować proces zatwierdzania, który umożliwia menedżerom łatwe przeglądanie i zatwierdzanie wniosków o zmianę zmiany.
Konfigurowanie zatwierdzenia zmiany zmiany
Aby skonfigurować prosty proces zatwierdzania zmiany zmiany, przejdź do opcji Obecność > Ustawienia > Zatwierdzenie > Zmiana zmiany > Dodaj zatwierdzenie.
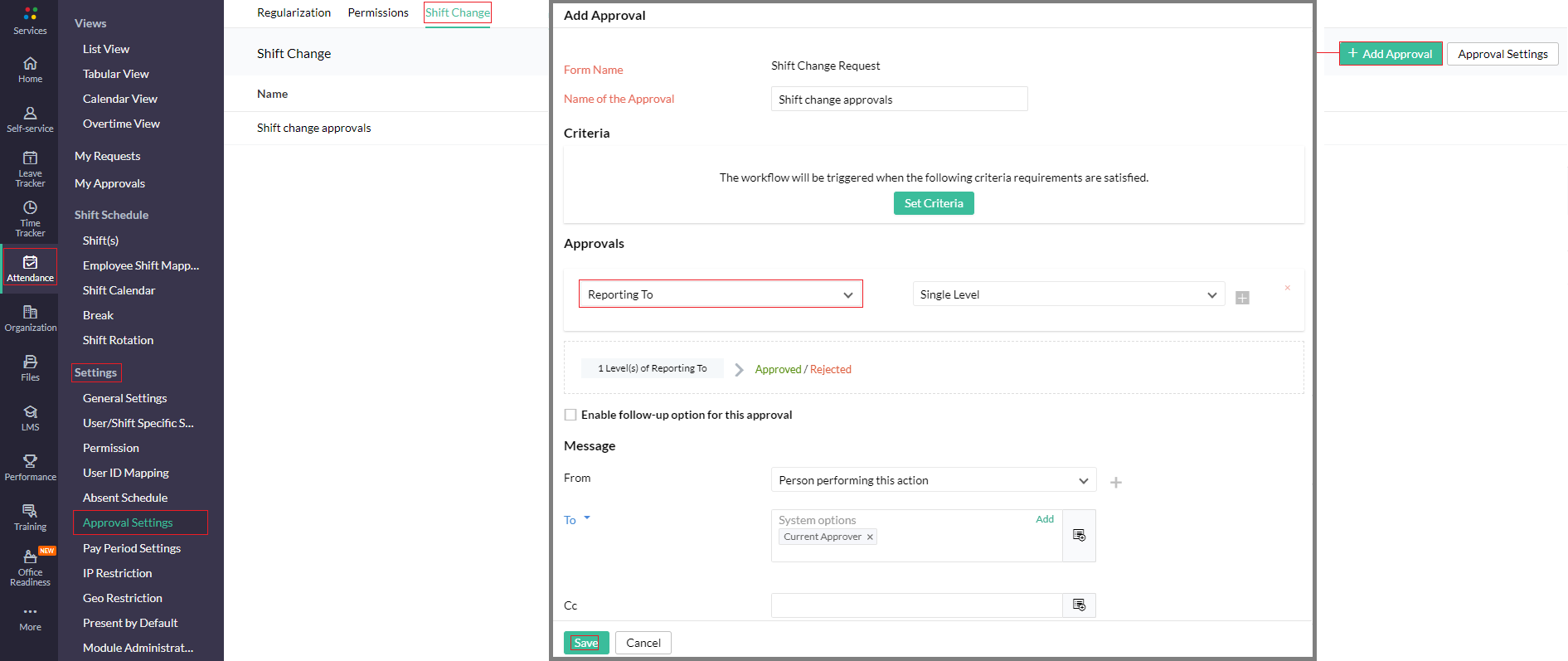
W tym przypadku konfigurowane jest zatwierdzanie jednopoziomowe, a osobą zatwierdzającą jest Menedżer ds. raportowania . Skonfigurowano także wiadomość zatwierdzającą.
Zgłaszanie prośby o zmianę zmiany
- Aby umożliwić pracownikom zgłaszanie próśb o zmianę zmian, pracownicy muszą otrzymać uprawnienia do mapowania zmian. Można to skonfigurować w opcji Obecność > Ustawienia > Ustawienia ogólne i włączyć opcję Pracownik w opcji Edytuj mapowanie zmian pracowników.
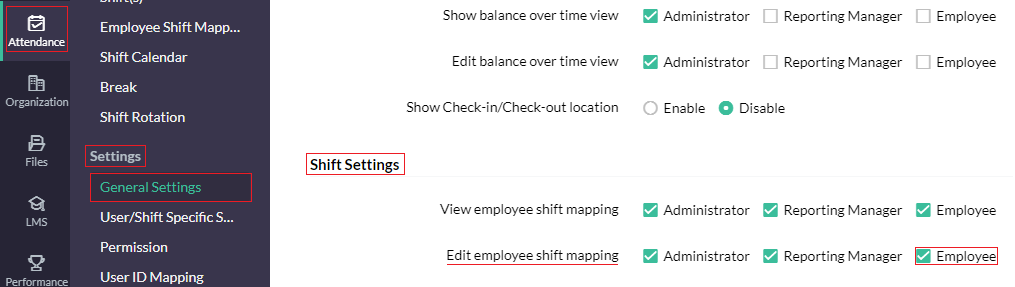
- Teraz prośbę o zmianę zmiany można zgłosić w obszarze Obecność > Moje prośby > zakładka Zmiana zmiany > Przypisz zmianę
W oknie Przypisz zmianę wybierz wymaganą zmianę i zakres dat. Jeśli kierownik ds. raportowania lub administrator zgłasza potrzebę zmiany zmiany, będzie on mógł zgłosić prośbę o zmianę zmiany dla wielu pracowników jednocześnie, wybierając więcej użytkowników w obszarze Dotyczy.
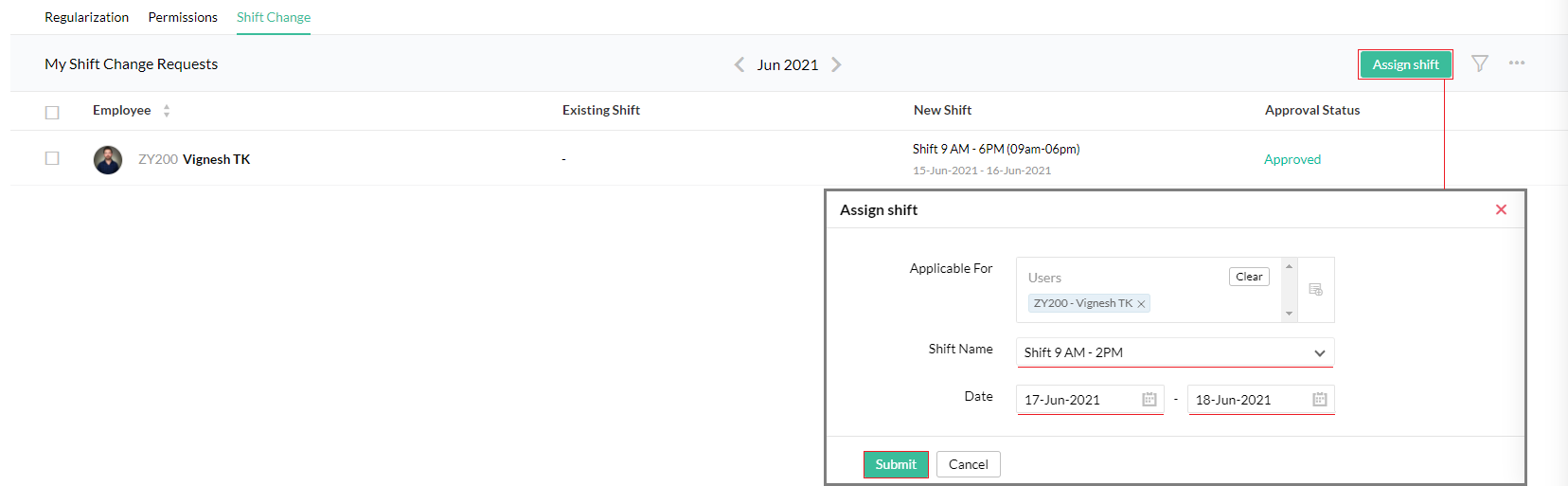
Przeglądanie i zatwierdzanie próśb o zmianę zmiany.
Wybrana osoba zatwierdzająca, w tym przypadku Menedżer ds. raportowania, może przeglądać i zatwierdzać żądania zmiany zmiany na karcie Obecność > Moje zatwierdzenia > Zmiana zmiany .
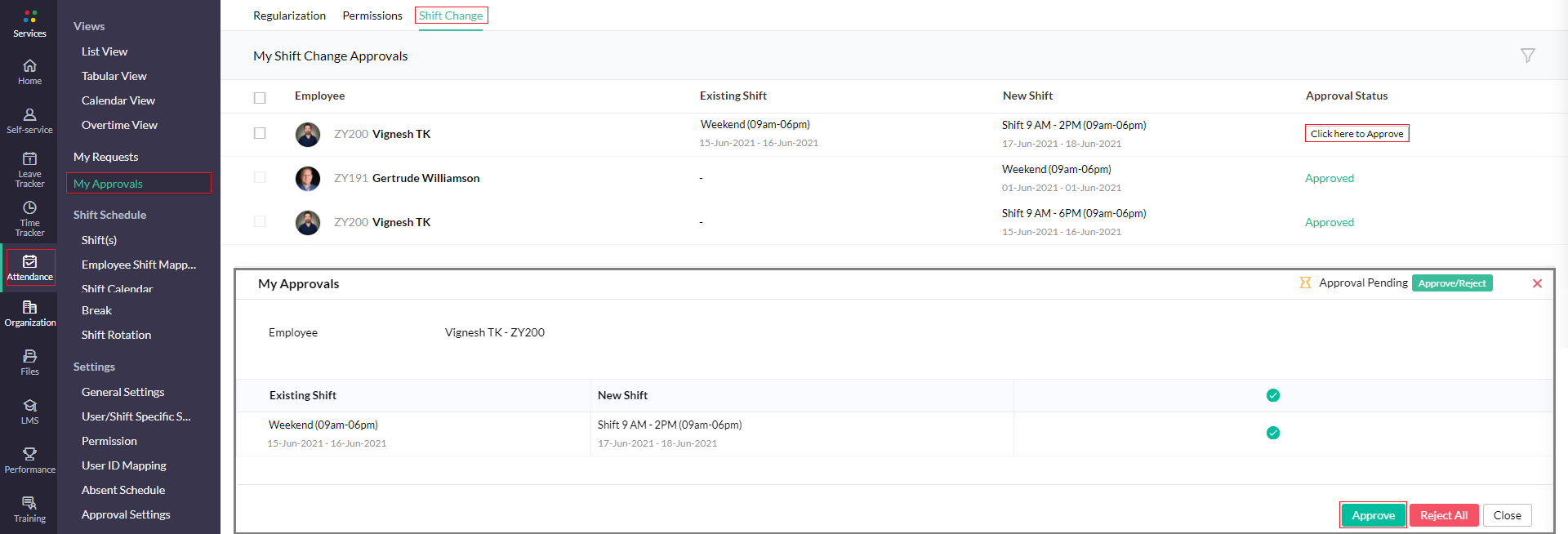
Related Articles
Zarządzanie rolami
W Zoho CRM możesz skonfigurować hierarchię w całej organizacji za pomocą ról. Użytkownicy w wyższej hierarchii mają zawsze dostęp do wszystkich rekordów z niższej hierarchii. Na przykład kierownik sprzedaży może uzyskać dostęp do wszystkich rekordów ...Praca z potencjalnymi klientami
Leady to zebrane informacje o osobie lub przedstawicielu organizacji. Odgrywają bardzo ważną rolę w dziale sprzedaży i marketingu organizacji i są przydatne w identyfikacji potencjalnych klientów. Pozyskiwanie leadów i zarządzanie nimi to pierwsze ...Zarządzanie Inventory
Zoho CRM wykracza poza tradycyjne funkcje związane ze sprzedażą i wspiera pełne zarządzanie cyklem sprzedaży poprzez integrację funkcji zarządzania zapasami. Dzięki temu firmy mogą zarządzać przedsprzedażową i posprzedażową księgowością w jednej ...Zarządzanie terytorium — przegląd
Co to jest terytorium? Terytorium to rozgraniczenie struktury sił sprzedaży, według której konta klientów są grupowane i udostępniane sprzedawcom organizacji. Terytoria mogą być oparte na różnych czynnikach, takich jak geografia, branża, linia ...Zarządzanie wydajnością - wstęp
Zarządzanie wydajnością Moduł zarządzania wydajnością Zoho People zapewnia różne narzędzia do pomiaru i oceny wydajności pracowników. Pomaga to w spójnym śledzeniu wydajności i zapewnianiu informacji zwrotnych w razie potrzeby. Cele, KRA, kompetencje ...