Zarządzanie kalendarzem w Zoho CRM
Planowanie i harmonogramowanie jest ważne, jeśli chodzi o spotkania biznesowe. Dobrze przemyślany plan ma duży wpływ na przynoszenie pozytywnych rezultatów, podczas gdy odpowiednio zaplanowane spotkanie może uzupełnić Twoje planowanie. Firmy uczestniczą w spotkaniach z różnych powodów, a także organizują spotkania różnego rodzaju - Seminaria wewnętrzne, wydarzenia networkingowe w celu nawiązania kontaktu z klientami, kolacje lub spotkania lunchowe, funkcje charytatywne i zbiórki funduszy, webinaria i szkolenia dla klientów, spotkania zarządu i comiesięczne spotkania zespołów, imprezy z okazji premiery produktów, konferencje prasowe, targi itp.
Konieczność śledzenia tego wszystkiego w notatniku zdecydowanie nie jest rozwiązaniem. Kalendarze to właściwy wybór, który pokazuje listę spotkań według dnia, tygodnia i miesiąca. Oznaczanie spotkań i połączeń w kalendarzu pomaga śledzić nadchodzące spotkania i zaplanowane połączenia. Co najważniejsze, daje wyobrażenie o tym, co jest zaplanowane na dany dzień i jak będzie wyglądał Twój tydzień.
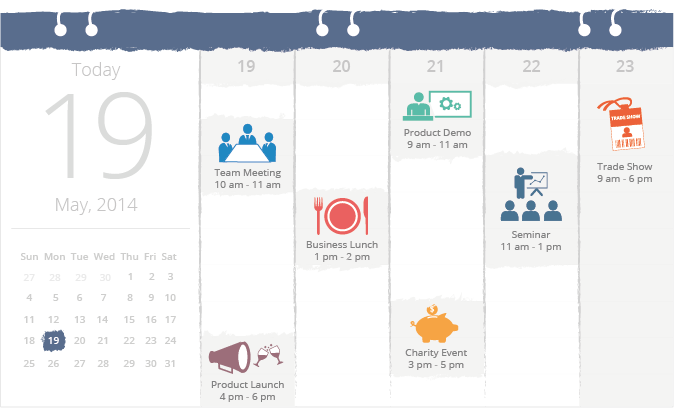
Pracując z Zoho CRM, gdzie dostępne są wszystkie dane Twoich klientów, możesz skorzystać z wbudowanego kalendarza do planowania spotkań i planowania rozmów.
- Twórz spotkania cykliczne, które zajmą się automatycznym planowaniem spotkań tygodniowych lub miesięcznych.
- Skonfiguruj osobiste preferencje dotyczące przypomnień, godzin pracy, wakacji, spotkań dotyczących kodowania w chłodniach itp., aby dopasować je do Twojej wygody.
- Wyświetlaj kalendarze innych użytkowników na podstawie hierarchii organizacyjnej.
- Importuj spotkania z innego kalendarza, a także eksportuj spotkania z kalendarza Zoho CRM.
- Akceptuj zaproszenia na spotkania od innych użytkowników.
- Dzwoń bezpośrednio z kalendarza.
- Uzyskaj wyraźny obraz spotkań i rozmów z dnia, tygodnia i miesiąca.
Ustaw preferencje kalendarza
Przed rozpoczęciem korzystania z kalendarza skonfiguruj swoje preferencje, takie jak przypomnienia o spotkaniach, godziny pracy, ukrywanie spotkań, w których nie uczestniczysz, domyślny czas trwania spotkań i połączeń itp. ustawienia dotyczą tylko Twojego kalendarza
Aby ustawić preferencje kalendarza
- Kliknij
 (Ikona kalendarza), a następnie kliknij Dzień, Tydzień lub Miesiąc, aby wyświetlić swój kalendarz.
(Ikona kalendarza), a następnie kliknij Dzień, Tydzień lub Miesiąc, aby wyświetlić swój kalendarz. - W kalendarzu kliknij Opcje > Preferencje
- Specify the following preferences for your calendar. These preferences are reflected only in your calendar and not other users' calendar.
- Widok dni w tygodniu — można wyświetlić tylko 5 dni roboczych w tygodniu lub wszystkie 7 dni, w tym weekendy.
- Początek tygodnia — wybierz pierwszy dzień roboczy tygodnia.
- Dzień zaczyna się o — określ godzinę rozpoczęcia dnia w pracy. Jeśli utworzysz spotkanie całodzienne, dostępne opcje przypomnienia to W dniu spotkania, 1 dzień przed spotkaniem, 2 dni przed spotkaniem i 1 tydzień przed spotkaniem. Czas przypomnienia przypada na godzinę przed rozpoczęciem dnia.
- Dzień kończy się o — określ godzinę, o której kończy się Twój dzień w pracy.
- Cotygodniowe wakacje 1 i Cotygodniowe wakacje 2 — Określ swoje cotygodniowe wakacje. Może to być sobota i niedziela lub dowolny inny dzień tygodnia.
- Wybierz rodzaj działania z listy rozwijanej. W swoim kalendarzu możesz wybrać wyświetlanie tylko spotkań lub połączeń lub zarówno spotkań, jak i połączeń.
- Wybierz Domyślny czas trwania spotkania i Domyślny czas trwania połączenia z odpowiednich list rozwijanych.
- W przypadku połączeń jest to ważne, ponieważ na podstawie przybliżonego czasu, kiedy połączenie zostanie zakończone, można określić Twoją dostępność do udziału w innych połączeniach lub spotkaniach.
- Ukryj spotkania___ dni po ich upływie — po zaznaczeniu tego pola wyboru spotkanie nie będzie dostępne w kalendarzu po określonej liczbie dni.
- Ukryj odrzucone spotkania — jeśli odrzucisz spotkanie, możesz nie umieszczać go w swoim kalendarzu, zaznaczając to pole wyboru.
- Kodowanie kolorami — w ramach opcji kodowania kolorami można dostosować kolory wartości listy wyboru ustawione przez administratorów zgodnie z własnymi preferencjami. Te kolory będą wyświetlane tylko na Twoim koncie.
- Ustaw Status dostępu CallDAV na Włącz, jeśli chcesz uzyskać dostęp do kalendarza Zoho CRM z innych aplikacji kalendarza za pomocą CalDAV. .
- Określ następujące elementy, aby ustawić w kalendarzu przypomnienia o nadchodzących spotkaniach. Ta opcja przypomnienia nie będzie stosowana do połączeń.
- Spotkania — kiedy chcesz otrzymać przypomnienie o spotkaniu — 5 minut przed rozpoczęciem spotkania, 15 minut przed lub więcej?
- Spotkanie całodniowe — kiedy chcesz otrzymać przypomnienie o spotkaniu całodniowym — w dniu spotkania lub wcześniej?
- Wyłącz przypomnienia przez e-mail — po wybraniu tej opcji nie będziesz otrzymywać e-mailem przypomnień o spotkaniach w Twoim kalendarzu.
- W przypadku powiadomień zaznacz pole wyboru Powiadom mnie, gdy zostanie mi przydzielone spotkanie.
- Kliknij Zapisz.

- Gdy uzyskasz dostęp do kalendarza innego użytkownika, a święta się nie zgadzają, automatycznie wszystkie 7 dni tygodnia będą dostępne w kalendarzu, niezależnie od preferencji kalendarza któregokolwiek z użytkowników.
Related Articles
Zarządzanie wieloma organizacjami CRM
Uzyskaj dostęp do wielu kont CRM za pomocą jednego logowania Zoho CRM umożliwia użytkownikom dostęp do wielu kont organizacyjnych (CRM) przy użyciu tego samego adresu e-mail. Jest to szczególnie przydatne dla organizacji, które prowadzą różne konta ...Wprowadzenie do Zoho CRM
Co to jest CRM? Zarządzanie relacjami z klientami (CRM) można zdefiniować na wiele sposobów w zależności od tego, co dana osoba zamierza osiągnąć. Dla niektórych jest to strategia identyfikacji, zrozumienia, zarządzania i zaspokajania potrzeb ...Czy mogę zsynchronizować wydarzenia Zoho CRM z kalendarzem Zoho?
Aby zsynchronizować zdarzenia Zoho CRM z kalendarzem Zoho, zaloguj się do calendar.zoho.com, przejdź do Ustawień i wybierz Zoho Apps z listy. Kliknij Zoho CRM i kliknij Synchronizuj. Dowiedz się więcej o synchronizowaniu Kalendarza Zoho tutaj.Specyfikacje w Zoho CRM
Edycje Zoho CRM Zoho CRM to aplikacja oparta na chmurze, która oferuje pięć różnych edycji, z których każda zawiera różne funkcje skupiające się na konkretnych potrzebach biznesowych. Free Standard Professional Enterprise Ultimate Każda edycja ma ...Zarządzanie ustawieniami konta CRM
Po zarejestrowaniu się w Zoho CRM i posiadaniu własnego konta, możesz spersonalizować swoje konto CRM. Domyślnie obowiązkowe informacje podane przez Ciebie w momencie rejestracji są automatycznie aktualizowane. Po zalogowaniu możesz zmienić te dane ...