Wysyłanie masowych wiadomości e-mail
Jedną z najważniejszych czynności w biznesie jest komunikacja z klientami, a najlepszym sposobem na to jest e-mail. Zoho CRM daje możliwość wykorzystania masowej poczty e-mail w celu dotarcia do dużej liczby klientów. Możesz także tworzyć automatyczne odpowiedzi, planować masowe wiadomości e-mail, monitorować i tworzyć szablony wiadomości e-mail, które są gotowe do użycia. Poniżej przedstawiamy kilka zalet masowej poczty e-mail:
- Oszczędź czas na wysyłaniu e-maili do całej listy klientów.
- Twórz nowe listy mailingowe na podstawie wymagań biznesowych.
- Zaplanuj wysyłanie e-maili o określonej godzinie, zgodnie z Twoją wygodą.
- Zezwalaj klientom na subskrybowanie lub anulowanie subskrypcji listy mailingowej za pomocą opcji rezygnacji z poczty e-mail.

- Funkcja Mass Email jest dostępna dla potencjalnych klientów, kontaktów, ofert i wszystkich niestandardowych modułów. W Zoho CRM możesz wysyłać masowe wiadomości e-mail do klientów zgodnie z wymaganiami Twojej firmy. Na przykład możesz zbiorczo wysyłać aktualizacje lub spersonalizowane e-maile uzupełniające do klientów. Masowe wiadomości e-mail nie mogą być traktowane jako zamiennik oprogramowania i narzędzi do kampanii e-mailowych. W CRM celem masowych wiadomości e-mail jest ułatwienie procesu biznesowego.
- Przed wysłaniem wiadomości e-mail upewnij się, że rekord zawiera prawidłowy adres e-mail.
- Opcja adresu e-mail z szablonu będzie dostępna, jeśli skonfigurowałeś już szablony i odpowiadasz na nie w szablonach.
- Możesz wysyłać masowe wiadomości e-mail w oparciu o Twoją edycję Zoho CRM. W zaplanowanym czasie możliwe są tylko trzy procesy masowej wysyłki e-mail. Zobacz także Limity e-maili
- Musisz utworzyć szablony wiadomości e-mail przed wysyłaniem masowych wiadomości e-mail. Zobacz także Szablony e-maili
Wysyłaj i planuj masowe wiadomości e-mail
W Zoho CRM możesz wysyłać masowe wiadomości e-mail od razu lub zaplanować je na konkretną godzinę. Na przykład, jeśli chcesz wysłać wiadomość e-mail do kilku klientów o 10 rano czasu PST, ale w tym czasie będziesz zajęty spotkaniem; możesz łatwo zaplanować e-mail na ten konkretny czas. Na dany zaplanowany czas możesz zaplanować 5 procesów masowej poczty na moduł. Istnieją trzy opcje, z których możesz wybrać odbiorców wiadomości e-mail:
- Widok listy modułów
- Widok niestandardowy
- Kontakty na podstawie kryteriów
I) Wyślij masową wiadomość e-mail z widoku listy modułów
- Wybierz dowolny moduł.
- Wybierz Rekordy z listy rekordów > kliknij Wyślij e-mail.
- W wyskakującym okienku Masowa wiadomość e-mail wybierz szablon wiadomości e-mail.
Alternatywnie możesz kliknąć łącze Utwórz szablon, aby utworzyć nowy szablon.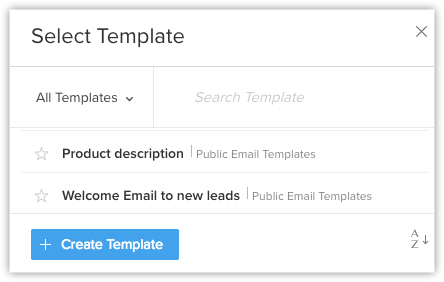
- W polach Od i Dodaj odpowiedź do wykonaj następujące czynności:
- Domyślnie Twój adres e-mail będzie wyświetlany w obu polach. Możesz jednak wybrać jedną z tych opcji z listy rozwijanej:
- Adres e-mail właściciela rekordu.
- Adres e-mail organizacji.
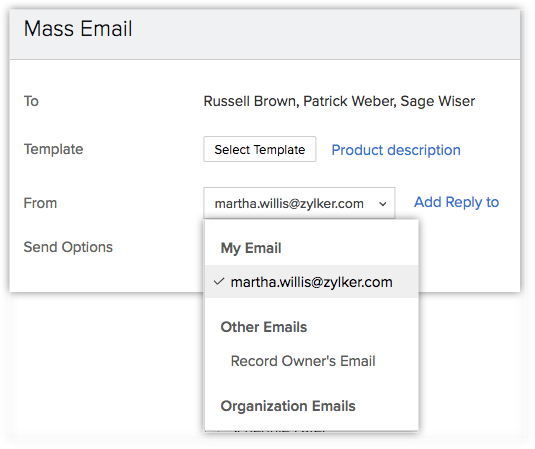
- W obszarze Opcje wysyłania wykonaj następujące czynności:
- Kliknij Wyślij natychmiast, aby natychmiast wysłać wiadomość e-mail.
- Kliknij Zaplanuj później, aby wysłać e-mail później. Wprowadź datę i godzinę planowania e-maili.
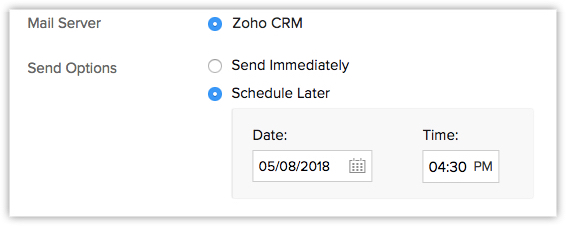
- Kliknij Wyślij lub Zaplanuj.
II) Wyślij masową wiadomość e-mail z niestandardowego widoku
- Na stronie Widok listy modułów kliknij ikonę Więcej.
- Z listy opcji wybierz opcję Masowa poczta e-mail.
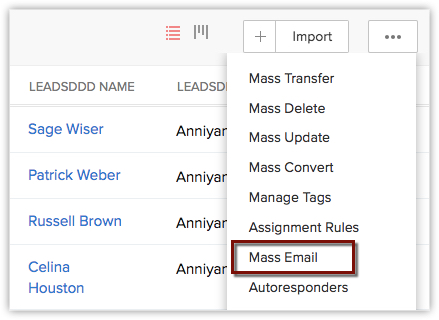
- Na stronie Podsumowanie wiadomości e-mail masowej kliknij opcję Utwórz wiadomość e-mail masową.
- Wybierz odbiorców z niestandardowego widoku z listy rozwijanej.
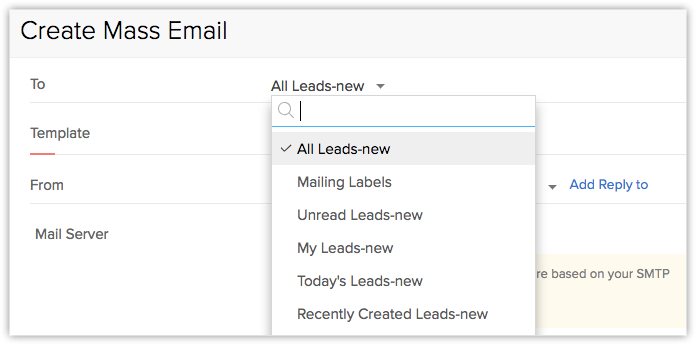
- Wybierz szablon wiadomości e-mail i powtórz powyższe kroki, aby wysłać lub zaplanować masową wiadomość e-mail.
III) Wyślij masową wiadomość e-mail na podstawie kryteriów
- Na stronie Widok listy modułów kliknij ikonę Więcej.
- Wybierz Masową wiadomość e-mail z listy opcji.
- Na stronie podsumowania wiadomości e-mail masowej kliknij opcję Utwórz wiadomość e-mail masową.
- W sekcji Do kliknij Na podstawie kryteriów z listy rozwijanej.
- W polu Określ kryteria wprowadź szczegóły.
- Kliknij Zapisz.
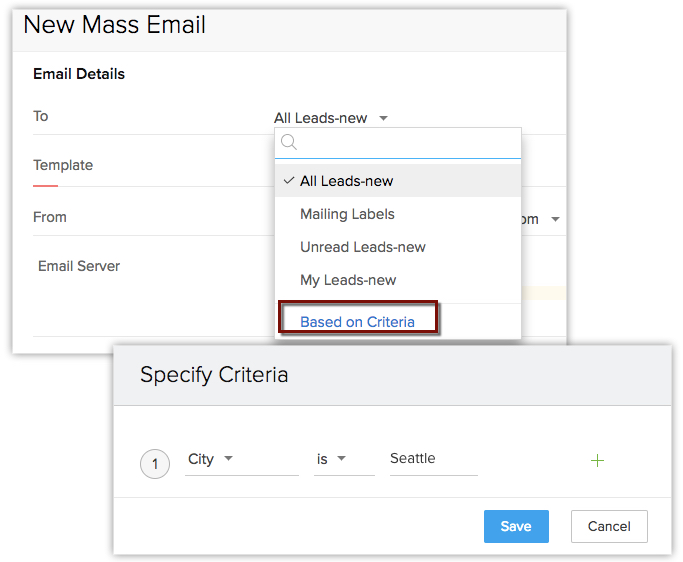
- Wybierz szablon wiadomości e-mail i powtórz powyższe kroki, aby wysłać lub zaplanować masową wiadomość e-mail.
Ustaw akcję wyzwalacza w masowej wiadomości e-mail
Możesz ustawić akcje wyzwalające, takie jak aktualizacja pola, zadanie uzupełniające lub planowanie połączeń, gdy wiadomości e-mail są otwierane, klikane lub odbijane.
Na przykład możesz ustawić zadanie uzupełniające, takie jak wysyłanie szczegółów produktu, gdy kontakt otworzył lub kliknął wiadomość e-mail. Podobnie możesz ustawić aktualizację pola, jeśli wiadomość e-mail została odesłana.
Poniżej znajduje się kilka kryteriów e-mail, dla których możesz ustawić akcje wyzwalające:
- Wiadomość e-mail jest otwierana lub klikana — za każdym razem, gdy odbiorca otwiera lub klika masową wiadomość e-mail, można ustawić akcję wyzwalającą, taką jak aktualizacja pola, zadanie uzupełniające lub planowanie połączeń.
- E-mail jest odbijany — jeśli masowa wiadomość e-mail została odesłana, możesz ustawić akcję wyzwalającą tylko dla aktualizacji pola.
Aby ustawić akcję wyzwalającą
- W wyskakującym okienku Masowa wiadomość e-mail kliknij Uruchom akcję.
- Wybierz wyzwalacz z listy rozwijanej.
- E-mail jest otwarty
- E-mail został kliknięty
- E-mail jest odsyłany
- Wybierz akcję > kliknij Konfiguruj i wykonaj następujące czynności:
- Aktualizuj pola — wybierz pole, które ma być aktualizowane po otwarciu, kliknięciu lub odesłaniu wiadomości e-mail.
- W wyskakującym okienku Aktualizuj pola wybierz pole z listy rozwijanej i wprowadź odpowiednią wartość.
- Kliknij Zapisz.
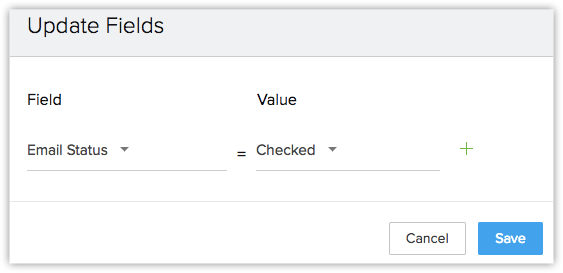
- Dodaj zadanie uzupełniające — wybierz tę opcję, aby dodać zadanie uzupełniające do rekordów dla otwieranych lub klikanych wiadomości e-mail.
- W wyskakującym okienku Dodaj zadanie uzupełniające wprowadź szczegóły, takie jak temat, termin, status, priorytet i przypisany.
- Kliknij Gotowe.
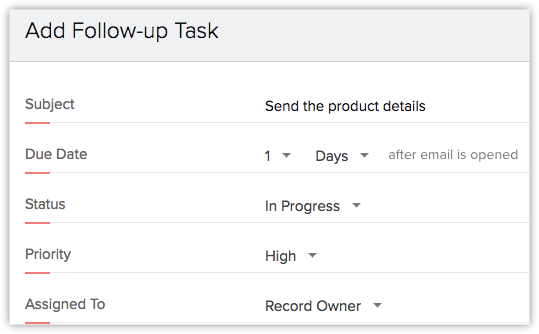
- Zaplanuj połączenie — wybierz tę opcję, aby zaplanować połączenie po otwarciu lub kliknięciu wiadomości e-mail.
- W wyskakującym okienku Zaplanuj połączenie wpisz Temat.
- Wybierz Właściciela z listy rozwijanej.
- Wybierz godzinę rozpoczęcia połączenia.
- Kliknij Gotowe.
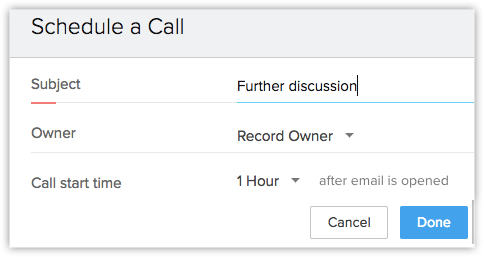
- Kliknij Gotowe.
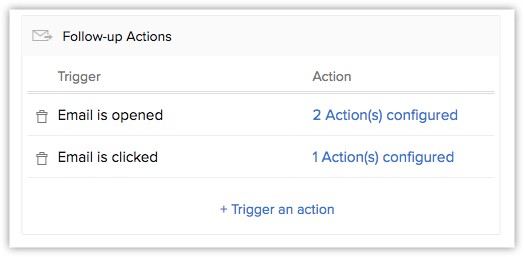

- W przypadku odsyłanych wiadomości e-mail możesz tylko zaktualizować pole, nie będziesz mógł dodawać kolejnych zadań ani planować połączeń.
- Dla każdej akcji wyzwalacza możesz dodać maksymalnie 3 aktualizacje pola, 2 zadania uzupełniające i 2 harmonogramy połączeń.
Dodaj kolejne wiadomości e-mail do masowych wiadomości e-mail
Wysyłając masowe wiadomości e-mail do odbiorców, możesz również zaplanować e-maile follow-up, które można wysłać po określonym czasie. Załóżmy, że wysyłasz wiadomość powitalną do klientów w dniu 1, możesz dodać e-mail uzupełniający dla klientów, którzy otrzymali lub otworzyli wiadomość powitalną. Możesz wybrać datę wysłania kolejnej wiadomości e-mail lub określić liczbę dni, po których wiadomość uzupełniająca musi zostać wysłana do klientów.
Dodatkowo możesz określić listę klientów, którzy nie powinni otrzymywać kolejnej wiadomości e-mail. Na przykład możesz ustawić kryteria niewysyłania kolejnych wiadomości e-mail do klientów, którzy już kupili produkt. Możesz także dodać akcję wyzwalającą w kolejnej wiadomości e-mail.

- Jeśli zdecydujesz się wysłać następną wiadomość e-mail do klientów, którzy otworzyli pierwszą wiadomość e-mail. Nie będziesz mógł wybrać konkretnej daty w e-mailu uzupełniającym. Będziesz musiał określić liczbę dni, po których należy wysłać e-mail uzupełniający.
- Do masowej wiadomości e-mail możesz dodać maksymalnie 3 e-maile uzupełniające.
Aby dodać uzupełniający e-mail
- Na stronie podsumowania wiadomości e-mail masowej kliknij opcję Utwórz wiadomość e-mail masową.
- Przewiń do kolejnych wiadomości e-mail, kliknij Dodaj Follow-up.
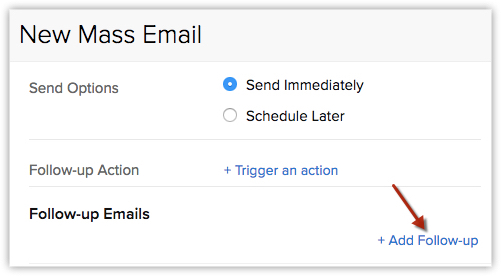
- W wyskakującym okienku Follow-up wybierz Kto powinien otrzymać następną wiadomość e-mail?
- Kliknij Określ kryteria, aby zignorować, jeśli chcesz ograniczyć możliwość otrzymywania wiadomości e-mail przez kilku odbiorców.
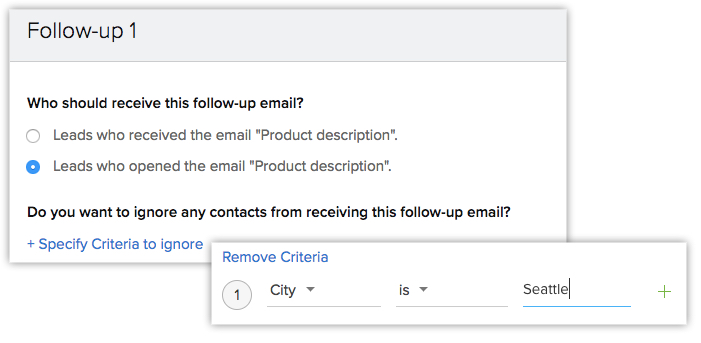
- Wybierz szablon wiadomości e-mail.
- Wprowadź dni lub wybierz datę z kalendarza w sekcji Kiedy należy wysłać e-mail uzupełniający?
- Kliknij Dodaj.
- W opcji Działanie uzupełniające kliknij Uruchom działanie i wybierz wyzwalacz z listy rozwijanej.
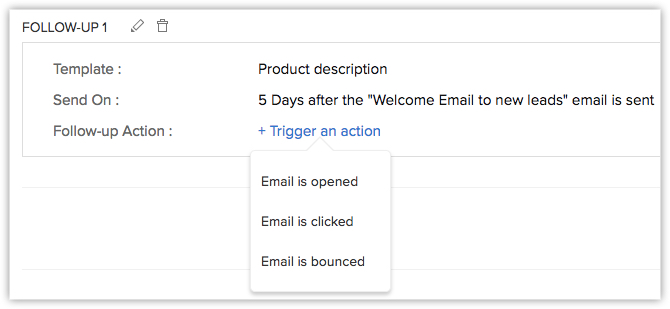
Edytuj, zatrzymaj lub usuń wiadomości e-mail
Na stronie podsumowania Masowej wiadomości e-mail możesz wyświetlić listę zaplanowanych, wysłanych i zatrzymanych wiadomości e-mail. Zatrzymane lub zaplanowane wiadomości e-mail będą wyświetlane w odpowiednich folderach, możesz je edytować. W wiadomościach e-mail możesz wykonać następujące czynności:
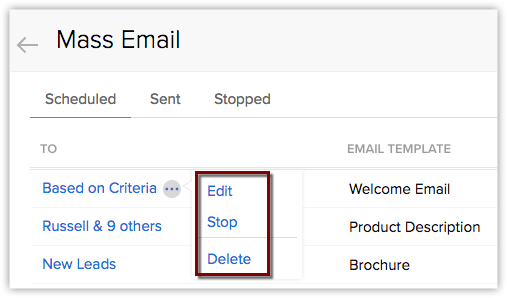
- Zaplanowane wiadomości e-mail — tutaj zostaną wyświetlone masowe i uzupełniające wiadomości e-mail, które są zaplanowane do późniejszego dostarczenia. Możesz edytować, zatrzymać lub usunąć te e-maile. Jeśli zdecydujesz się edytować zaplanowaną wiadomość e-mail na 15 minut przed jej dostarczeniem, wiadomość e-mail zostanie przeniesiona na listę zatrzymanych. Usunięcie masowej wiadomości e-mail spowoduje również usunięcie powiązanych e-maili uzupełniających.
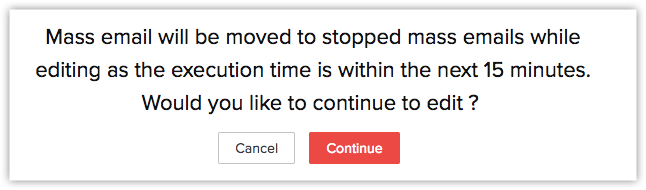
- Wysłane wiadomości e-mail — wysłane wiadomości e-mail będą wyświetlane tutaj, w razie potrzeby możesz je usunąć. Jeśli masowa wiadomość e-mail została wysłana, a e-mail uzupełniający nie został jeszcze wysłany; e-mail uzupełniający można edytować z wysłanego e-maila. Ponadto z folderu wysłanych wiadomości e-mail możesz wyświetlić statystyki dotyczące wiadomości e-mail, które wyświetlają liczbę wysłanych, odesłanych, dostarczonych, niedostarczonych, otwartych, klikniętych i nieklikniętych.
- Zatrzymane wiadomości e-mail — wiadomości e-mail, które nie zostały wysłane, znajdują się na liście zatrzymanych wiadomości e-mail. Te e-maile można edytować, uruchamiać lub usuwać. Usunięcie zatrzymanej wiadomości e-mail spowoduje również usunięcie wszelkich wiadomości e-mail uzupełniających powiązanych z masową wiadomością e-mail.
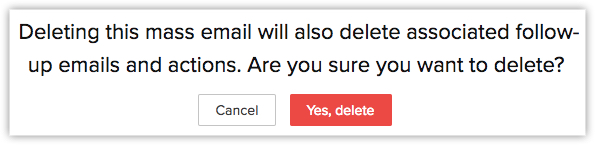

- Masową wiadomość e-mail może edytować, zatrzymać lub uruchomić tylko użytkownik, który utworzył wiadomość masową. Inni użytkownicy będą mogli tylko przeglądać/usuwać wiadomość e-mail.
- Możesz również wypróbować Zoho Campaigns Integration, aby wykorzystać Leady i Kontakty w CRM do prowadzenia kampanii e-mailowych. Dodatkowo możesz śledzić kliknięcia, współczynniki odrzuceń itp. oraz korzystać ze standardowych szablonów e-maili z Kampanii Zoho.
Wyświetl statystyki poczty e-mail
Statystyki wysłanej wiadomości e-mail można wyświetlić na stronie Podsumowanie wiadomości e-mail. Statystyki pokażą liczbę wiadomości e-mail, które zostały wysłane, otwarte, kliknięte, odrzucone, dostarczone, nieotwarte i nie kliknięte. Ponadto możesz wyświetlić listę odbiorców, klikając każdą z kategorii.
Aby wyświetlić statystyki poczty e-mail
- Przejdź do strony zbiorczego podsumowania wiadomości e-mail.
- Kliknij Wysłane wiadomości e-mail i wybierz dowolny e-mail.
- Wyświetl statystyki poczty e-mail.
- Kliknij dowolną kategorię Otwarte lub odrzucone, aby wyświetlić listę odbiorców.
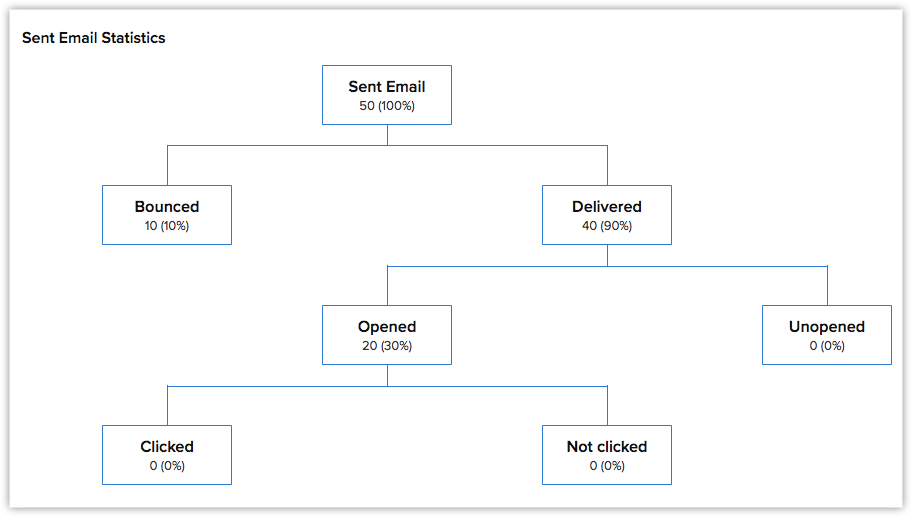
Related Articles
Zarządzanie pocztą e-mail
Jako rekruter e-maile są niezbędne do nawiązania kontaktu z kandydatami i kontaktami. Zoho Recruit pomaga pisać bardziej zaawansowane i spersonalizowane wiadomości e-mail oraz automatyzować je zgodnie z Twoimi wymaganiami. Wysyłaj i zarządzaj ...Używanie i tworzenie makr
Makra to zestaw akcji, które można wykonać dla grupy rekordów w module. Te zestawy działań obejmują wysyłanie wiadomości e-mail, tworzenie zadań i aktualizowanie pola w rekordach o określonej wartości. Możesz mieć zestaw czynności, które wykonujesz ...E-mail zbiorczy
Komunikacja z klientami/kandydatami jest ważnym działaniem w każdym scenariuszu biznesowym. Jednym z najlepszych sposobów komunikacji jest e-mail. Zoho Recruit daje możliwość korzystania z poczty e-mail w celu dotarcia do dużej liczby klientów ...E-maile w Zoho CRM — przegląd
Podstawowym problemem związanym z niezależnym od siebie CRM i kanałem komunikacji jest brak kontekstu sprzedażowego. Oto trzy najważniejsze korzyści z aktywacji poczty e-mail w Zoho CRM. Widok kontekstowy rozmów e-mail z klientem: Zapis interakcji ...Ile e-maili dziennie mogę wysłać z Zoho CRM?
Limit poczty e-mail dla każdej organizacji jest obliczany na podstawie łącznej liczby potwierdzonych i aktywnych użytkowników na koncie. W wersji bezpłatnej jest to 50 x łączna liczba potwierdzonych i aktywnych użytkowników (dziennie, na organizację) ...