Wspieraj klientów z własnej domeny
Zapewnij obsługę klienta z własnej domeny dzięki Zoho Desk. Domyślnie adres internetowy Twojego Centrum pomocy to poddomena Zoho Desk, na przykład „desk.zoho.com/portal/<mojafirma>”. Możesz jednak spersonalizować to, aby Twoi klienci mogli przesyłać swoje zgłoszenia z subdomeny, takiej jak „pomoc.mojafirma.com”. Ta funkcja nazywa się mapowaniem domeny/hosta.
Oto przykład: Masz firmę o nazwie Bay & Co. i używasz Zoho Desk do obsługi klienta. Mapując swoją subdomenę (www.bayandco.com) za pomocą Zoho Desk, klienci mogą uzyskać dostęp do Twojego działu pomocy pod adresem „support.bayandco.com” zamiast „desk.zoho.com/portal/bayandco”. W ten sposób Twoi agenci mogą również uzyskać dostęp do swojego portalu pomocy technicznej pod adresem „support.bayandco.com/support”.
Notatka:
- Instrukcje mapowania domeny w tym dokumencie dotyczą tylko interfejsu agenta i domyślnego Centrum pomocy.
- W Zoho Desk nie można zainstalować certyfikatów Wildcard ani innych certyfikatów SSL zakupionych od dostawców zewnętrznych.
- Upewnij się, że włączyłeś pliki cookie innych firm (zwłaszcza w Safari), aby zapewnić bezproblemowe działanie przeglądarki internetowej.
Warunki wstępne
Przed podaniem domeny w Zoho Desk należy skonfigurować kilka ustawień w panelu sterowania rejestratora domen.
- Dodaj subdomenę (np. support.bayandco.com) do swojej domeny głównej, która będzie używana jako adres obsługi klienta. Możesz uzyskać pomoc w witrynie dostawcy usług hostingowych, aby uzyskać instrukcje dotyczące dodawania subdomeny.
- Utwórz wpis CNAME i skieruj go na Zoho Desk. Ma to na celu utworzenie aliasu domyślnego adresu Zoho Desk.
Utwórz rekord CNAME
Aby utworzyć CNAME i skierować go do Zoho Desk:
- Zaloguj się do panelu sterowania rejestratora domeny.
- Przejdź do ustawień „Zarządzanie DNS”, aby zmienić rekordy DNS. Jeśli nie możesz zlokalizować zarządzania DNS, poszukaj opcji takich jak „Ustawienia zaawansowane” lub „Zarządzanie serwerem nazw”.
- Utwórz lub edytuj rekord CNAME (lub nazwę kanoniczną) i skieruj go na „desk.cs.zohohost.com”.
Jeśli uzyskujesz dostęp do pomocy technicznej pod adresem „desk.zoho.eu”, skieruj swój rekord CNAME na „desk.cs.zohohost.eu”.
Jeśli uzyskujesz dostęp do pomocy technicznej pod adresem „desk.zoho.in”, skieruj swój rekord CNAME na „desk.cs.zohohost.in”.
Zmiany w systemie DNS nie są natychmiastowe; może minąć trochę czasu, zanim zaczną obowiązywać.
Skonfiguruj adres swojej domeny
Teraz, po spełnieniu wymagań wstępnych, musisz przejść do Zoho Desk, aby określić nowy adres domeny. Przebieg zmiany adresu domeny składa się z następujących 3 kroków:
- Dodaj adres domeny
- Zweryfikuj własność domeny
- Uzyskaj SSL
KROK 1: Dodawanie adresu domeny:
Pierwszym krokiem jest określenie adresu domeny, którą chcesz skonfigurować w Zoho Desk.
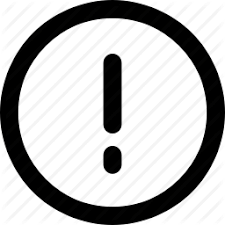 Nie wykonuj tego kroku, chyba że utworzyłeś wpis CNAME i wskazałeś go na Zoho Desk zgodnie z powyższymi instrukcjami.
Nie wykonuj tego kroku, chyba że utworzyłeś wpis CNAME i wskazałeś go na Zoho Desk zgodnie z powyższymi instrukcjami.
Oto kroki, aby dodać adres domeny:
- Zaloguj się do Zoho Desk z uprawnieniami administratora.
- Kliknij ikonę Konfiguracja (
) w górnym menu.
- Kliknij Rebranding w menu Ogólne.
- Kliknij Mapowanie domeny w podmenu Rebranding.
- Kliknij Mapuj domenę na stronie Mapowanie domeny.
Spowoduje to uruchomienie kreatora konfiguracji, aby zmapować Twoją domenę. - Wprowadź adres URL domeny do obsługi klienta.
Z powyższego przykładu należy wpisać „support.bayandco.com”.
Notatka: Całkowita długość adresu URL domeny nie powinna przekraczać 46 znaków. - Kliknij Następny.
KROK 2: Weryfikacja własności domeny:
Musisz teraz zweryfikować swoją domenę, zanim będzie można ją zastosować w Zoho Desk. Domenę można zweryfikować na jeden z poniższych sposobów, w zależności od tego, który jest najwygodniejszy.
- Metoda CNAME
- Metoda HTML
Metoda CNAME
Metoda CNAME wymaga dodania unikalnego kodu wyświetlanego w Zoho Desk w Twoim DNS Managerze. Po dodaniu wpisu CNAME kliknij „Weryfikuj” wyświetlaną pod opcją „Metoda CNAME” w Kreatorze instalacji.
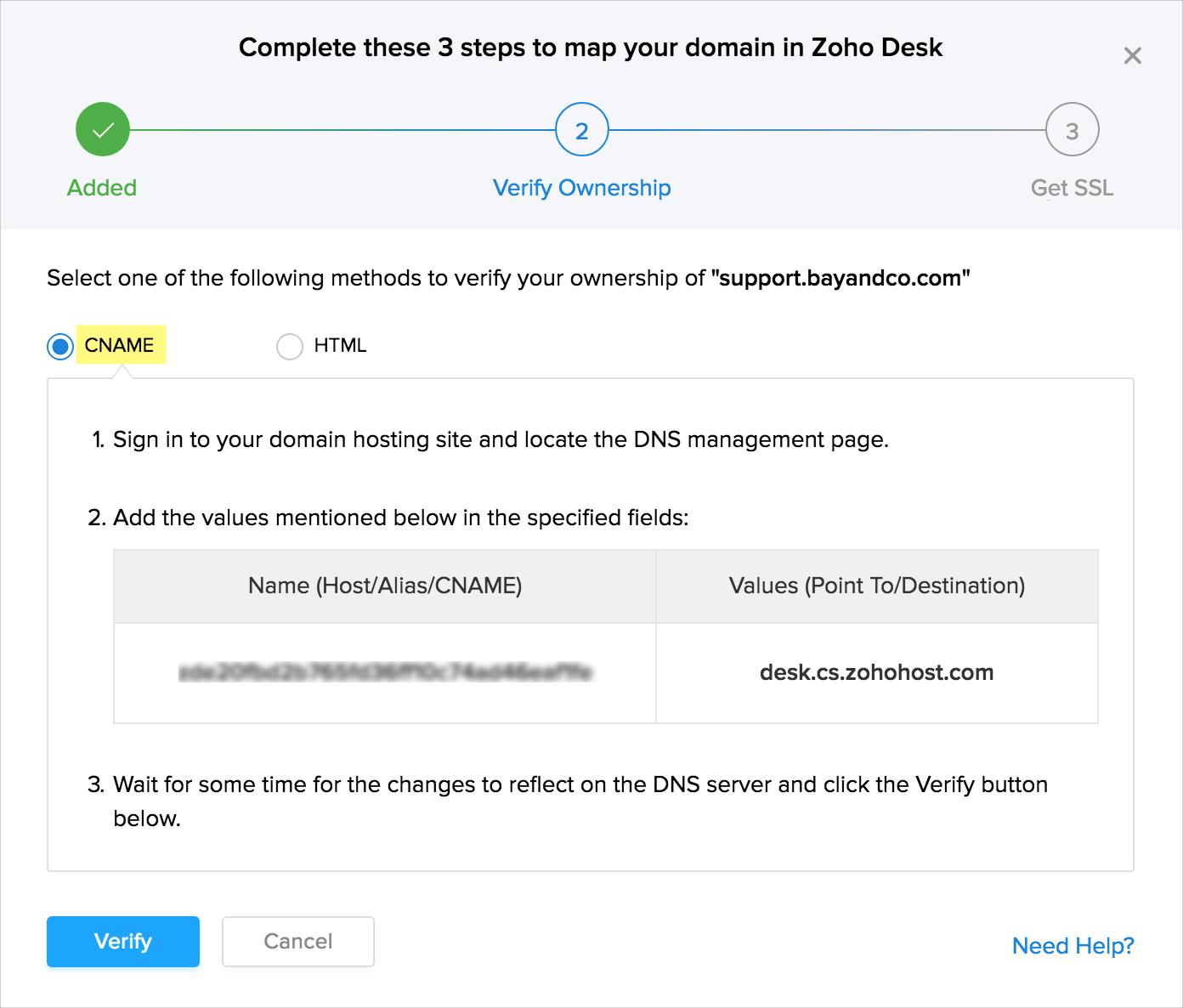
Oto kroki, aby to zrobić:
- Zaloguj się do usługi hostingu domeny i znajdź stronę zarządzania DNS. Aby uzyskać pomoc, skontaktuj się bezpośrednio z usługodawcą hostingowym domeny.
- Utwórz nowy rekord CNAME, wprowadzając następujące dane:
- W polu Nazwa/Host/Alias/CNAME dodaj kod wygenerowany w Zoho Desk (np. zb********).
- W polu Wartość/Punkty do/Miejsce docelowe dodaj desk.cs.zohohost.com. W przypadku kont hostowanych w UE dodaj adres desk.cs.zohohost.eu.
- W przypadku kont hostowanych w Indiach dodaj desk.cs.zohohost.in.
- Kliknij Zapisz lub Dodaj rekord, aby zapisać rekord CNAME.
- Wróć do strony kreatora konfiguracji na swoim koncie Zoho Desk.
- Kliknij Zweryfikuj wyświetlaną pod opcją „CNAME”.
Notatka:
- Zoho Desk nie będzie w stanie zweryfikować CNAME, jeśli Twoja subdomena jest włączona dla Cloudflare. Zalecamy wyłączenie Cloudflare (
) dopóki nie zweryfikujesz domeny w Zoho Desk. Po zweryfikowaniu możesz go ponownie włączyć (
) ponownie, aby kontynuować ochronę bezpieczeństwa.
Metoda HTML
Metoda HTML wymaga dodania pliku weryfikacyjnego, który udostępniamy w folderze głównym Twojej strony internetowej. Gdy klikniesz „Zweryfikuj”, wyszukamy konkretny plik w Twojej witrynie i zweryfikujemy Twoją domenę na podstawie jej dostępności.
Oto kroki, aby to zrobić:
- Wybierz metodę HTML na stronie Kreatora konfiguracji Zoho Desk.
- Kliknij plik zoho-domain-verification.html w kreatorze, aby pobrać plik weryfikacyjny.
- Prześlij plik do folderu głównego (folderu najwyższego poziomu) witryny Twojej domeny. Na przykład http://bayandco.com/zoho-domain-verification.html
- Otwórz dowolne okno przeglądarki i przejdź do adresu przesłanego pliku na swojej stronie internetowej. Jeśli plik został przesłany poprawnie, zobaczysz ciąg znaków przesłanych na Twoją stronę internetową.
- Wróć do strony Kreatora konfiguracji na swoim koncie Zoho Desk.
- Kliknij Zweryfikuj wyświetlaną pod opcją „HTML”. Spowoduje to, że Zoho Desk sprawdzi, czy ten plik HTML znajduje się pod tym samym adresem, pod którym go przeglądałeś. Gdy znajdziemy plik, Twoja domena zostanie zaktualizowana jako zweryfikowana.
KROK 3: Uzyskaj SSL:
Teraz musisz za naszym pośrednictwem zainstalować certyfikat SSL dla swojej domeny. Certyfikat służy do ustanowienia bezpiecznego, szyfrowanego połączenia między Twoją przeglądarką a naszymi serwerami. Instalacja może potrwać do 3 dni roboczych i zajmie się nią Zoho bez żadnych kosztów. Aby uzyskać SSL, kliknij UZYSKAJ SSL w kreatorze.
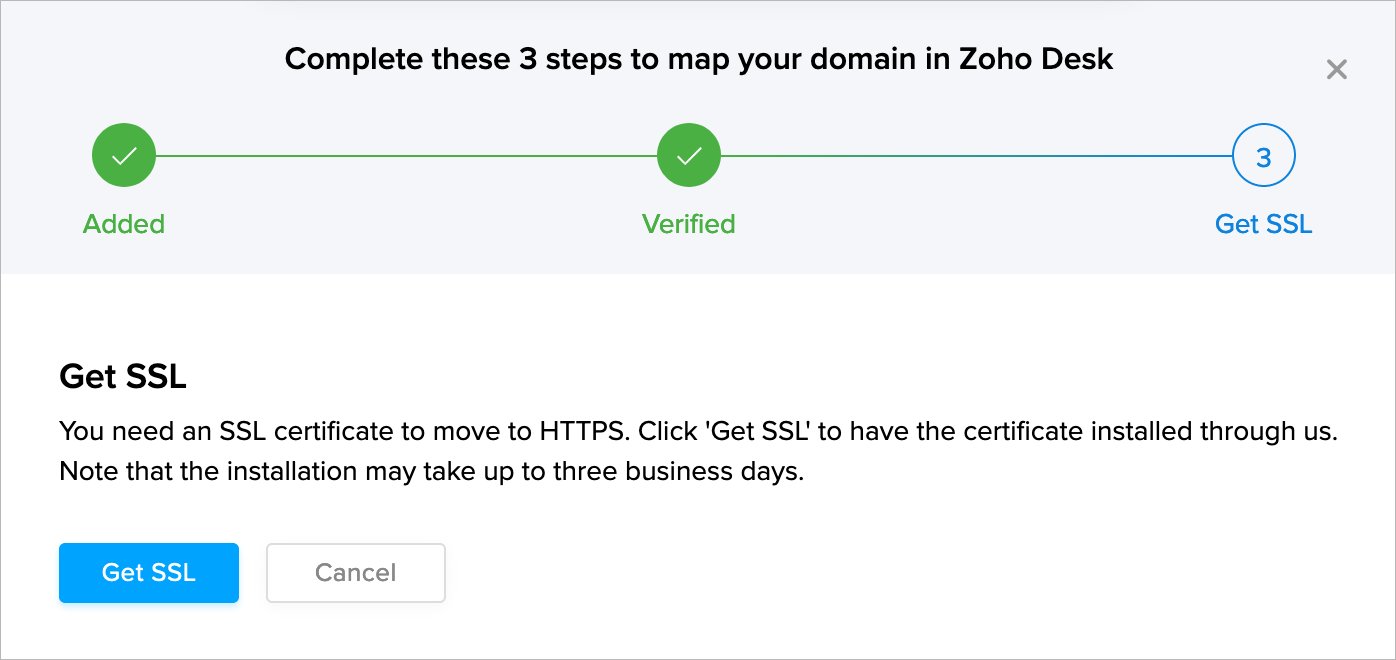
Zastosuj domenę
Po zainstalowaniu certyfikatu SSL dla Twojej domeny możesz zastosować go do swojego Zoho Desk. Pamiętaj, że możesz zastosować tylko jedną domenę, chyba że włączyłeś funkcję multibrandingu.
Oto kroki, aby zastosować domenę:
- Na stronie Mapowanie domeny kliknij Zastosuj domenę odpowiadającą zweryfikowanej domenie, którą chcesz zastosować.
- Kliknij Zastosuj w Kreatorze instalacji.
Nowa domena zostanie pomyślnie zmapowana do Twojego Zoho Desk. - Kliknij Odwiedź domenę, aby otworzyć domenę na nowej karcie.
- Jeśli wszystko jest w porządku, kliknij Odśwież na oryginalnej karcie.
Możesz teraz uzyskać dostęp do Zoho Desk w nowej domenie.
Zresetuj domenę
Możesz zresetować mapowanie domeny, jeśli chcesz uzyskać dostęp do Zoho Desk pod domyślnym adresem URL, tj. desk.zoho.com.
Aby zresetować mapowanie domeny:
- Kliknij ikonę Konfiguracja (
) w górnym menu.
- Kliknij Rebranding w menu Ogólne.
- Kliknij Mapowanie domeny w podmenu Rebranding.
- Na stronie Mapowanie domeny umieść wskaźnik myszy nad zastosowaną domeną i kliknij ikonę Resetuj (
).
- Kliknij Resetuj na ekranie potwierdzenia.
You can now access Zoho Desk at the default URL.
Notatka:
Notatka:
- Domena zmapowana do Centrum pomocy wielu marek nie może zostać zresetowana.
Usuń domenę
Możesz usunąć zarówno zweryfikowane, jak i niezweryfikowane domeny, które dodałeś do swojego Zoho Desk.
Aby usunąć domenę:
- Kliknij ikonę Konfiguracja (
) w górnym menu.
- Kliknij Rebranding w menu Ogólne.
- Kliknij Mapowanie domeny w podmenu Rebranding.
- Na stronie Mapowanie domen umieść wskaźnik myszy nad domeną i kliknij ikonę Usuń (
).
- Kliknij Usuń na ekranie potwierdzenia.
Notatka:
- Domena zastosowana do Zoho Desk nie może zostać usunięta, dopóki jej nie zresetujesz.
- Domeny przypisanej do Centrum pomocy wielu marek nie można usunąć, dopóki nie odłączysz jej domeny lub nie usuniesz Centrum pomocy.
Często Zadawane Pytania
1. Skonfigurowałem nieprawidłową domenę w moim helpdesku i zostałem zablokowany na moim koncie.
Odwiedź ten adres URL: http://desk.zoho.com/support/<nazwa portalu>/DomainMapping.do, aby uzyskać dostęp do swojego konta Zoho Desk. Upewnij się, że wpisujesz poprawny adres URL domeny i zapisz ustawienia.
2. Czy po zmapowaniu domeny agenci i klienci mogą uzyskać dostęp do naszego działu pomocy pod adresem https://desk.zoho.com/?
Tak. Gdy użytkownicy wejdą na „desk.zoho.com”, ich przeglądarka zostanie automatycznie przekierowana do Twojej zmapowanej domeny.
3. Czy e-maile z powiadomieniami wysyłane z Zoho Desk będą korzystać z nowego adresu domeny?
Tak. Wszystkie wiadomości e-mail z powiadomieniami użytkowników, w tym zaproszenia, zatwierdzenia, eskalacje itp., będą wysyłane przy użyciu nowego adresu domeny. Zmiana zacznie obowiązywać po zmapowaniu domeny.
Related Articles
Zapraszanie klientów do Centrum pomocy
Chociaż Twoi klienci mogą przesyłać swoje zgłoszenia różnymi kanałami, mogą śledzić swój status tylko wtedy, gdy mają dostęp do Twojego Centrum pomocy. Twoi klienci mogą uzyskać dostęp do Twojego Centrum pomocy na dwa sposoby: Utwórz własne konto ...Czym jest Desk Zoho?
Oprogramowanie do zarządzania biurem pomocy dla Twojej firmy Zoho Desk to internetowe oprogramowanie pomocy technicznej, które daje możliwość efektywnego zarządzania działaniami obsługi klienta. Zoho Desk umożliwia łatwe przypisywanie, śledzenie i ...Aktualizacja subskrypcji Zoho Desk
Plany Zoho Desk zostały zaprojektowane tak, aby pomóc Ci skalować proces obsługi klienta wraz z rozwojem. Nasz bezpłatny plan jest idealny dla klientów, którzy właśnie przeszli ze wsparcia przez e-mail, podczas gdy nasze płatne plany są przeznaczone ...Przekazywanie e-maili wsparcia do Zoho Desk
Twórz zgłoszenia pomocy technicznej w Zoho Desk, przekazując wiadomości e-mail otrzymane na Twój zewnętrzny adres e-mail. Musisz skonfigurować regułę przekierowania (w swoim kliencie poczty e-mail), aby przekierować wiadomości e-mail otrzymane w ...Jak ręcznie stworzyć zgłoszenie w Zoho Desk?
Obecnie większość firm obsługuje swoich klientów przez telefon. Tak więc, gdy agent usłyszy, czego chce klient przez telefon, powinien w końcu zarejestrować zgłoszenie, aby potwierdzić problem. Zoho Desk zapewnia intuicyjny interfejs Dodaj ...