Ustawienia osobiste
| Functions | Privilege |
| Zmień nazwę | Administrator i użytkownik standardowy |
| Zmień informacje adresowe | Administrator i użytkownik standardowy |
| Zmień język | Administrator i użytkownik standardowy |
| Zmień format daty | Administrator i użytkownik standardowy |
| Zmień strefę czasową | Administrator i użytkownik standardowy |
| Zmień podpis | Administrator i użytkownik standardowy |
| Zmień format nazwy | Administrator i użytkownik standardowy |
| Zmień identyfikator e-mail* | Typowy użytkownik |
| Zmień hasło* | Typowy użytkownik |
| Zmień pytanie zabezpieczające* | Typowy użytkownik |
| Zmień odpowiedź* | Typowy użytkownik |
| Zmień profil | Administrator |
| Zmień rolę | Administrator |
| Zmień walutę | Administrator |
| Dodaj użytkownika | Administrator |
| Aktywuj/dezaktywuj użytkownika | Administrator |
| Ponownie zaproś użytkownika | Administrator |
Zmień dane osobowe
Możesz zmienić swoje dane osobowe, takie jak imię i nazwisko, numer telefonu, strona internetowa, data urodzenia, adres, język, format czasu, strefa czasowa itp.
Aby zmienić dane osobowe
- Wybierz kolejno Konfiguracja > Ogólne > Ustawienia osobiste.
- Na stronie Ustawienia osobiste kliknij ikonę Edytuj w odpowiedniej sekcji.
- W razie potrzeby zmodyfikuj dane osobowe w wyskakującym okienku Informacje o koncie. (Patrz poniższa tabela)
- Kliknij Zapisz.
Lista standardowych pól
| Nazwa pola | Opis | Typ danych |
| Imię | Podaj imię użytkownika. | Pole tekstowe |
| Nazwisko* | Podaj nazwisko użytkownika. To pole jest obowiązkowe. | Pole tekstowe |
| Alias | Podaj inną nazwę użytkownika. | Pole tekstowe |
| Rola* | Wybierz rolę (na przykład Administrator, Użytkownik standardowy i inne). Jest to pole obowiązkowe. Tylko jeśli masz profil administratora, możesz zmienić tę wartość. | Lista wyboru |
| E-mail* | Wyświetl podstawowy identyfikator e-mail użytkownika. To pole można zaktualizować w Kontach Zoho. | Email |
| Stronie internetowej | Podaj adres URL witryny użytkownika. | URL |
| Telefon | Podaj oficjalny numer telefonu użytkownika. | Lista wyboru |
| mobilny | Podaj numer telefonu komórkowego użytkownika. | Text box, wartość całkowita |
| Faks | Określ numer FAKSU użytkownika. | Pole tekstowe |
| Data urodzenia | Wybierz datę urodzenia użytkownika z rozwijanej listy mm/dd/rrrr | Pole daty |
| Ulica | Podaj podstawowy adres użytkownika Zoho Recruit. | Pole tekstowe |
| Miasto | Podaj nazwę miasta, w którym mieszka użytkownik. | Pole tekstowe |
| Państwo | Podaj nazwę stanu, w którym mieszka użytkownik. | Pole tekstowe |
| Zamek błyskawiczny | Podaj kod pocztowy adresu użytkownika. | Pole tekstowe, wartość całkowita |
| Kraj | Podaj nazwę kraju użytkownika. | Pole tekstowe |
| Język* | Wybierz język. To pole jest obowiązkowe. | Lista wyboru |
| Ustawienia regionalne kraju* | Wybierz ustawienia regionalne kraju, aby określić format daty. To pole jest obowiązkowe. | Lista wyboru |
| Strefa czasowa* | Wybierz strefę czasową, w której pracujesz. To pole jest obowiązkowe. | Lista wyboru |
Zmień informacje regionalne
Na podstawie ustawień regionalnych kraju możesz podać język swojego konta. Wybierz również między 12-godzinnym a 24-godzinnym formatem czasu na koncie Recruit. Format daty jest automatycznie aktualizowany zgodnie z wybranymi ustawieniami regionalnymi kraju. Obsługiwane są następujące międzynarodowe formaty daty::
- dd-mm-rrrr
- mm-dd-rrrr
- rrrr-mm-dd
Aby zmienić język, ustawienia regionalne kraju, format czasu i strefę czasową.
- Przejdź do Konfiguracja > Ogólne > Ustawienia osobiste.
- Na stronie Ustawienia osobiste kliknij ikonę Edytuj w sekcji Informacje regionalne.
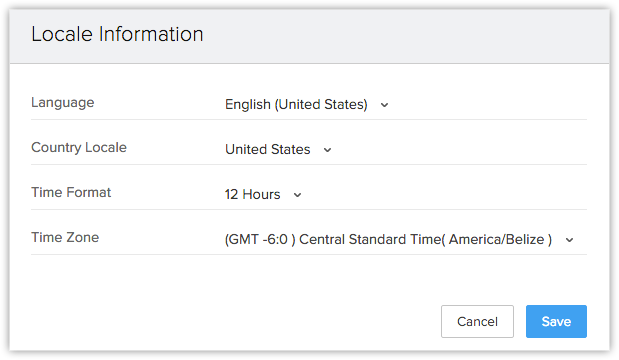
- Wybierz wartość z odpowiednich list rozwijanych.
- Kliknij Zapisz.
Zmień format nazwy
Domyślnie format nazwy jest ustawiony jako <Zwrot grzecznościowy> <Imię> <Nazwisko>. Możesz jednak zmienić format nazwy zgodnie z konwencjami nazewnictwa używanymi w Twoim kraju.
Przykład: W USA format imienia to zazwyczaj <Pozdrowienie> <Imię> <Nazwisko>, podczas gdy w Japonii format to <Nazwisko> <Imię> <Pozdrowienie>
Aby zmienić format nazwy
- Wybierz kolejno Konfiguracja > Ogólne > Ustawienia osobiste.
- W sekcji Format imienia i nazwiska przeciągnij i upuść zwrot grzecznościowy, imię i nazwisko, aby zmienić kolejność.

- Kliknij Zapisz.
Zmień hasło
Zoho świadczy usługę Single Sign-on, więc jeśli zmienisz hasło dla Zoho Recruit, zostanie ono zmienione dla wszystkich usług Zoho. Możesz zmienić hasło z Kont Zoho. Pamiętaj, że nie możesz zmienić hasła dla innych użytkowników.
Aby zmienić hasło
- Kliknij ikonę Ustawienia, a następnie kliknij Moje konto.

- Na stronie Konta Zoho kliknij opcję Bezpieczeństwo.
- Na stronie Hasło wprowadź Aktualne hasło i Nowe hasło w odpowiednich polach.
- Kliknij Zapisz.
Nowe hasło zostanie zaktualizowane i powinno być używane do logowania się do wszystkich usług Zoho
Zresetuj hasło
- Przejdź do strony logowania i kliknij Zapomniałem hasła.
System przekierowuje Cię na stronę Konta Zoho. - Na stronie Konta Zoho:
- Identyfikator e-mail: Określ zarejestrowany identyfikator e-mail, jak wspomniano w Informacjach o koncie.
- Tekst obrazu: Wprowadź kod captcha, jak widać na wyświetlonym obrazku.
- Kliknij Poproś.
System wysyła automatyczną wiadomość e-mail na Twój identyfikator e-mail. - Kliknij link „tutaj” w e-mailu.
Zostaniesz przekierowany na stronę resetowania hasła do kont Zoho. - Na stronie resetowania hasła wprowadź nowe hasło.
- Kliknij Zmień.
Nowe hasło zostanie zaktualizowane i powinno być używane do logowania się do wszystkich usług Zoho.
Zmień pytanie zabezpieczające
Konta Zoho umożliwiają stworzenie własnego pytania bezpieczeństwa zgodnie z własnymi preferencjami po pierwszym zalogowaniu. Pytanie zabezpieczające można modyfikować w razie potrzeby i można je wykorzystać do odzyskania hasła.
Aby utworzyć tajne pytanie
- Kliknij swoją nazwę logowania, a następnie kliknij Moje konto Zoho.

- Na stronie Konta Zoho, w zakładce Strona główna, kliknij łącze Pytanie zabezpieczające.
- Na stronie Pytanie zabezpieczające podaj Bieżące hasło, Pytanie zabezpieczające i odpowiednią odpowiedź.
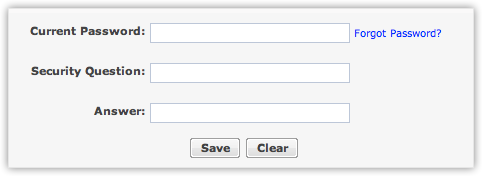
- Kliknij Zapisz.
Pytanie bezpieczeństwa zostanie zaktualizowane i będzie miało zastosowanie do wszystkich Usług Zoho.
Zmień preferencje
- Kliknij swoją nazwę logowania, a następnie kliknij Moje konto Zoho.
- Na stronie Konta Zoho, w zakładce Strona główna, kliknij łącze Preferencje.
- Na stronie Preferencje wykonaj następujące czynności:
- Format daty: Określ format daty, taki jak dd/mm/rr i MM/dd/rr z listy rozwijanej lub możesz dostosować nowy format daty, wybierając opcję Niestandardowa z listy.
- Subskrypcja biuletynu: Wybierz typ subskrypcji biuletynu, np. Ogłoszenia ogólne, Ogłoszenia dotyczące produktów lub Aktualizacje produktu, klikając pole wyboru.
- Połączenie z przeglądarką: Wybierz bezpieczny dostęp do przeglądarki, klikając pole wyboru.
- Format daty: Określ format daty, taki jak dd/mm/rr i MM/dd/rr z listy rozwijanej lub możesz dostosować nowy format daty, wybierając opcję Niestandardowa z listy.
- Kliknij Zapisz.
Preferencje zostaną zapisane w Kontach Zoho.
 Notatka: Zmiana formatu daty lub jakichkolwiek pól w Preferencjach kont Zoho nie spowoduje żadnych zmian w Zoho Recruit.
Notatka: Zmiana formatu daty lub jakichkolwiek pól w Preferencjach kont Zoho nie spowoduje żadnych zmian w Zoho Recruit.Autoryzowane strony internetowe
- Kliknij swoją nazwę logowania, a następnie kliknij Moje konto Zoho.


- Na stronie Konta Zoho, w zakładce Strona główna, kliknij łącze Autoryzowane strony internetowe.
- Na stronie Autoryzowane witryny możesz wyświetlić witryny, które zostały autoryzowane.
Sesje użytkownika
- Kliknij swoją nazwę logowania, a następnie kliknij Moje konto Zoho.
- Na stronie Sesje użytkownika możesz wyświetlić listę sesji i jej szczegóły.
- Na stronie Autoryzowane strony internetowe możesz wyświetlić autoryzowane strony internetowe.
- Kliknij Zamknij, aby zamknąć określoną sesję, lub Zamknij wszystkie inne sesje, aby zamknąć wszystkie sesje (poza bieżącą sesją).
Użyj podpisu
- Wybierz kolejno Konfiguracja > Ogólne > Ustawienia osobiste.
- Na stronie Ustawienia osobiste kliknij ikonę Edytuj w sekcji Podpis
- Określ podpis w edytorze HTML.
Aby używać podpisu w wiadomościach e-mail, musisz zaznaczyć pole wyboru Dodaj podpis użytkownika w szablonie wiadomości e-mail. - Kliknij Zapisz.
Dodaj logo w swoim podpisie
- Wybierz kolejno Konfiguracja > Ogólne > Ustawienia osobiste.
- Na stronie Ustawienia osobiste kliknij ikonę Edytuj w sekcji Podpis
- W wyskakującym okienku edytora kliknij
 aby wybrać obraz i wstawić.
aby wybrać obraz i wstawić. - Kliknij Zapisz.
Related Articles
Obsługiwane języki
W Zoho Recruit obsługujemy 27 języków, umożliwiając rekruterom zatrudnianie dokładnie tak, jak chcą. Aby wybrać żądany język, przejdź do Konfiguracja > Ogólne > Ustawienia osobiste na swoim koncie Recruit. W sekcji Informacje regionalne kliknij ikonę ...Konfiguracja konta
Użytkownicy w wielu organizacjach pracują z różnych lokalizacji, w różnych strefach czasowych i geograficznych. Każdy użytkownik może ustawić swoje osobiste preferencje w Zoho. Możesz spersonalizować i zarządzać ustawieniami na swoim koncie Zoho ...Jakie są ustawienia serwera poczty przychodzącej i wychodzącej?
W przypadku ustawień serwera musisz podać nazwę serwera POP3 i szczegóły serwera SMTP, aby skonfigurować konto w Zoho. Poniżej wymieniono ustawienia POP dla kilku dostawców usług poczty online. Jeśli dane Twojego konta e-mail nie są tutaj wymienione, ...Zarządzanie ustawieniami konta CRM
Po zarejestrowaniu się w Zoho CRM i posiadaniu własnego konta, możesz spersonalizować swoje konto CRM. Domyślnie obowiązkowe informacje podane przez Ciebie w momencie rejestracji są automatycznie aktualizowane. Po zalogowaniu możesz zmienić te dane ...Wprowadzenie do Zoho Recruit
Zoho Recruit to system śledzenia kandydatów (ATS) i oprogramowanie rekrutacyjne stworzone w celu efektywnego zarządzania procesami rekrutacyjnymi w agencjach rekrutacyjnych i firmach korporacyjnych. Możesz teraz usprawnić cały proces rekrutacji — ...