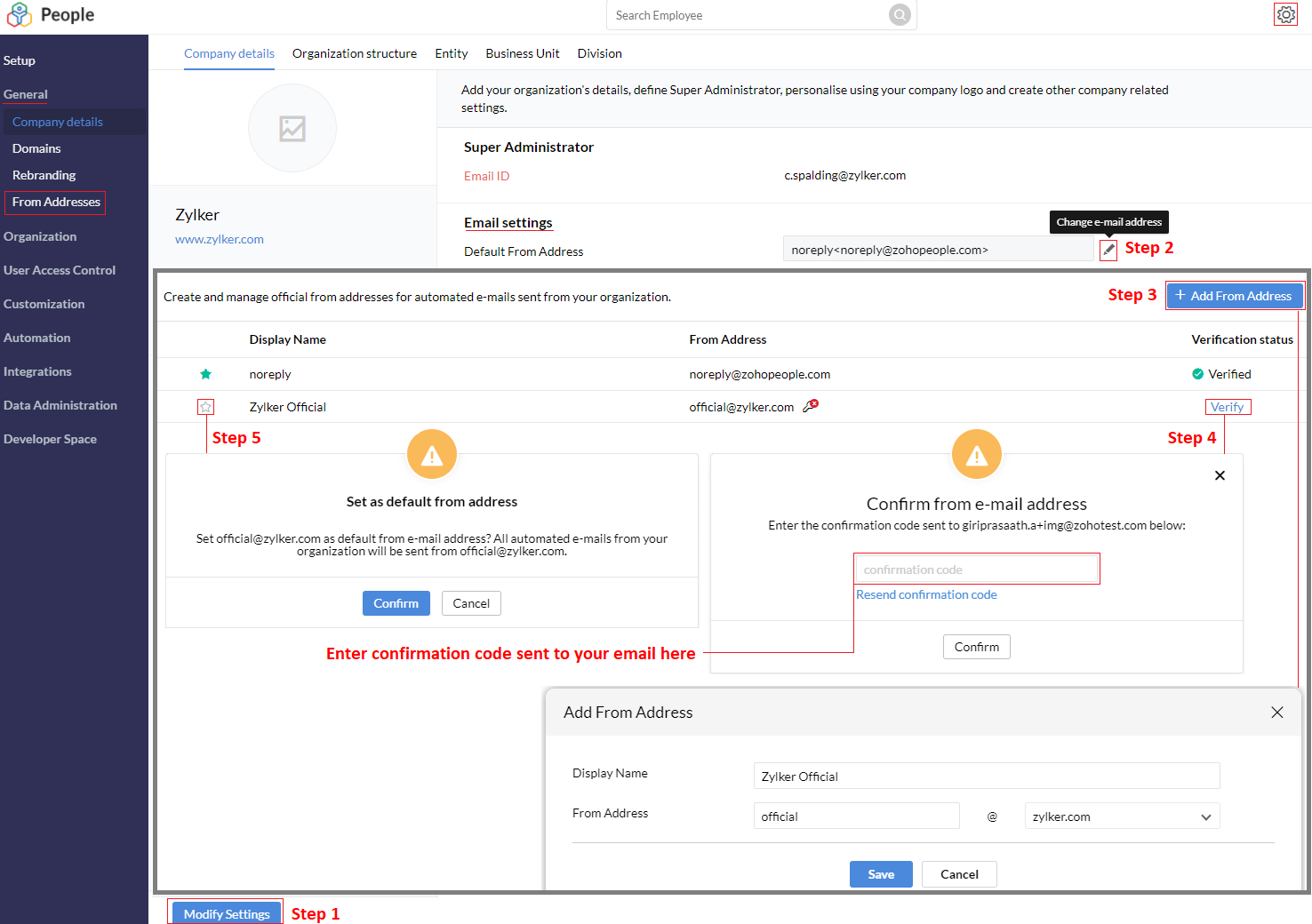Ustawienia organizacji
Ustawienia organizacji
Dostęp do wielu aspektów konfiguracji organizacji w Zoho People można uzyskać, klikając Ustawienia (ikona koła zębatego) w prawym górnym rogu ekranu:
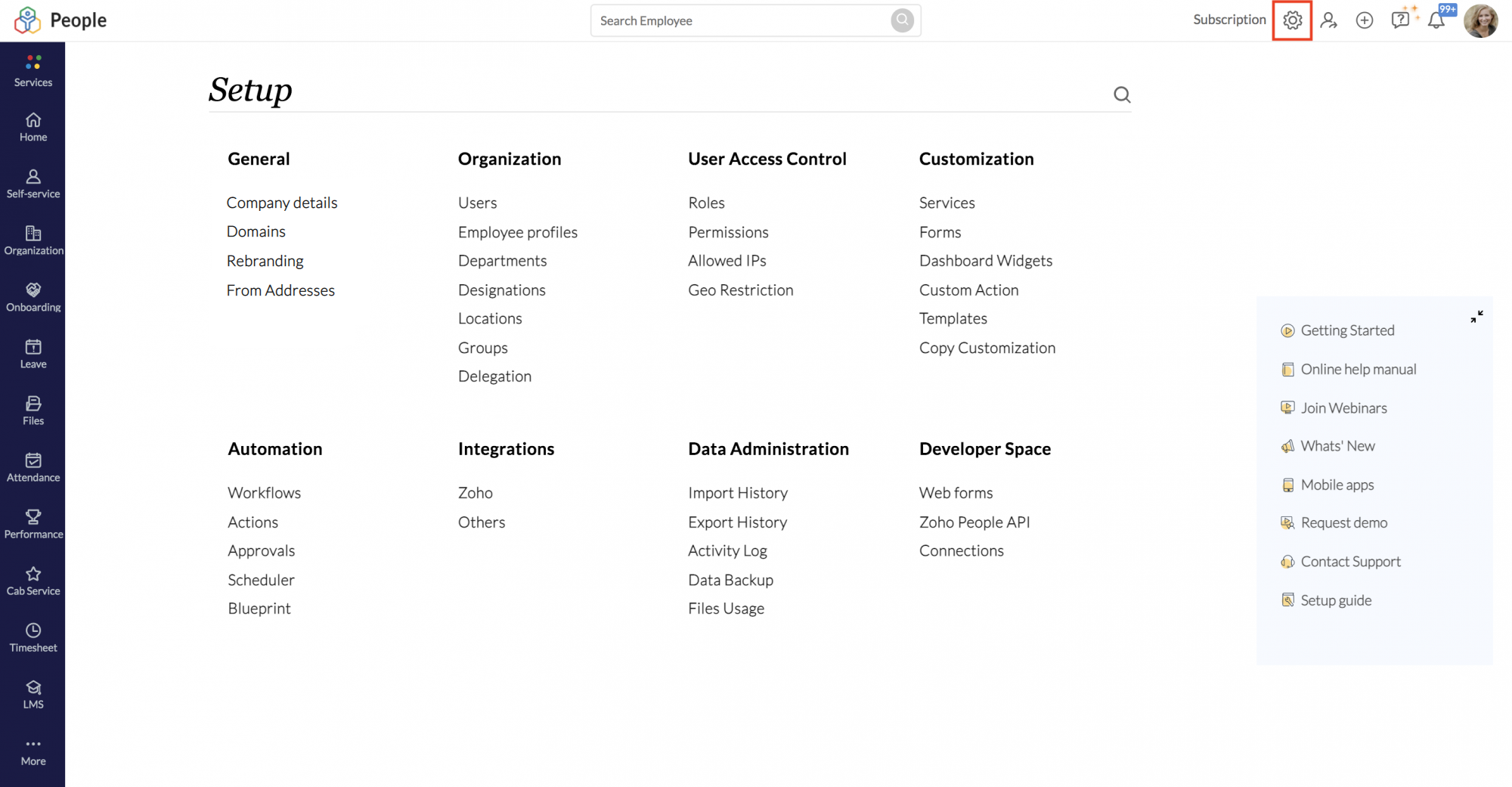
Konfigurowanie organizacji
Możesz skonfigurować podstawowe szczegóły swojej organizacji w Ustawieniach (ikona koła zębatego) > Organizacja > Dane firmy.
- Na stronie głównej wybierz Ustawienia (ikona koła zębatego) > Organizacja > Dane firmy > Modyfikuj ustawienia.
- Domyślnie będzie tutaj logo Zoho People. Kliknij Zmień logo. Możesz zastąpić logo Zoho People własnym, niestandardowym logo. Logo Twojej firmy pojawi się na górze Twojego konta Zoho People. Twoje logo musi mieć taki sam rozmiar jak określony. Utwórz swoje logo w rozmiarze 80 * 55, aby uzyskać najlepszą rozdzielczość.
- Kliknij Wybierz plik i wybierz własne niestandardowe logo ze swojego komputera.
- Kliknij Prześlij logo.
- Wprowadź dane kontaktowe swojej organizacji, takie jak imię i nazwisko, adres, numer kontaktowy i adres e-mail.
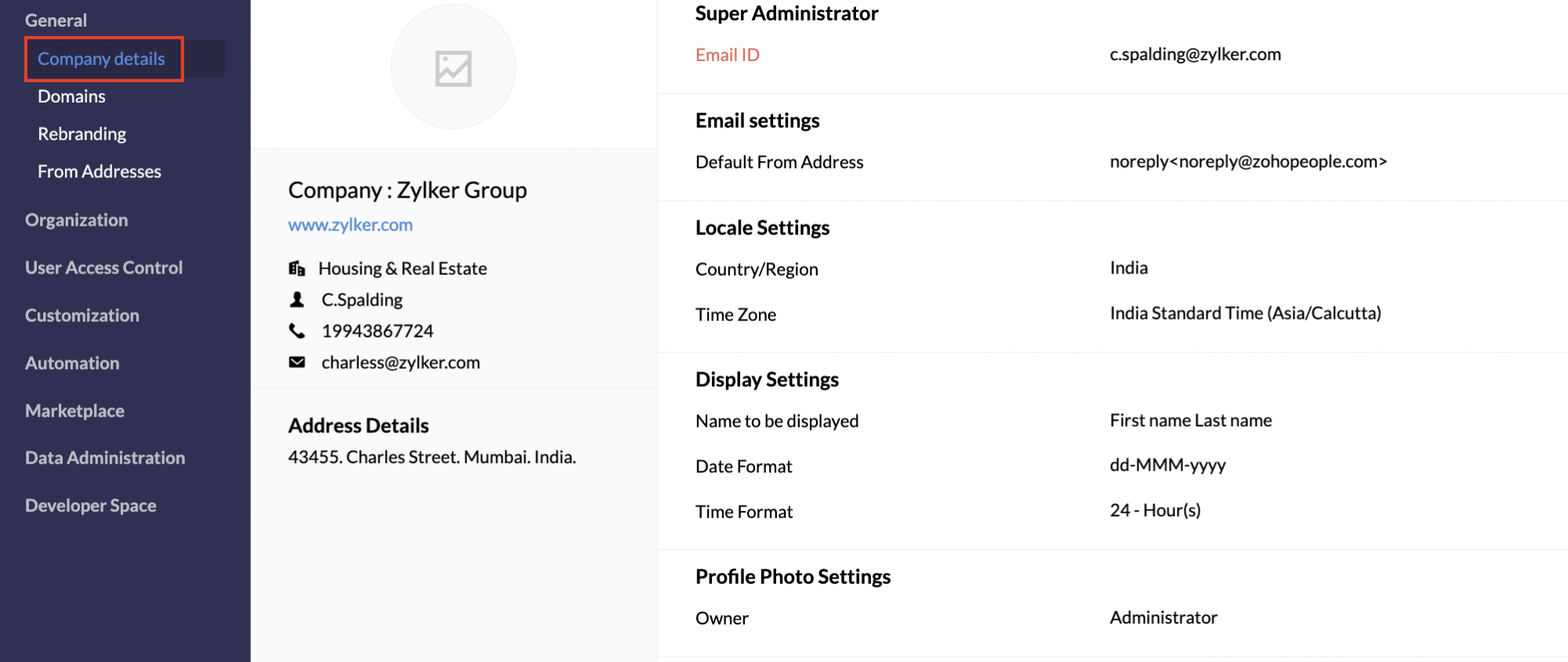
Superadministrator
Osoba zakładająca konto domyślnie jest przypisana jako Super Administrator. Możesz jednak kliknąć opcję Przenieś uprawnienia administratora i wybrać innego pracownika jako superadministratora. Wszelka korespondencja dotycząca licencji i inna oficjalna korespondencja będzie wysyłana na wybrany tutaj adres e-mail.
![]() Wskazówka: Aby zobaczyć wszystkich administratorów na liście rozwijanej, musisz przypisać rolę „Administrator” do odpowiednich użytkowników w formularzu Pracownik.
Wskazówka: Aby zobaczyć wszystkich administratorów na liście rozwijanej, musisz przypisać rolę „Administrator” do odpowiednich użytkowników w formularzu Pracownik.
Z Adresów - Ustawienia poczty e-mail
Domyślnie z adresu.
Domyślny adres nadawcy, jak sama nazwa wskazuje, służy jako domyślny adres e-mail (adres e-mail nadawcy) dla wszystkich wiadomości e-mail w systemie wyzwalanych i wysyłanych przez Zoho People do Twoich pracowników. Domyślnym adresem będzie „noreply@zohopeople.com”. Aby dodać nowy adres nadawcy, kliknij Edytuj – ikona ołówka (kliknij Modyfikuj ustawienia) i postępuj zgodnie z instrukcjami pokazanymi poniżej.
Kliknij ikonę gwiazdki, aby ustawić nowo dodany adres jako domyślny.
Dodawanie wielu adresów z
Adresów Z można używać w alertach pocztowych, zatwierdzeniach i harmonogramach. Używanie unikalnego adresu nadawcy w przypadku wiadomości e-mail o różnych celach może pomóc pracownikom łatwo obserwować charakter otrzymywanej poczty i jest przydatne dla użytkowników korzystających z filtrów poczty. Na przykład zostaw powiadomienia, oficjalne ogłoszenia, wydarzenia itp.
Przejdź do opcji Ustawienia > Z adresów > + Dodaj z adresu, aby dodać nowy adres nadawcy. Wykonaj czynności opisane powyżej, aby dodać wiele adresów z.
 Uwaga 1: Zaleca się, aby dodawany adres nadawcy pochodził ze zweryfikowanej domeny. Dowiedz się o domain verification.
Uwaga 1: Zaleca się, aby dodawany adres nadawcy pochodził ze zweryfikowanej domeny. Dowiedz się o domain verification.
Uwaga 2: Ikona klucza wskazuje, że uwierzytelnianie DKIM nie zostało zakończone. Uwierzytelnianie DKIM gwarantuje, że odbiorcy otrzymają wszystkie e-maile do swojej skrzynki odbiorczej bez żadnych komplikacji. Dowiedz się więcej o DKIM Authentication.

Uwaga 3: Podczas dodawania adresu nadawcy korzystającego ze zweryfikowanej domeny weryfikacja nie jest wymagana. (to samo dotyczy domen uwierzytelnionych DKIM).
Ustawienia regionalne
Wprowadź lokalizację działania swojej firmy w obszarze Kraj/region. Będzie to wyświetlane w całym systemie, we wszystkich rekordach i widokach.
Wybierz także domyślną strefę czasową, którą chcesz zastosować do konta swojej organizacji.
Ustawienia wyświetlania
Naziwiska pracowników można wyświetlać na cztery różne sposoby, jak opisano poniżej:
- Imię.
- Nazwisko.
- Imię Nazwisko.
- Nazwisko Imię.
Podobnie możesz ustawić żądany format daty i godziny z odpowiednich menu rozwijanych.
Ustawienia zdjęcia profilowego.
Możesz wybrać administratora i pracowników oraz ustawić dla nich uprawnienia do zmiany zdjęcia profilowego pracowników w organizacji.
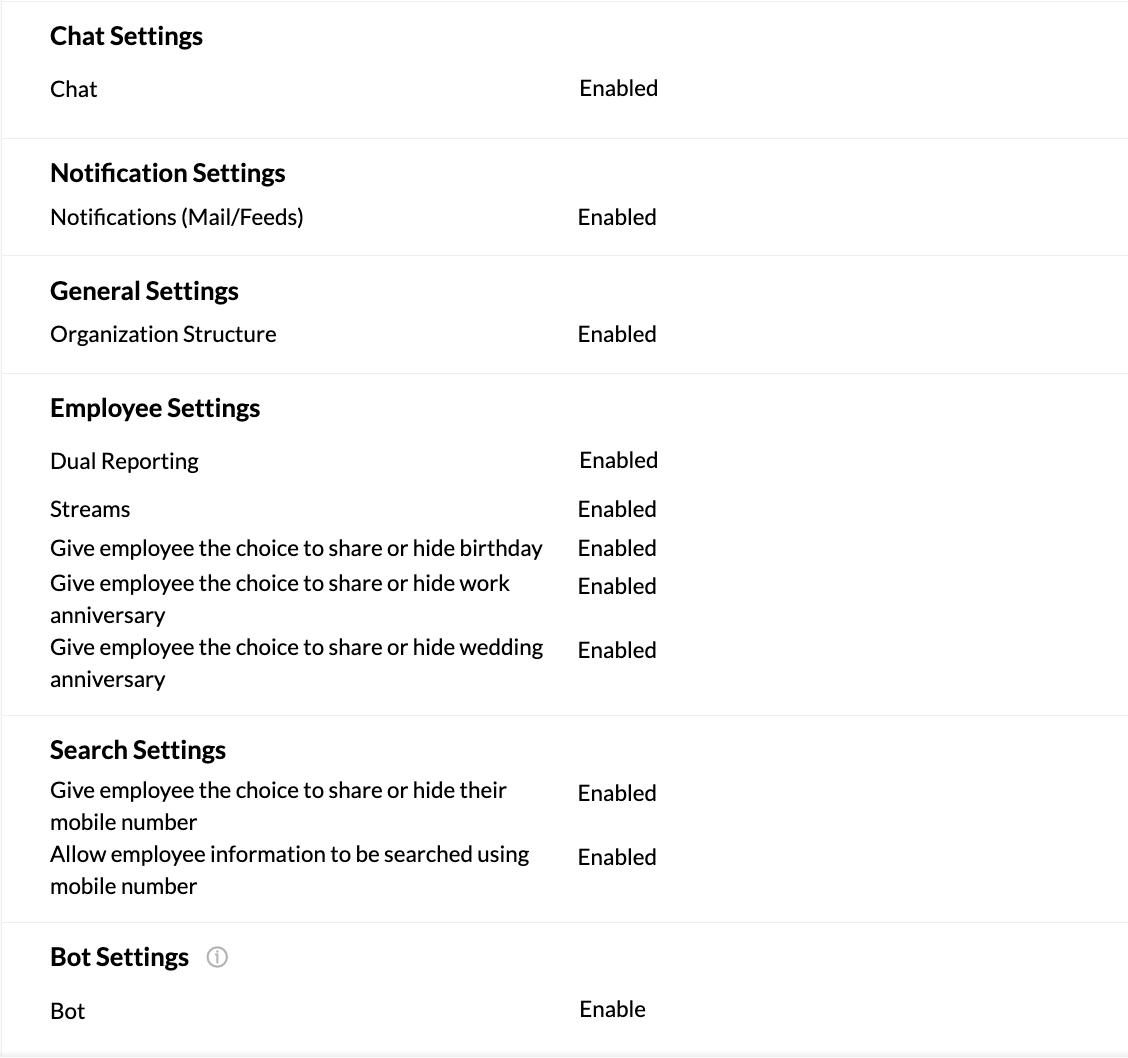
Ustawienia czatu
W obszarze Ustawienia czatu możesz włączyć lub wyłączyć opcje czatu w swojej organizacji.
Ustawienia powiadomień
Możesz włączyć lub wyłączyć powiadomienia wysyłane do Ciebie pocztą od Zoho People. Wszystkie e-maile i powiadomienia z kanałów od Zoho People pozostaną wyłączone lub włączone zgodnie z skonfigurowanymi tutaj ustawieniami.
Ustawienia główne
Tutaj możesz włączyć funkcję struktury organizacyjnej dla swojej organizacji.
Ustawienia pracownika
Włącz podwójną strukturę raportowania dla swojej organizacji. Kliknij tutaj, aby dowiedzieć się więcej o podwójnym raportowaniu --> Dual Reporting.
Dowiedz się, jak zgrupować powiązane oznaczenia pod jedną nazwą.
Dodatkowo, jeśli chcesz dać pracownikom możliwość ukrycia lub udostępnienia danych osobowych, takich jak urodziny, praca czy rocznica ślubu, możesz skorzystać z tych opcji. Spowoduje to ukrycie odpowiednich opcji na stronie Samoobsługa > Ustawienia osobiste.
Ustawienia wyszukiwania
Opcje w tej sekcji dotyczą wyszukiwania informacji o pracownikach za pomocą paska wyszukiwania w Zoho People
Daj pracownikowi możliwość udostępniania lub ukrywania numeru telefonu komórkowego — jeśli ta opcja jest włączona, a pracownik zdecyduje się ukryć swój numer telefonu komórkowego, jego numer telefonu komórkowego nie będzie wyświetlany w Zoho People. Alternatywnie, jeśli to ustawienie jest wyłączone lub joho People na stronie profilu pracownika.eśli pracownik zdecyduje się udostępnić, jego numer telefonu komórkowego zostanie wyświetlony w Zoho People na stronie profilu pracownika.
Zezwalaj na wyszukiwanie informacji o pracowniku przy użyciu numeru telefonu komórkowego — jeśli ta opcja jest wyłączona, powiązane informacje o pracowniku nie będą mogły być wyszukiwane ani pobierane przy użyciu numeru telefonu komórkowego.
Ustawienia bota
Zdefiniuj, czy chcesz włączyć, czy wyłączyć bota Zia-AI w swojej organizacji.
Potwierdzenie konta
Zweryfikowane konto zapewnia większe bezpieczeństwo i ogranicza komunikację spamową na Twoje konto. Konieczne jest również potwierdzenie konta, aby móc wysyłać wszelkie oficjalne komunikaty od Zoho People i przeprowadzać kluczowe operacje, takie jak dodawanie użytkowników i weryfikacja domeny.
Gdy tylko zarejestrujesz nowe konto i podasz podstawowe dane swojej firmy, zobaczysz wyskakujący baner z prośbą o weryfikację konta.
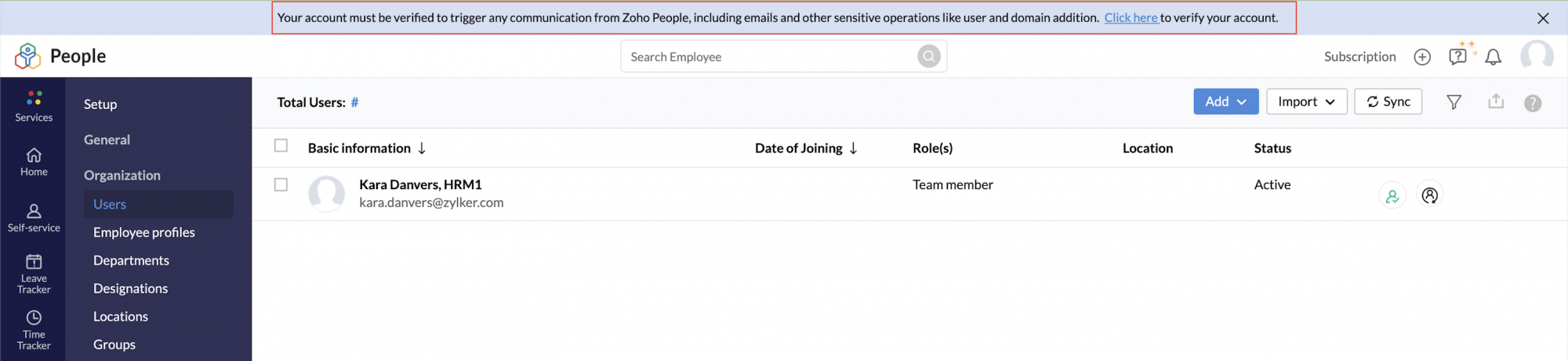
Kliknij baner, aby zweryfikować swoje konto.
Jeśli nie zweryfikujesz swojego konta, wiele kluczowych funkcjonalności może być utrudnionych. Niektóre z usług wymagających zweryfikowanego konta Zoho People obejmują dodawanie użytkowników, dodawanie domeny, wdrażanie, zatwierdzenia, przypomnienia, zarządzanie zmianami, działania niestandardowe i ogłoszenia.
Obsługiwane przeglądarki
ZOHO People obsługuje następujące wersje przeglądarek:
- Google Chrome 49 i nowsze
- Mozilla Firefox 44 i nowsze wersje
- Safari 9 i nowsze
- Microsoft Edge 16 i nowsze wersje
- Opera 45 i nowsza
Obsługiwane języki
Zoho People jest oferowany w następujących językach:
- English (US)
- English (UK)
- Arabic
- Chinese
- Dutch
- French
- German
- Hebrew
- Italian
- Korean
- Portuguese (Portugal)
- Russian
- Spanish
- Swedish
- Turkish
- Vietnamese
- Polish
- Serbian
- Danish
- Bulgarian
- Croatian
- Japanese

Ważne:
- Aby tłumaczenie zostało wykonane skutecznie, wybierz odpowiedni kraj podczas wybierania języka na stronie account.zoho.com.
- Tylko te zakładki/zakładki podrzędne/pola, których użytkownik nie może edytować, zostaną zmienione na odpowiedni język. Pola, które można edytować, pozostaną takie same.
Dodawanie użytkowników
Użytkownicy mogą być dodawani do organizacji przy użyciu metod wymienionych poniżej:
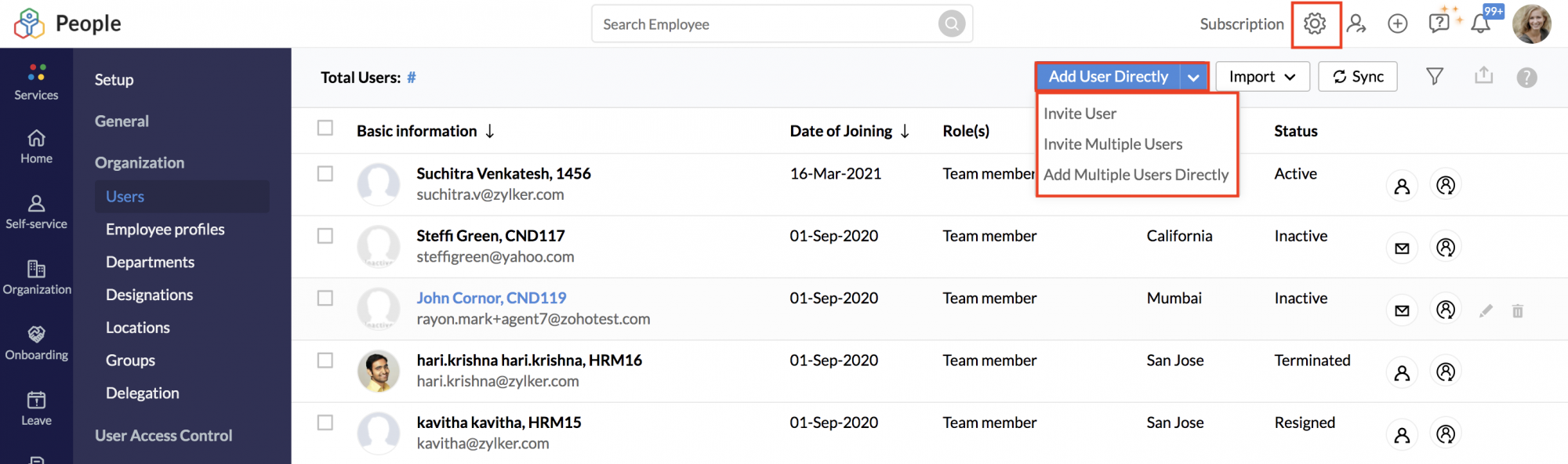
Dowiedz się więcej o dodawaniu profili użytkowników i pracowników (niebędących użytkownikami).
Działy
Aby utworzyć dział:
- W domu wybierz Ustawienia (ikona koła zębatego) > Organizacja > Dział.
- Kliknij opcję Dodaj dział.
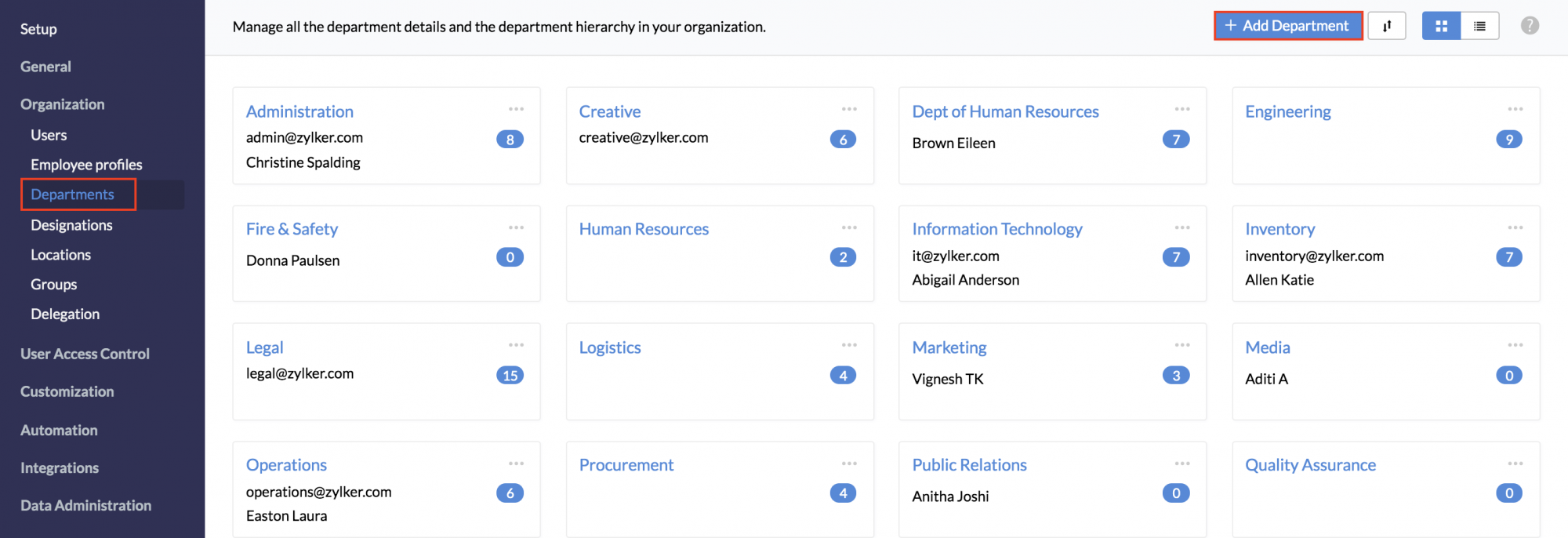
- Wprowadź nazwę działu.
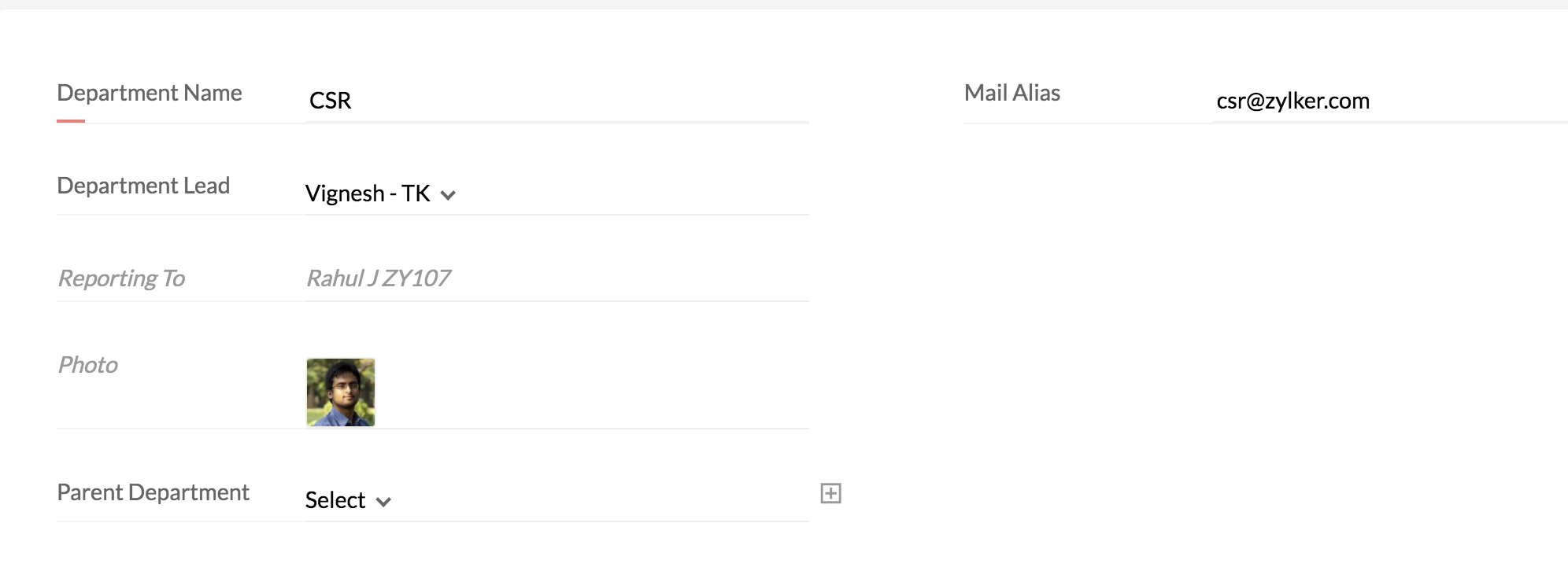
- Wprowadź alias pocztowy.
- Z listy rozwijanej wybierz Lidera Działu.
- W razie potrzeby wybierz Dział Rodziców.
- Kliknij opcję Prześlij
Aby edytować szczegóły działu, kliknij ikonę Edytuj na końcu nazwy działu, który chcesz edytować, i kliknij Prześlij.
Aby usunąć dział, kliknij ikonę usuwania na końcu działu, który chcesz usunąć.
Oznaczenia
Aby dodać oznaczenie:
- W domu wybierz kolejno Konfiguracja (ikona koła zębatego) > Organizacja > Oznaczenie.
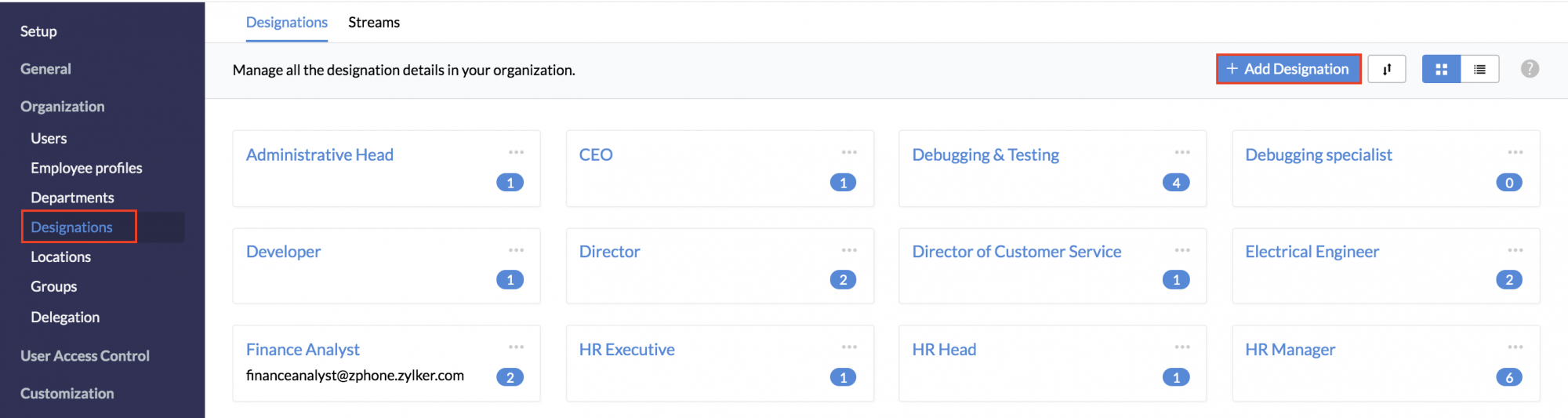
- Kliknij opcję Dodaj oznaczenie.
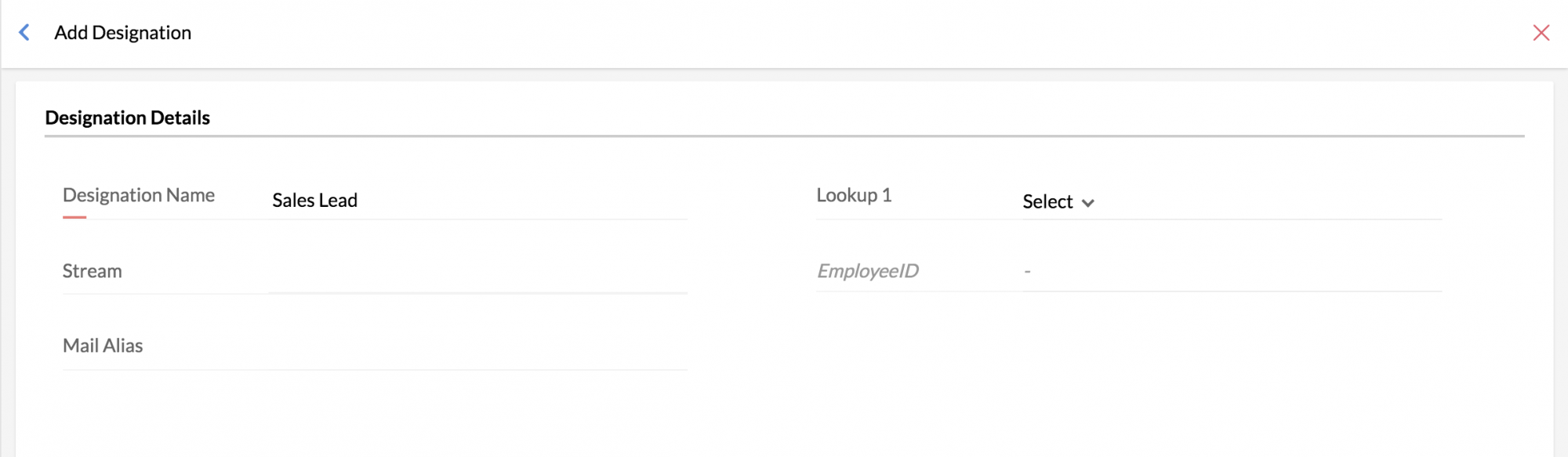
- Wprowadź nazwę oznaczenia.
- Wprowadź alias pocztowy.
- W razie potrzeby wprowadź strumień.
- Kliknij opcję Prześlij.
Aby edytować oznaczenie, kliknij ikonę edycji na końcu nazwy oznaczenia, które chcesz edytować, a następnie kliknij przycisk Prześlij.
Aby usunąć oznaczenie, kliknij ikonę Usuń na końcu nazwy oznaczenia, które chcesz usunąć.
Strumienie
Strumienie w prostych słowach oznaczałyby zgrupowanie powiązanych oznaczeń pod jedną nazwą. Strumienie można skonfigurować tak, aby działały niezależnie lub w powiązaniu z określonym oznaczeniem, w zależności od wymagań organizacji.
Strumienie są przydatne na dwa sposoby: można ich użyć do grupowania powiązanych mianowań w organizacji lub do szerokiego grupowania pracowników, którzy mogą mieć ten sam charakter stanowiska.
Aby dodać strumienie dla swojej organizacji.
- Przejdź do opcji Ustawienia > Oznaczenia w obszarze Organizacja.
- Wybierz zakładkę Strumienie i kliknij + Dodaj strumień, aby dodać nowy strumień.
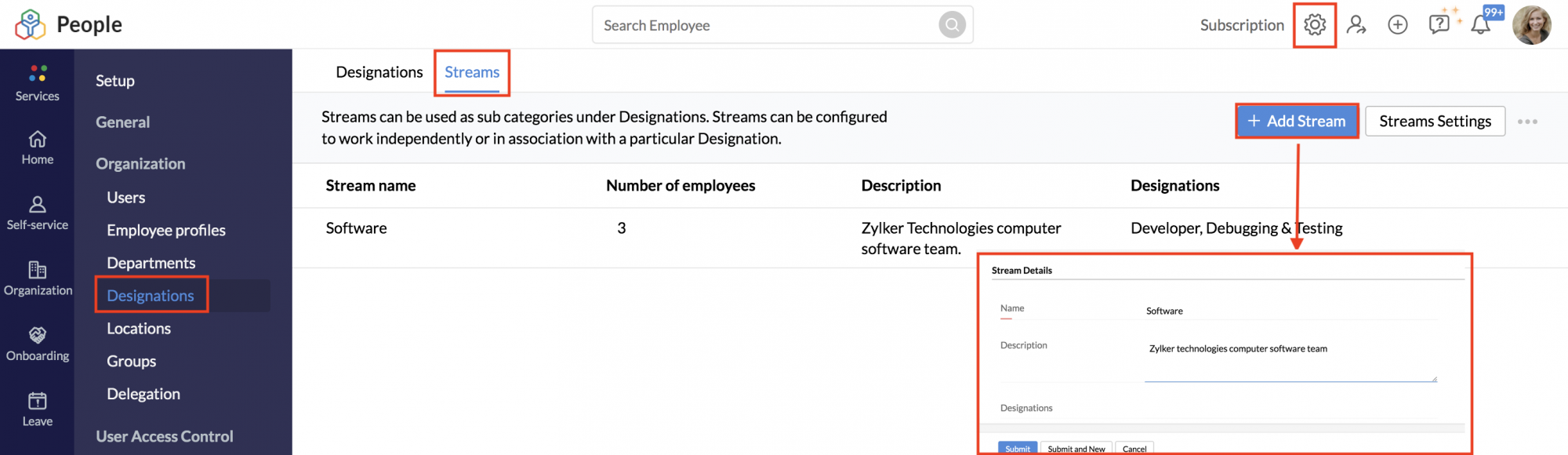
- Wprowadź nazwę strumienia, opis i kliknij Prześlij.
- Otwórz opcję Ustawienia strumienia, jeśli chcesz zmienić zależność strumieni i oznaczeń.
W Ustawieniach strumienia pole wyboru Powiąż strumienie z oznaczeniem jest domyślnie włączone, co oznacza, że pracownikom można oznaczać tylko oznaczenia należące do konkretnego strumienia. Jeśli ta opcja nie jest zaznaczona, można oznaczyć dowolne oznaczenie, niezależnie od tego, do jakiego strumienia należy, dzięki czemu strumienie będą niezależne od oznaczeń.
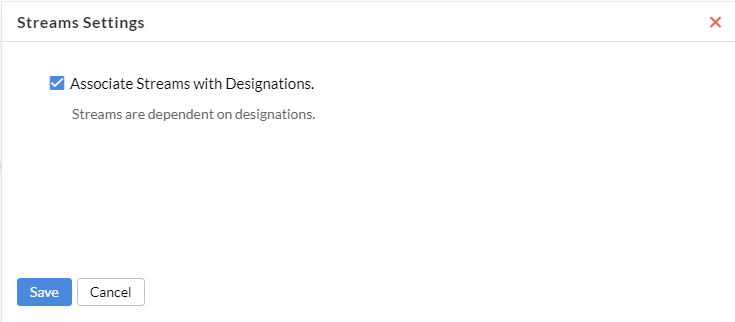
Aby powiązać określone oznaczenia ze strumieniem, edytuj dwa lub więcej oznaczeń i oznacz odpowiedni strumień, jak pokazano poniżej.
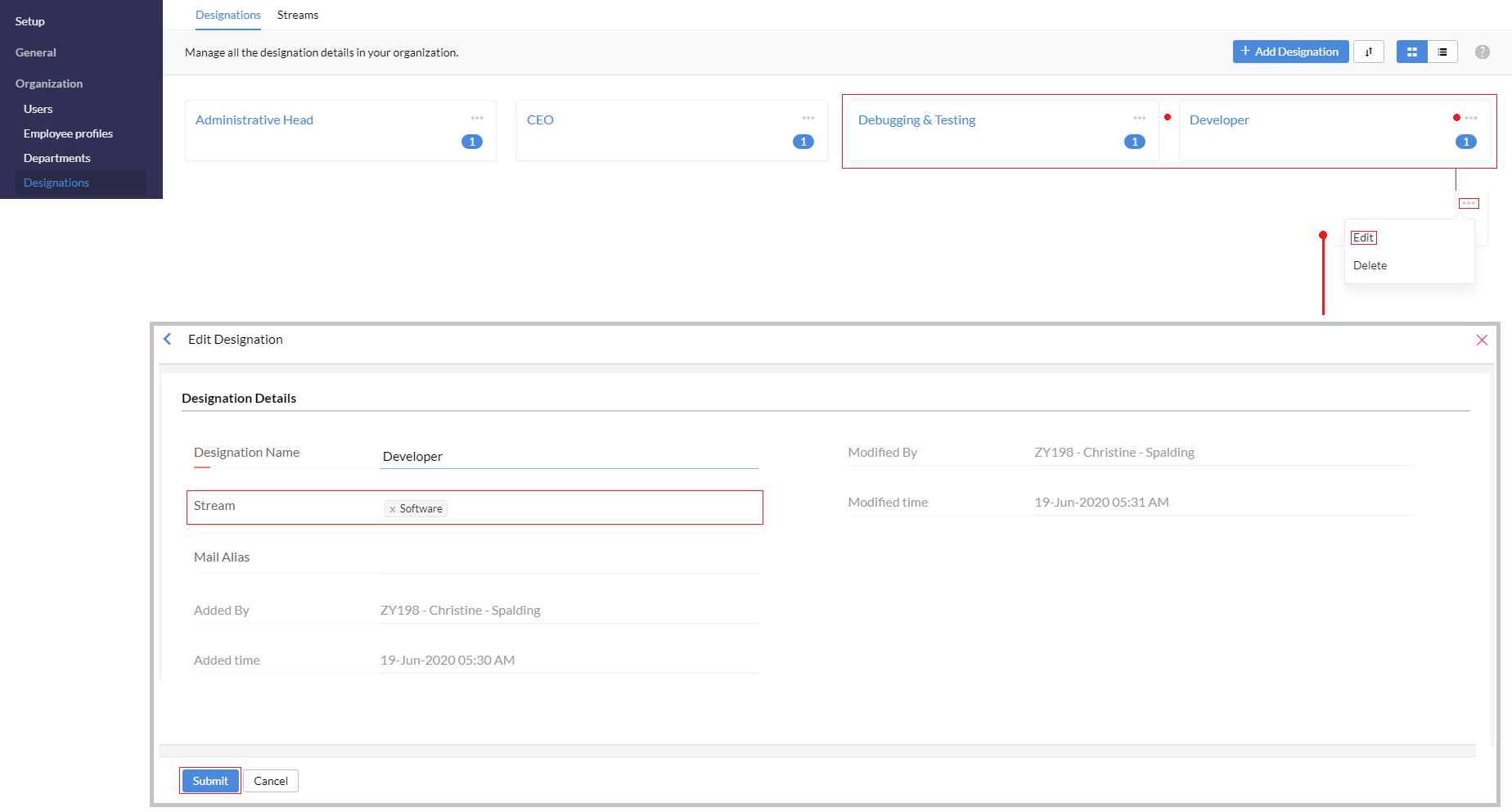
Teraz zarówno debugowanie, testowanie, jak i oznaczenia programisty znajdują się w strumieniu oprogramowania.
Po skonfigurowaniu strumieni, takich jak oznaczenie, lokalizacja, dział itp., profile pracowników można edytować, aby oznaczyć ich tagami do odpowiednich strumieni.
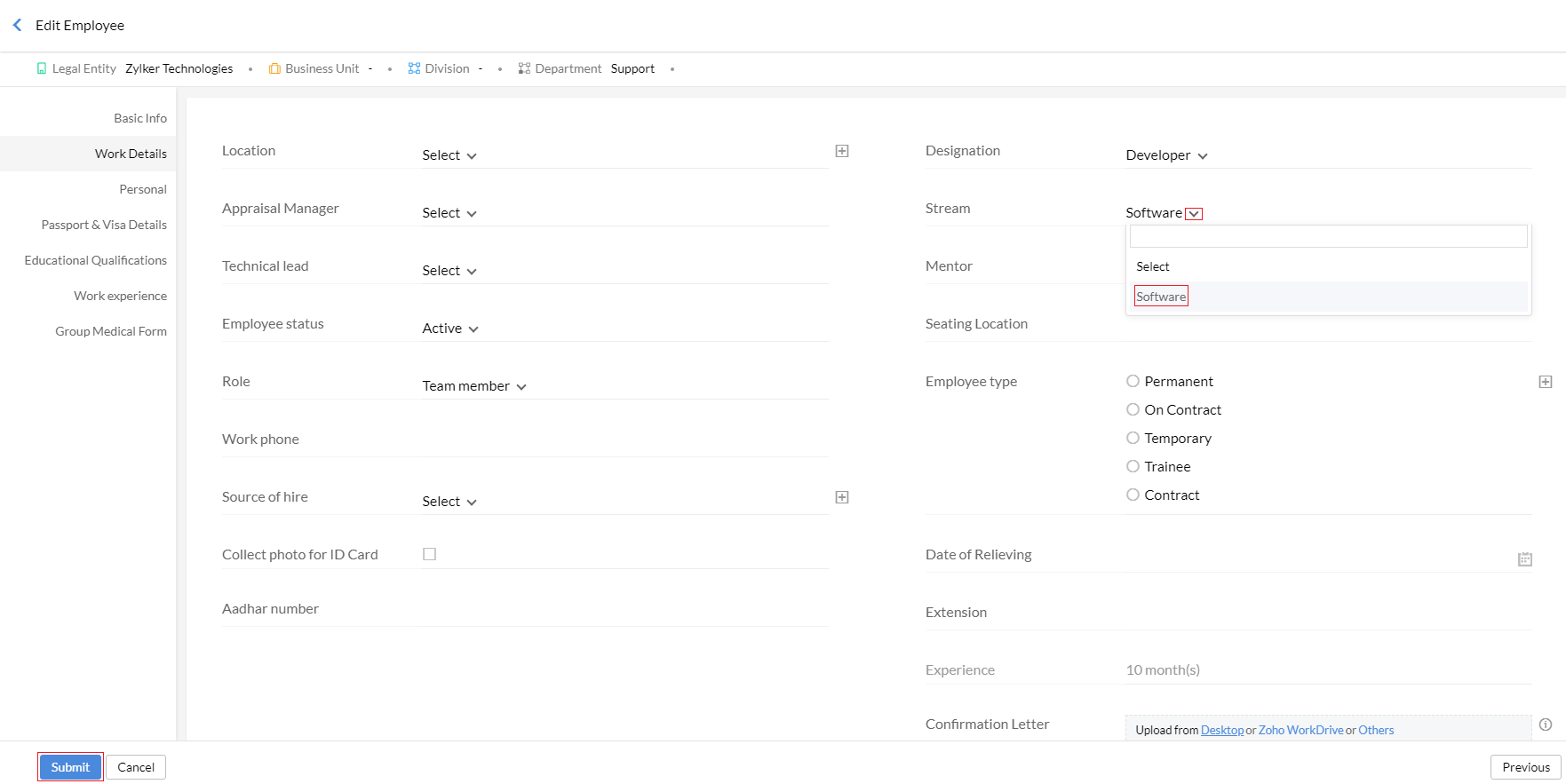
Strumień pracownika zostanie wyświetlony na stronie samoobsługi (profil pracownika > Zespół), jak pokazano poniżej.
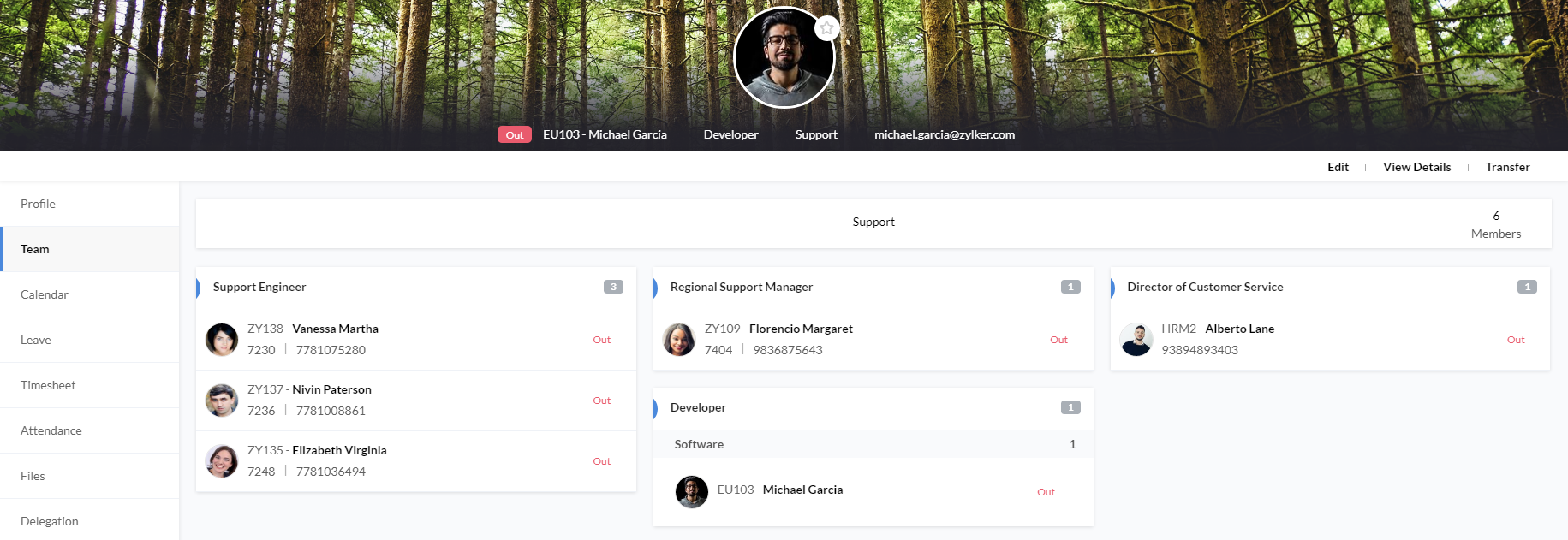
Lokalizacje
Jeśli Twoja organizacja utworzyła działające biuro w więcej niż jednej lokalizacji, konieczne będzie utworzenie wielu lokalizacji. Aby to zrobić, wykonaj poniższe czynności:
- W domu wybierz Ustawienia (ikona koła zębatego) > Organizacja > Lokalizacje.
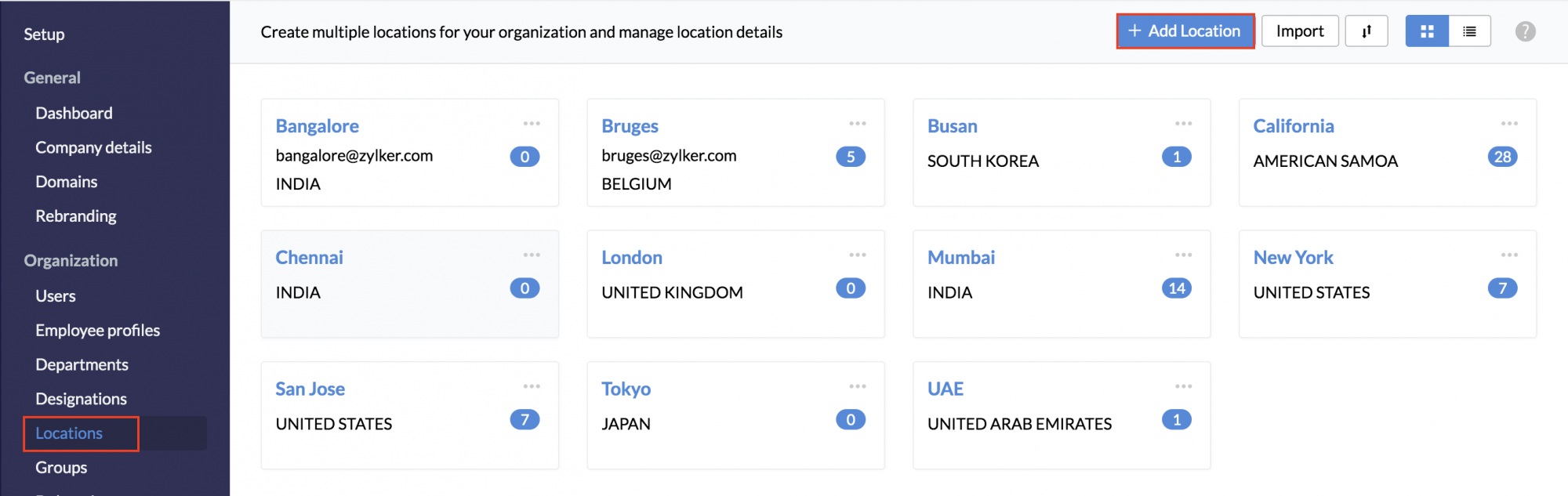
- Wprowadź nazwę lokalizacji i wybierz kraj.
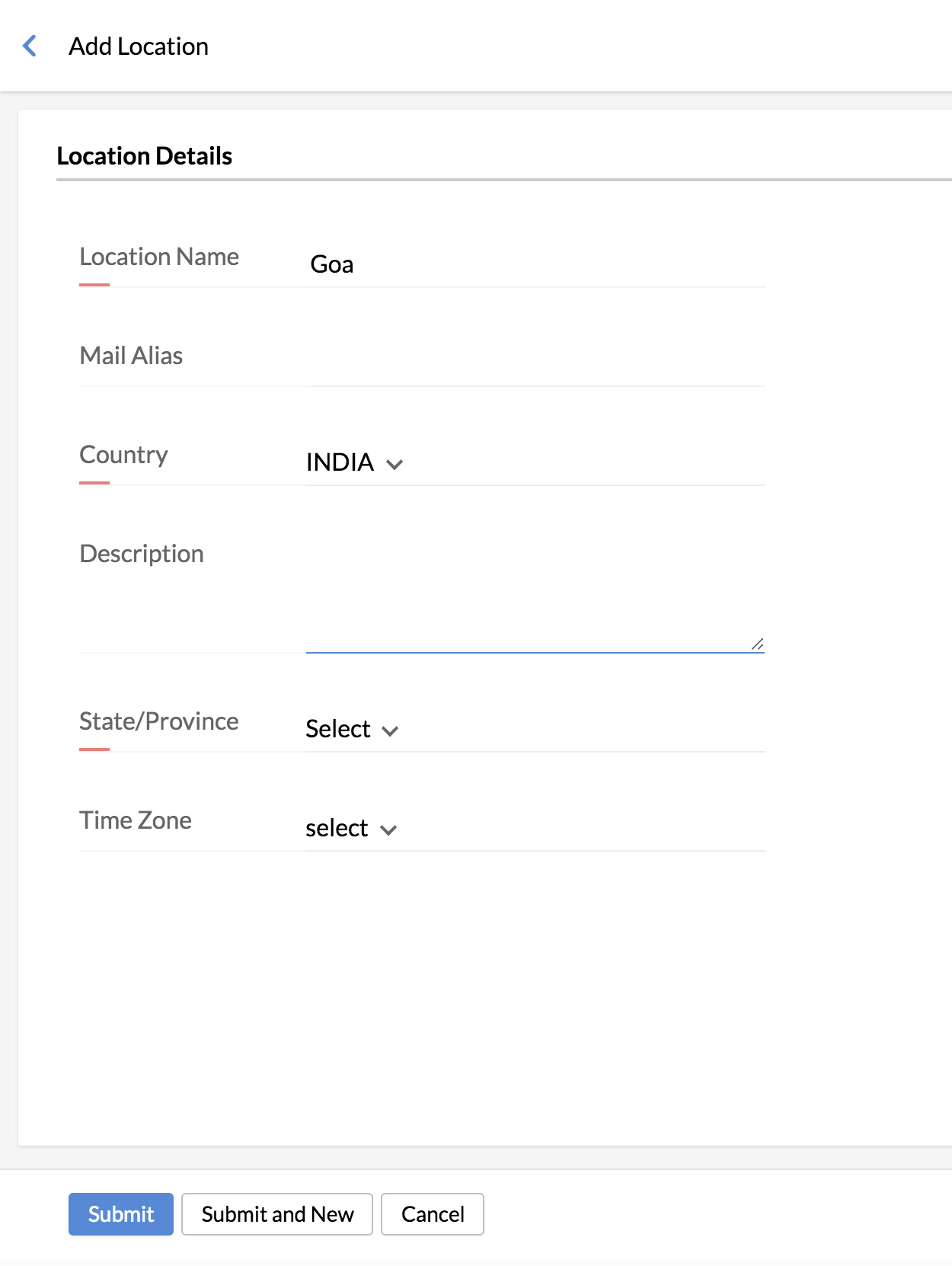
- Wprowadź inne szczegóły, takie jak alias i opis poczty.
- Kliknij opcję Prześlij.
Grupy
Grupy są przydatne w następujących scenariuszach:
- Jeśli chcesz opublikować wiadomość lub ogłoszenie dla określonej grupy, możesz to zrobić, przechodząc do opcji Strona główna > Grupy. Znajdziesz listę wszystkich grup, do których należysz.
- Wpisz swoją wiadomość i użyj @nazwy użytkownika, aby wspomnieć o dowolnym użytkowniku będącym częścią grupy. Kliknij „Opublikuj”. W tym przypadku wiadomość mogą zobaczyć tylko członkowie grupy
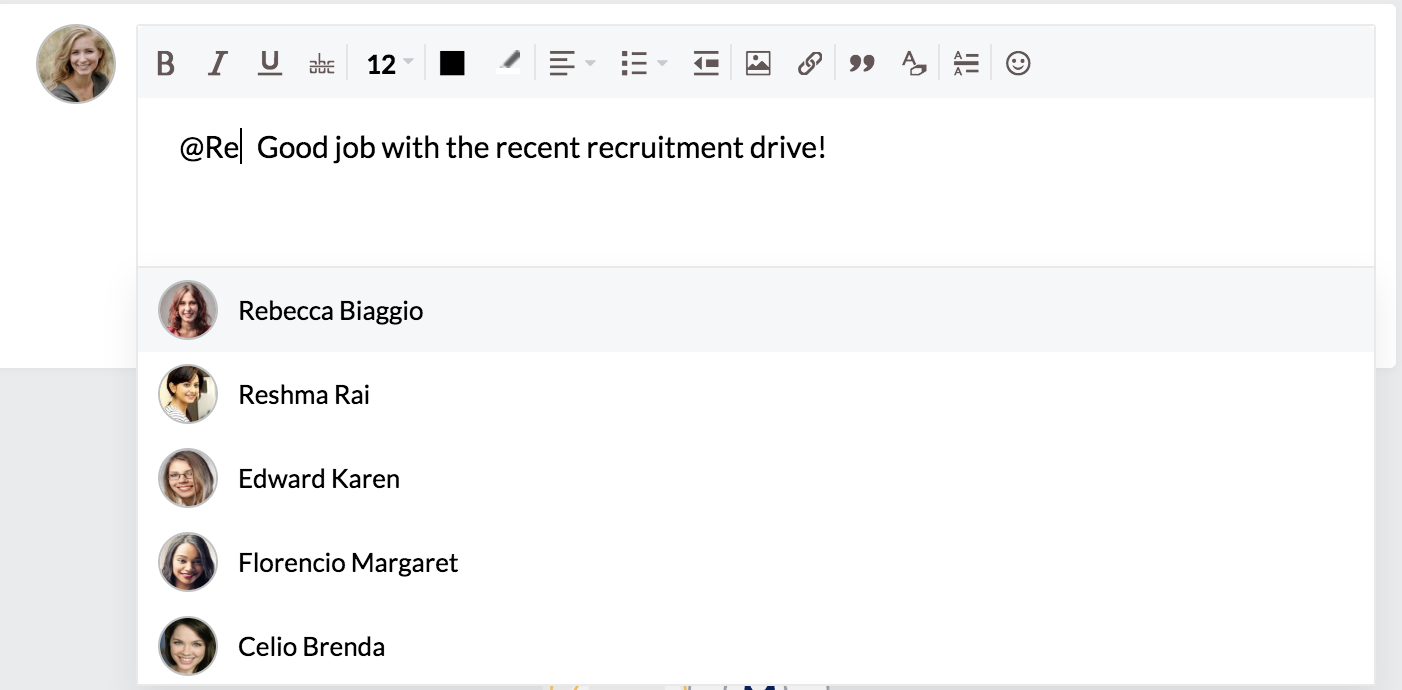

Uwaga: Powinieneś należeć do grupy, o której wspominasz podczas publikowania wiadomości. Nawet jako administrator będziesz mógł wysłać wiadomość tylko do grupy, której jesteś częścią.
Jeśli użytkownik opublikuje wiadomość oznaczającą grupę, opublikowana wiadomość będzie widoczna dla członków działu (użytkownika) i członka wspomnianej grupy.
Kiedy musisz uzyskać zgodę grupy osób z różnych działów organizacji. W takich przypadkach można utworzyć grupę i przesłać do tej grupy zatwierdzenia.
Dla lepszego zrozumienia rozważmy ten przypadek. Jeśli chcesz, aby wnioski urlopowe były zatwierdzane przez grupę osób z zespołu HR oprócz kierownika raportującego.
Aby to zrobić, wykonaj poniższe czynności:
- Na stronie głównej przejdź do Zatwierdzenie > Dodaj zatwierdzenie.
- Wybierz formularz Opuść w obszarze „Nazwa formularza” i podaj nazwę zatwierdzenia.
- Kliknij „Konfiguruj osobę zatwierdzającą” i wybierz „Raportowanie do” „Jednopoziomowy”.
- Kliknij ikonę +, aby dodać kolejny poziom osoby zatwierdzającej.
- W pierwszym menu wybierz „Grupa”, a w drugim menu wybierz żądaną nazwę grupy.
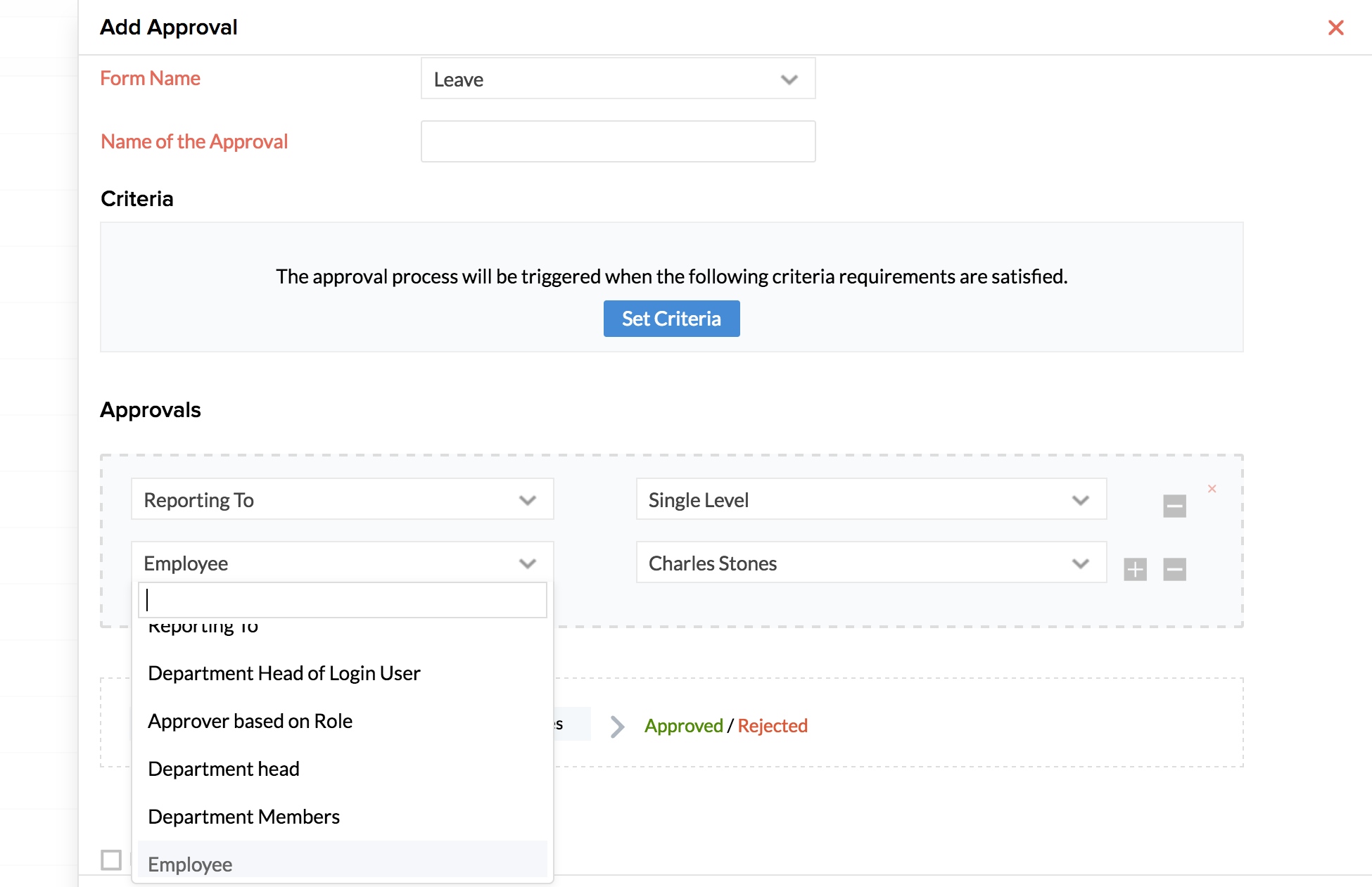
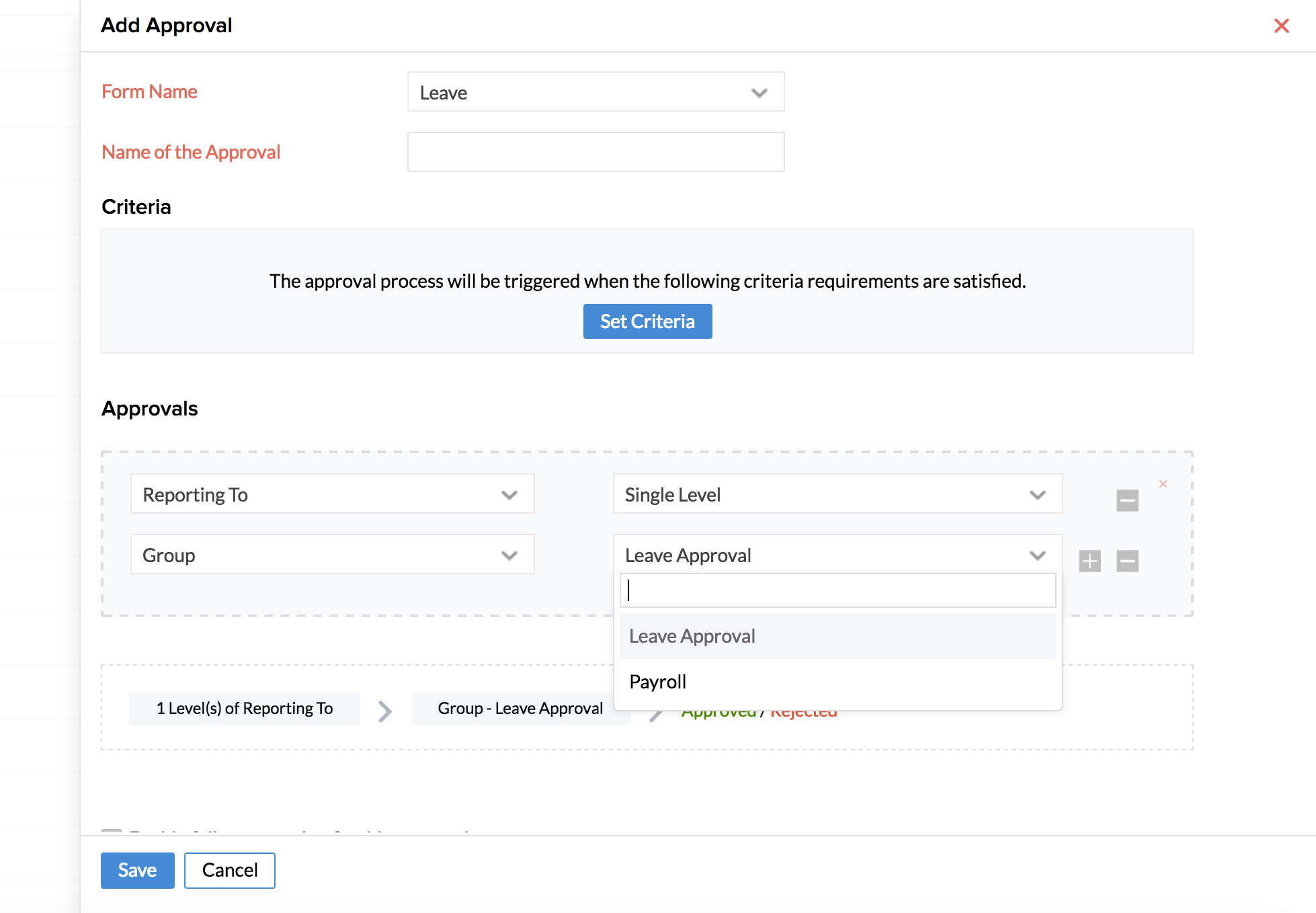
- W razie potrzeby włącz monitorowanie.
- Skonfiguruj odpowiednią wiadomość do zatwierdzenia.
- Kliknij Zapisz.
Teraz, w oparciu o priorytet ustawiony na karcie Zatwierdzenie, prośby o urlop będą kierowane do menedżera raportującego i członków grupy w celu zatwierdzenia.
Edytowanie i usuwanie grupy
- Na stronie głównej wybierz Ustawienia (ikona koła zębatego) > Organizacja > Grupy > Wszystkie grupy.
Będziesz mógł zobaczyć listę grup. Możesz to także zrobić, wybierając Samoobsługa > Organizacja > Grupy. > Wszystkie grupy.
- Kliknij ikonę edycji/usuwania odpowiedniej grupy.
- Uwaga: Administrator grupy może również edytować lub usunąć grupę.
Przeglądanie grup
Aby poznać grupy, do których należysz:
- Na stronie głównej wybierz kolejno Organizacja > Grupy > Moje grupy.
Będziesz mógł zobaczyć listę swoich grup, do których należysz. Możesz to także wyświetlić, wybierając Strona główna > Grupy.
Aby wyświetlić wszystkie grupy organizacji:
- Na stronie głównej wybierz Ustawienia (ikona koła zębatego) > Organizacja > Grupy > Wszystkie grupy.
Będziesz mógł zobaczyć wszystkie utworzone grupy. Możesz to również zobaczyć, wybierając Samoobsługa > Organizacja > Grupy > Wszystkie grupy (prawy górny róg).
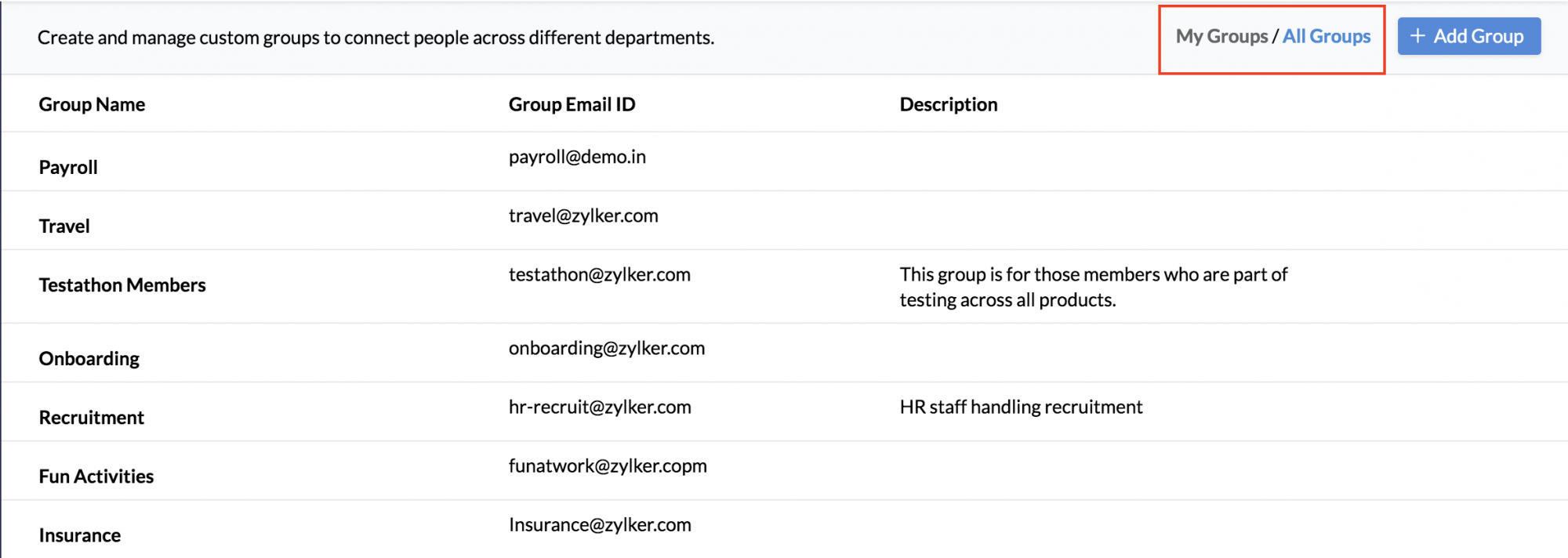
Dodanie i weryfikacja domeny
Dodanie domenyMożesz dodać domeny do systemu i je zweryfikować, aby dodać użytkowników bezpośrednio do Zoho People i mieć zmieniony adres URL logowania dla swojej organizacji. Wykonaj poniższe czynności, aby dodać swoją domenę.
Na stronie głównej wybierz Ustawienia (ikona koła zębatego) > Organizacja > Domeny.
Dodanie domeny
Możesz dodać domeny do systemu i je zweryfikować, aby dodać użytkowników bezpośrednio do Zoho People i mieć zmieniony adres URL logowania dla swojej organizacji. Wykonaj poniższe czynności, aby dodać swoją domenę.
Na stronie głównej wybierz Ustawienia (ikona koła zębatego) > Organizacja > Domeny.
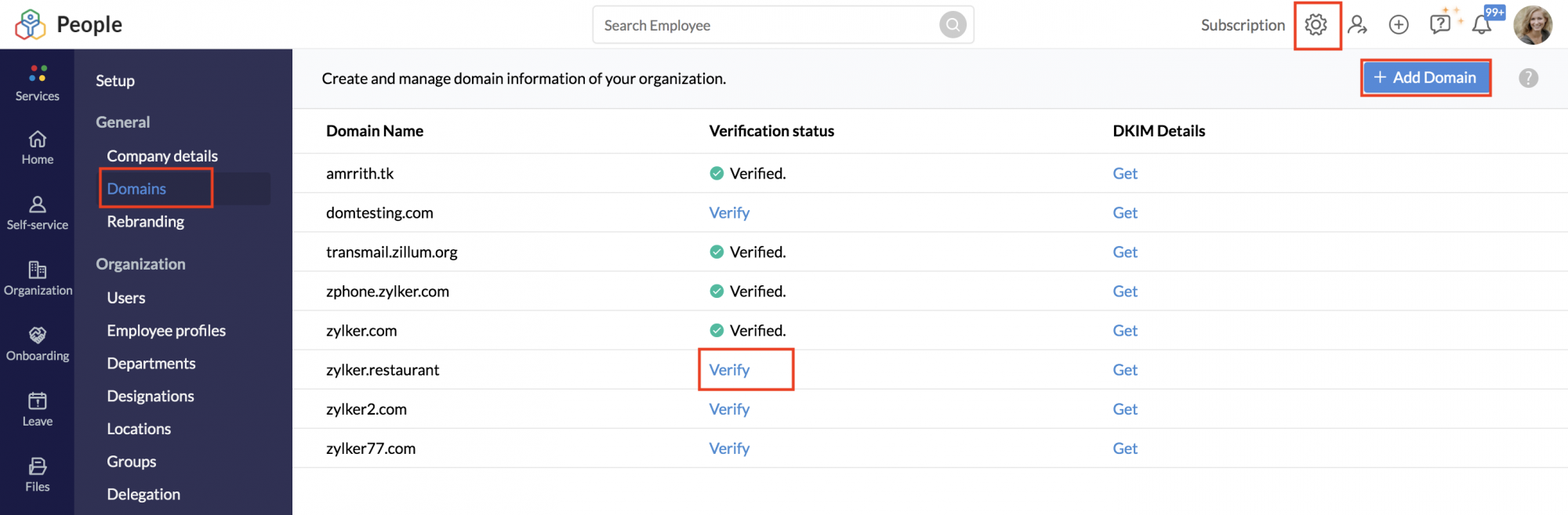
- Kliknij opcję Dodaj domenę.
- Wpisz nazwę swojej domeny.
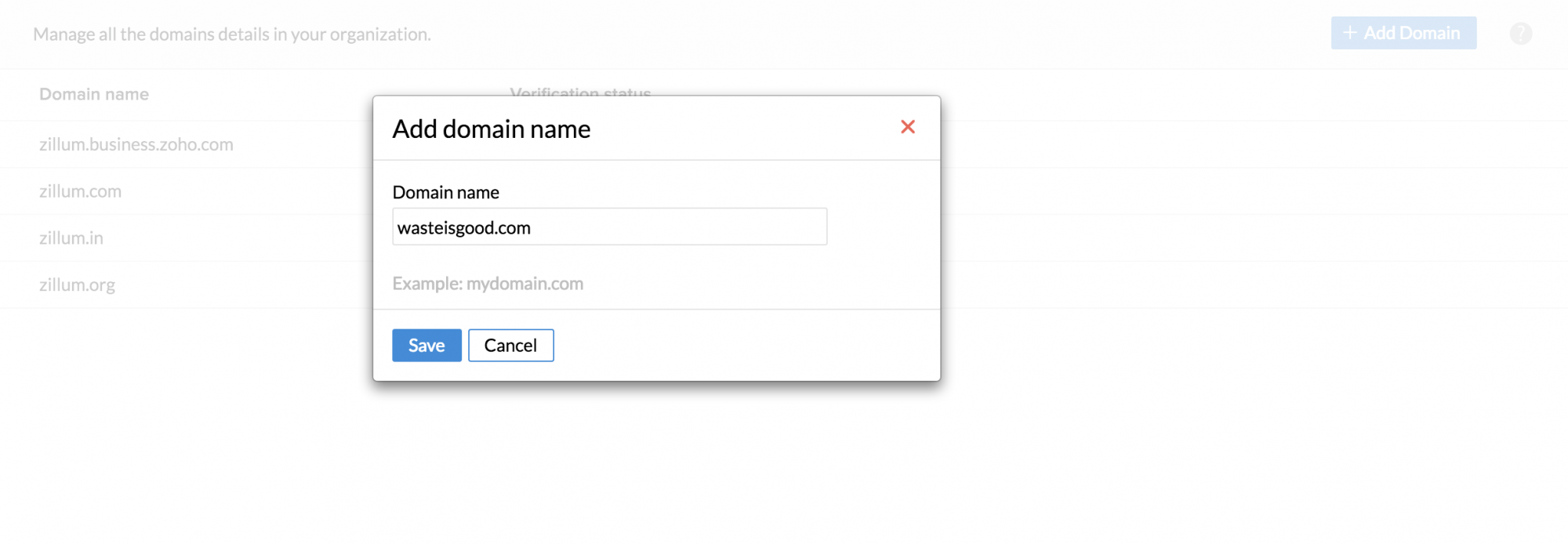
- Kliknij Zapisz.
Pomyślnie dodałeś swoją domenę. Każda dodana domena powinna zostać zweryfikowana przez Zoho pod kątem jej ważności i autentyczności. Weryfikacja jest integralnym krokiem zapobiegającym niewłaściwemu wykorzystaniu nazw domen.
- Kliknij „Zweryfikuj”.
Wykonaj poniższe czynności, aby zweryfikować dodaną domenę.
Weryfikacja domeny
Po dodaniu domeny do Zoho People należy ją zweryfikować. Weryfikację domeny w Zoho People można przeprowadzić na dwa sposoby.
- Metoda TXT.
- Metoda CName.
Metoda TXT:
W tej metodzie utworzysz rekord TXT w menedżerze DNS z podanymi wartościami.
- Zaloguj się do witryny hostingowej swojej domeny, w której hostowany jest Twój DNS.
- Otwórz stronę zarządzania DNS, aby dodać rekord.
- Wybierz metodę TXT jako typ weryfikacji domeny na stronie zarządzania DNS.
- Utwórz rekord TXT w swoim DNS o nazwie (alias/host/TXT) jako „@” lub pozostaw puste miejsce.
- Wprowadź sekcję wartości (wskaż/miejsce docelowe) na stronie zarządzania DNS, jak pokazano na ekranie.
- Kliknij Zapisz rekord lub Dodaj rekord.
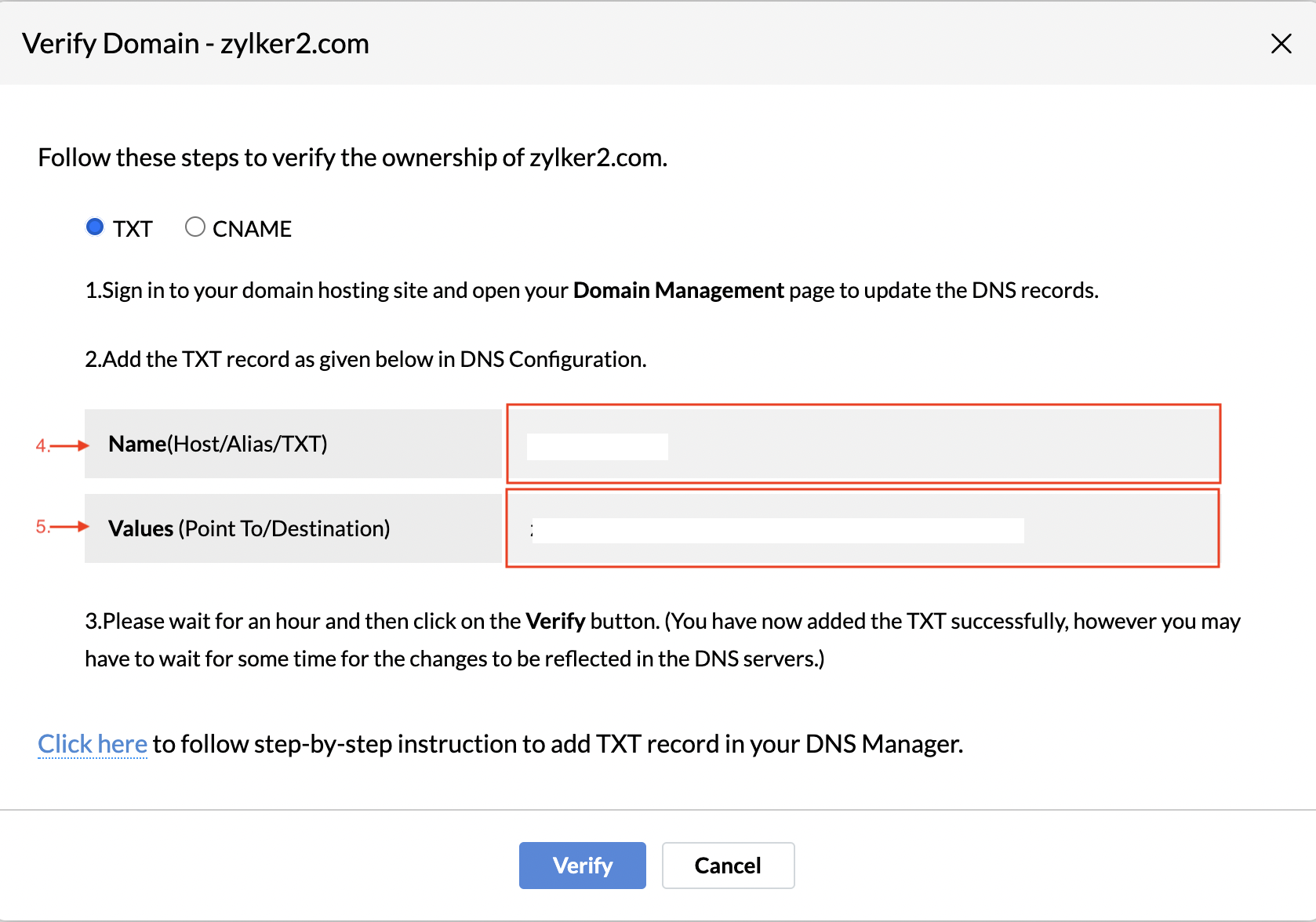

Uwaga: nazwy sekcji, w których należy dodać rekord w witrynie hostującej DNS, mogą się różnić w zależności od witryny. W razie wątpliwości zapoznaj się z dokumentacją pomocy swojego serwisu hostingowego.
Utworzenie rekordu może zająć trochę czasu. Czekaj na to.
- Teraz zaloguj się na swoje konto Zoho People.
- Na stronie głównej wybierz Ustawienia > Organizacja > Domeny. Po wykonaniu powyższych kroków możesz kliknąć opcję Zweryfikuj u dołu wyskakującego okienka.
Twoja domena została pomyślnie zweryfikowana w Zoho People metodą TXT.
Metoda CNAME
W tej metodzie utworzysz rekord w swoim menedżerze DNS z rekordem CNAME podanym w Zoho People.
- Zaloguj się do witryny hostingowej swojej domeny, w której hostowany jest Twój DNS.
- Otwórz stronę zarządzania DNS, aby dodać rekord.
- Wybierz metodę CNAME jako typ weryfikacji domeny na stronie zarządzania DNS.
- Utwórz rekord w swoim DNS o nazwie (alias/host/CNAME) wyświetlanej na ekranie.
- Wprowadź sekcję wartości (wskazuje do/miejsce docelowe) strony zarządzania DNS,wyświetloną na ekranie. Ta wartość różni się w zależności od domeny.
- Kliknij Zapisz rekord lub Dodaj rekord.
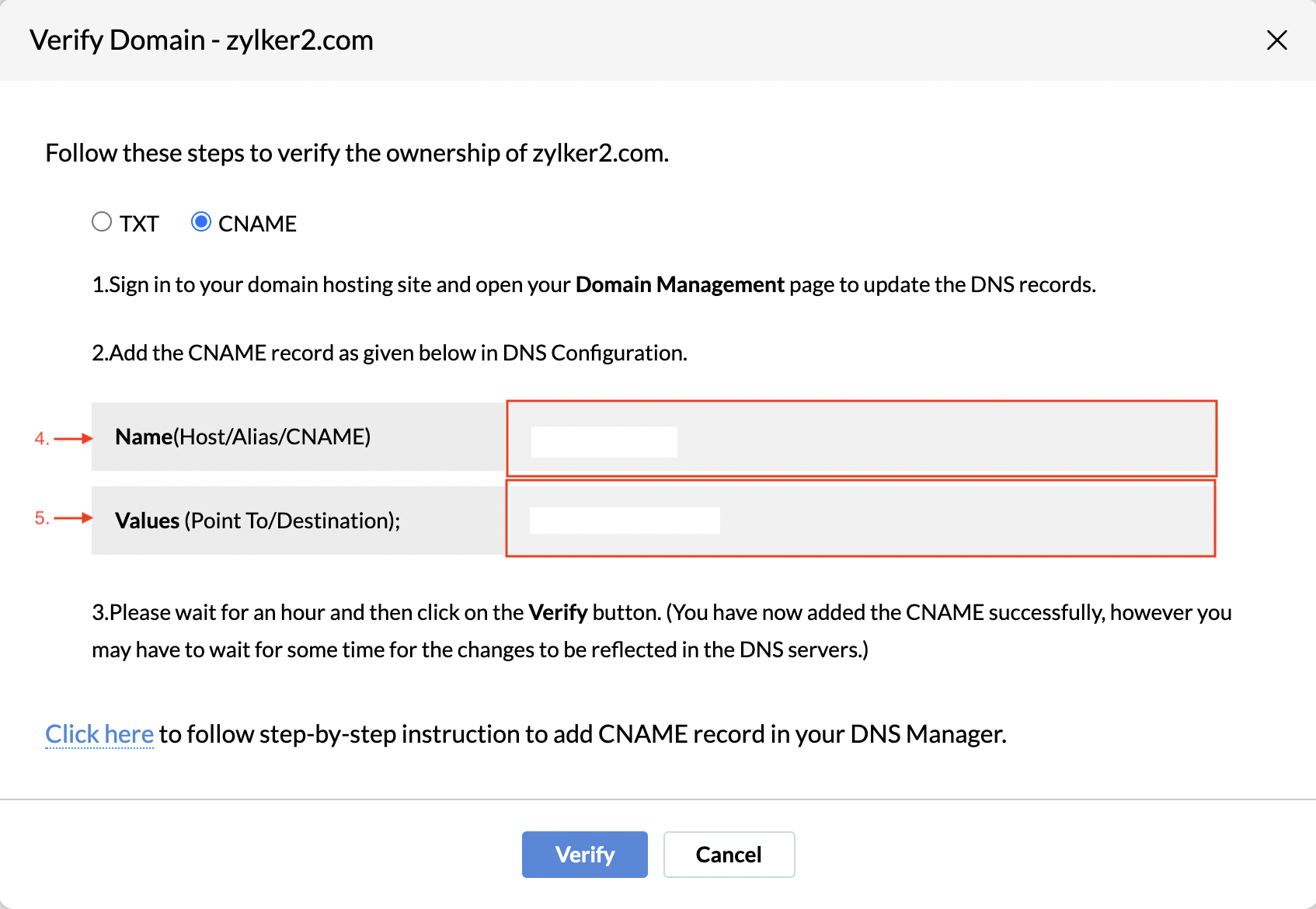

Uwaga: nazwy sekcji, w których należy dodać rekord w witrynie hostującej DNS, mogą się różnić w zależności od witryny. W razie wątpliwości zapoznaj się z dokumentacją pomocy swojego serwisu hostingowego.
Utworzenie rekordu może zająć trochę czasu. Czekaj na to. Teraz zaloguj się na swoje konto Zoho People.
- Na stronie głównej wybierz Ustawienia > Organizacja > Domeny. Po wykonaniu powyższych kroków możesz kliknąć opcję Zweryfikuj u dołu wyskakującego okienka.
Twoja domena została pomyślnie zweryfikowana w Zoho People metodą CNAME.
Możliwe błędy podczas weryfikacji domeny
Jeśli po wykonaniu wszystkich kroków (dodaniu CNAME/TXT) weryfikacji domeny nadal pojawia się błąd podczas weryfikacji, sprawdź następujące elementy:
Jeśli wybrałeś metodę CNAME, w polu tekstowym adresu URL przeglądarki wpisz <zpeople>.<nazwa twojej domeny.com/eu/cn/in> w zależności od Twojej domeny. Jeżeli poprawnie dodałeś nazwę domeny, strona zostanie przekierowana na stronę logowania Zoho. Jeśli strona logowania nie zostanie załadowana, musisz ponownie sprawdzić wartości CNAME.
Dostawca DNS — konflikt rejestratorów
Kiedy rejestrujesz domenę u jednego dostawcy, ale zmieniasz serwery nazw lub hostujesz swój DNS u innego dostawcy, rekordy CNAME/TXT dodane w rejestratorze domen nie są uznawane za ważne. Rekordy CNAME/TXT dodane u dostawcy hostingu DNS będą skuteczne i ważne. Dlatego wykonaj wyszukiwanie „NameServer” dla swojej domeny, aby sprawdzić, gdzie hostowany jest Twój DNS. Jeśli nie jesteś pewien, możesz także sprawdzić u swojego Rejestratora Domen lub u osoby kontaktowej ds. technicznych Twojej domeny, gdzie wskazane są serwery nazw.
Dłuższy TTL
TTL (Time To Live) to czas określony w Twoim DNS, aby każda zmiana w Twoim DNS zaczęła obowiązywać. Jeśli masz dużą wartość TTL (24 godziny/48 godzin), rekordy CNAME/TXT/MX mogą nie zostać udostępnione podczas procesu weryfikacji. W zależności od ustawienia TTL, zanim zmiany DNS zaczną obowiązywać, może minąć od 12 do 24 godzin. Sprawdź wartość TTL i spróbuj zweryfikować za chwilę.
Nieprawidłowe wartości
Sposób dodania rekordu CNAME/MX często różni się w zależności od dostawcy DNS. Niektórzy dostawcy DNS oczekują, że nazwa domeny zostanie dodana także do nazwy hosta (zpeople), podczas gdy niektórzy dostawcy domen proszą o wypełnienie tylko części nazwy hosta (zpeople) i dodanie nazwy hosta od ich końca. Dlatego zaleca się sprawdzenie stron pomocy lub instrukcji obsługi lub skontaktowanie się z zespołem pomocy technicznej swojego dostawcy DNS w celu dodania odpowiednich rekordów CNAME/MX.
Literówki/błędy ortograficzne
Sprawdź, czy dodałeś poprawną nazwę domeny (bez błędów w pisowni) w Zoho.
Uwierzytelnianie DKIM
Po zweryfikowaniu domen lub subdomen kolejnym krokiem jest uwierzytelnienie poczty e-mail w celu sprawdzenia źródła wiadomości e-mail.
Co to jest uwierzytelnianie DKIM?
DKIM to metoda uwierzytelniania poczty e-mail, która pomaga firmom wziąć odpowiedzialność za przesyłane wiadomości, a dostawcom skrzynek pocztowych sprawdzać źródło każdej wiadomości przy użyciu technik kryptograficznych. Do każdego e-maila DKIM podczas transmisji będzie dołączał podpis w celu sprawdzenia autentyczności źródła wiadomości. W ten sposób firmy mogą uniemożliwić spamerom wysyłanie e-maili podszywających się pod nie i umożliwić usługom stron trzecich wysyłanie e-maili w ich imieniu bez oznaczania ich jako spam.
Można w tym celu wykorzystać standard uwierzytelniania poczty elektronicznej DKIM (Domain Key Identified Mail). Metodę tę stosuje się w celu zapewnienia, że wiadomość nie została zmieniona podczas transmisji. Wykorzystuje szyfrowanie kluczem publicznym do uwierzytelniania wiadomości e-mail.
Kroki konfiguracji DKIM dla domeny lub z adresu:
- Przejdź do opcji Ustawienia > Domeny w obszarze Ogólne.
- Kliknij opcję Pobierz w obszarze Szczegóły DKIM.
- Zaktualizuj dane DKIM w DNS jako rekord TXT.
- Po pomyślnym dodaniu TXT poczekaj trochę czasu, aż zmiany zostaną odzwierciedlone na serwerach DNS.
- Upewnij się, że dane DKIM zostały poprawnie zaktualizowane. To może zająć chwilę.
- Kliknij jeszcze raz Pobierz w obszarze Szczegóły DKIM, aby potwierdzić.
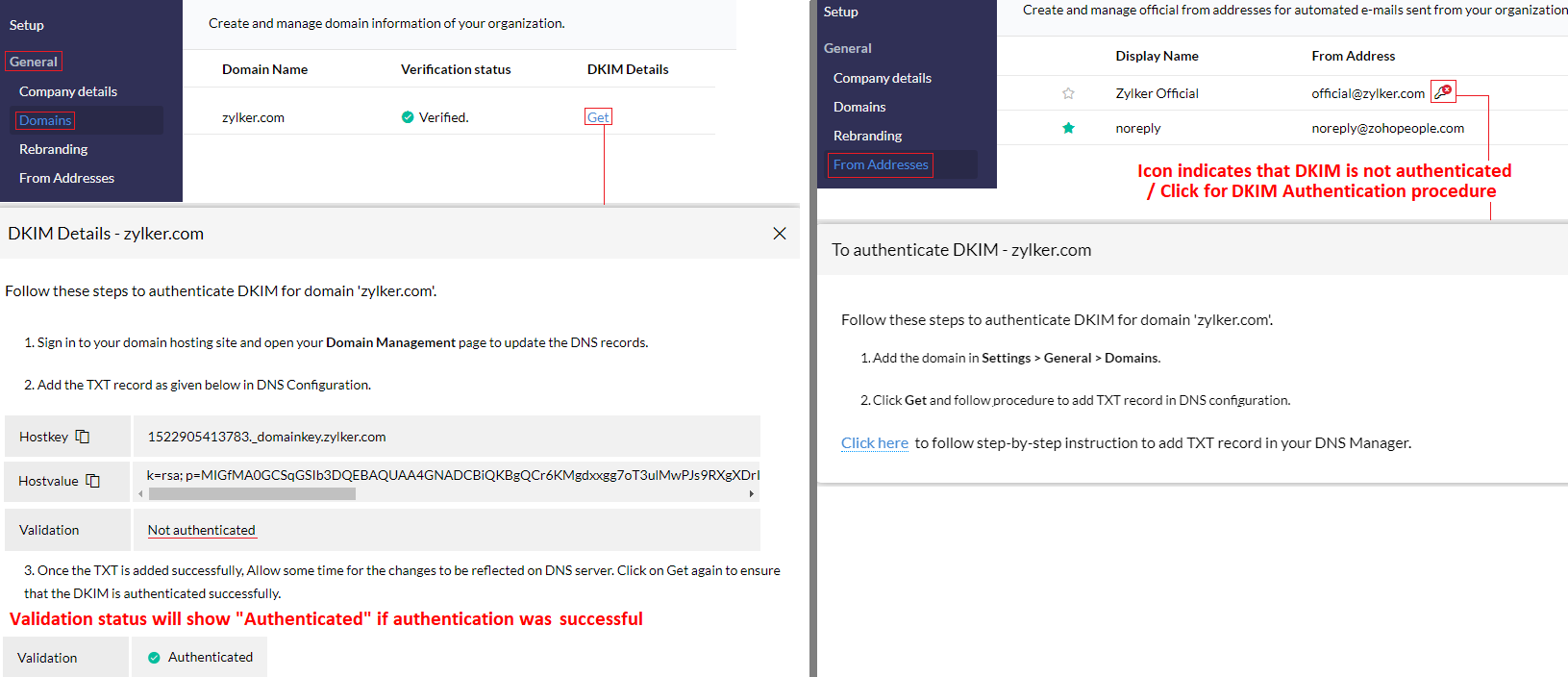

Uwaga: W przypadku wszystkich dodanych adresów nadawcy zaleca się użycie zweryfikowanej domeny z zakończonym uwierzytelnianiem DKIM. Zapewnia to bezproblemową i bezpieczną obsługę. Powyższe kroki służą do weryfikacji domeny i uwierzytelnienia DKIM.
Rebranding
Rebranding odbywa się poprzez dostosowanie domyślnego adresu URL. Ogólnie rzecz biorąc, po zalogowaniu zobaczysz, że domyślny adres URL to People.zoho.com. Jeśli jednak zdecydujesz się na rebranding, możesz dostosować swój adres URL, pod warunkiem, że Twoja domena zostanie zweryfikowana przez Zoho.
Wykonaj poniższe czynności, aby zmienić markę.
- Na stronie głównej wybierz Ustawienia (ikona koła zębatego) > Organizacja > Rebranding.
- W obszarze Adres URL logowania podaj adres URL (np. https://myhrms.mydomain.com) i wybierz nazwę domeny z menu rozwijanego.
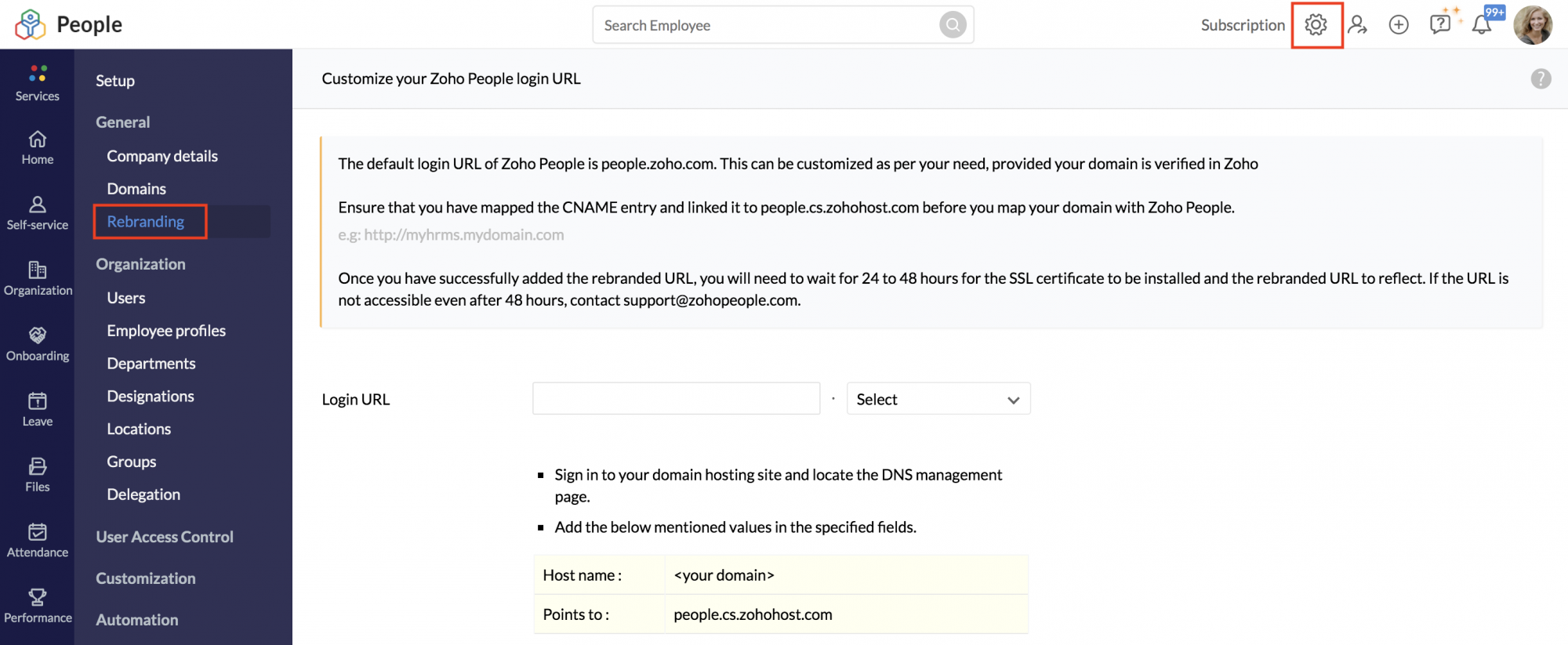
- Kliknij opcję Prześlij.

Uwaga: Upewnij się, że zmapowałeś wpis CNAME i powiązałeś go z plikiem People.cs.zoho
Nowa delegacja została pomyślnie utworzona. Zarówno Delegujący, jak i Delegat mogą przeglądać szczegóły delegacji oraz jej status w zakładce Samoobsługa > Delegowanie. Po utworzeniu Delegacji wszystkie jej szczegóły można wyświetlić w zakładce Samoobsługa > Delegacja. Można przeglądać informacje o delegacie, delegacie, typie, zakresie dat i statusie.
- Zaloguj się do witryny hostingowej domeny i znajdź stronę zarządzania DNS.
- Dodaj poniższe wartości w określonych polach w zależności od Twoich domen (.com/.eu /.cn/.in/.au).
- CName <twoja domena>
Nazwa hosta people.cs.zohohost.com/people.cs.zohohost.eu/people.cs.zohohost.com.cn /people.cs.zohohost.in/people.cs.zohohost.com.au
Delegacja
Jeśli pracownik chce delegować uprawnienia innemu pracownikowi na określony czas lub na stałe, można to zrobić za pomocą funkcji Delegowanie.
Dodawanie delegacji
Aby utworzyć nową delegację:
- Wybierz Ustawienia > Organizacja > Delegowanie.
- Kliknij Dodaj delegację.
- W obszarze Osoba delegująca wybierz osobę, która będzie delegować zatwierdzenia.
- W obszarze Delegat wybierz osobę, której będą delegowane zatwierdzenia.
- W obszarze Typ wybierz opcję Tymczasowe lub Stałe. Jeśli wybierzesz opcję Tymczasowy, wybierz odpowiedni zakres dat.
- W obszarze Powiadomienie wybierz opcję Delegujący i Delegat lub Delegat. Jeśli wybrano Delegata i Delegata, wszystkie komunikaty zatwierdzające zostaną wysłane zarówno do Delegata, jak i Delegata. Jeśli zostanie wybrany Delegat, wszystkie wiadomości zatwierdzające nie będą wysyłane do Delegata.
- W polu Opis można umieścić informacje dotyczące atestów.
- Kliknij Zapisz.
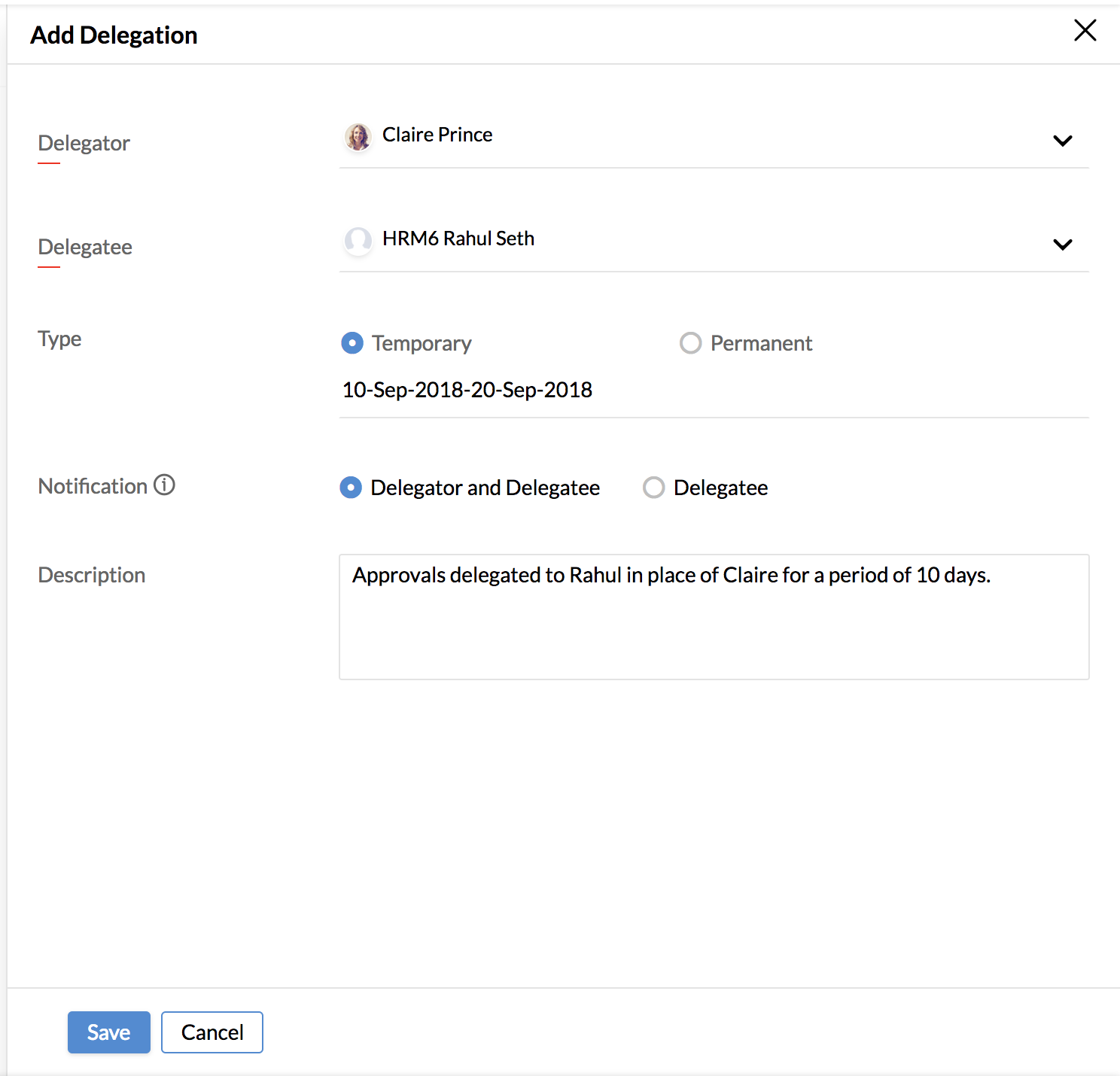
Nowa delegacja została pomyślnie utworzona. Zarówno Delegujący, jak i Delegat mogą przeglądać szczegóły delegacji oraz jej status w zakładce Samoobsługa > Delegowanie. Po utworzeniu Delegacji wszystkie jej szczegóły można wyświetlić w zakładce Samoobsługa > Delegacja. Można przeglądać informacje o delegacie, delegacie, typie, zakresie dat i statusie.

Uwaga: Delegowanie ma zastosowanie wyłącznie do zatwierdzeń.
Edytowanie delegacji
Aby edytować delegację:
- Wybierz Ustawienia > Organizacja > Delegowanie.
- Kliknij Delegację, którą chcesz edytować i kliknij ikonę edycji.
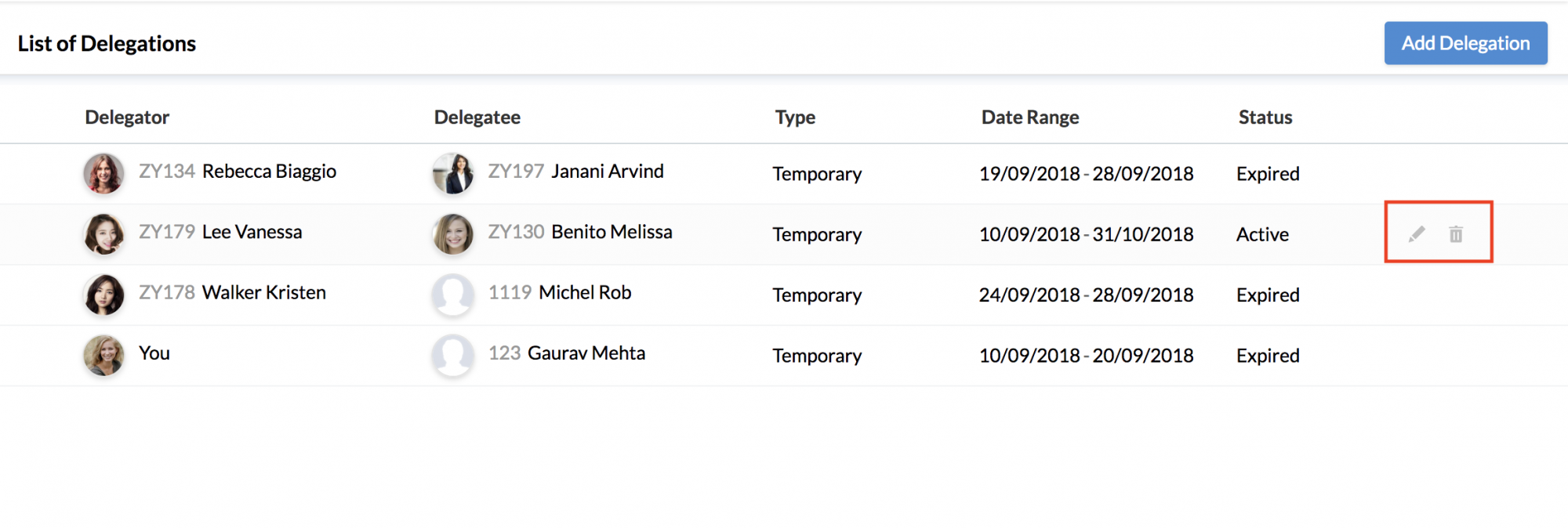
- Wprowadź niezbędne zmiany.
- Kliknij Zapisz.
Teraz delegacja została pomyślnie edytowana.
Usuwanie delegacji
Aby usunąć delegację:
- Wybierz Ustawienia > Organizacja > Delegowanie.
- Kliknij ikonę usuwania obok Delegacji, którą chcesz usunąć.
- Kliknij Potwierdź, jeśli jesteś pewien, że chcesz usunąć Delegację. Teraz delegacja została pomyślnie usunięta.
Dostęp do delegowania można także uzyskać ze strony samoobsługi.
Related Articles
Skonfiguruj konto organizacji
Jako administrator Twoim pierwszym krokiem do wdrożenia Zoho CRM w Twojej organizacji będzie wprowadzenie szczegółów w ustawieniach osobistych i zdefiniowanie danych organizacji, które będą widoczne dla wszystkich użytkowników w działach. Będziesz ...Konfigurowanie szczegółów organizacji
Funkcja: Ustawienia organizacji | Wydanie: Wszystkie Scenariusz Firma zajmująca się sprzedażą samochodów subskrybuje edycję Zoho CRM Enterprise w celu skalowania obsługi klienta i zwiększania sprzedaży w Stanach Zjednoczonych. Aby rozpocząć ...Zarządzanie wieloma organizacjami CRM
Uzyskaj dostęp do wielu kont CRM za pomocą jednego logowania Zoho CRM umożliwia użytkownikom dostęp do wielu kont organizacyjnych (CRM) przy użyciu tego samego adresu e-mail. Jest to szczególnie przydatne dla organizacji, które prowadzą różne konta ...Zamykanie konta organizacji Zoho CRM
Zamknięcie organizacji Zoho CRM może dokonać tylko Superadministrator, po wejściu w Ustawienia-> Detale Organizacji -> Usuń konto CRM. https://help.zoho.com/portal/kb/articles/close-zoho-crm-accountUsprawnianie procesów biznesowych w organizacji non-profit
Wydanie: Enterprise i nowsze | Branża: organizacje pozarządowe lub organizacje non-profit | Cechy: plan, dostosowanie modułu Wymóg Idea Box to organizacja non-profit, która udziela wsparcia początkującym przedsiębiorcom. Oferują regularne wskazówki i ...