Twilio
Skonfiguruj integrację Twilio
Twilio, hostowany system PBX zintegrowany z Zoho CRM, oferuje opcje organizowania połączeń przychodzących i wychodzących Twojej organizacji z poziomu Zoho CRM. Możesz skonfigurować Twilio, aby zarządzać połączeniami i kojarzyć połączenia z potencjalnymi klientami/kontaktami/kontami w bazie danych CRM. Konfiguracja Twilio Integration obejmuje trzy kroki:
- Autoryzuj Twilio
- Dodaj numer Twilio dla połączeń przychodzących
- Dodaj numer Twilio dla połączeń wychodzących
Krok 1: Autoryzuj Twilio
Aby autoryzować integrację Twilio
- Wybierz kolejno Konfiguracja > Kanały > Telefonia.
- Na stronie Zoho PhoneBridge wybierz Twilio jako dostawcę telefonii.
- Określ AccountSID i AuthToken. Możesz znaleźć te szczegóły z pulpitu nawigacyjnego swojego konta Twilio.
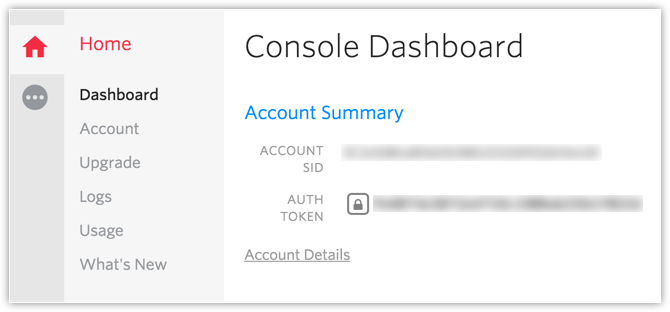
- Wprowadź szczegóły i kliknij Autoryzuj.
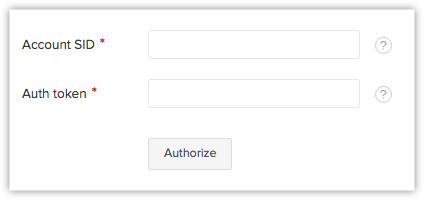 Konto Twilio zostanie autoryzowane. Zapoznaj się z krokami 2 i 3, aby skonfigurować numery przychodzące i wychodzące.
Konto Twilio zostanie autoryzowane. Zapoznaj się z krokami 2 i 3, aby skonfigurować numery przychodzące i wychodzące.
Krok 2: Dodaj numer Twilio dla połączeń przychodzących
Aby dodać numery telefonów Twilio dla połączeń przychodzących
- Wybierz kolejno Konfiguracja > Kanały > Telefonia.
- Na karcie Połączenie przychodzące kliknij Dodaj numer telefonu.
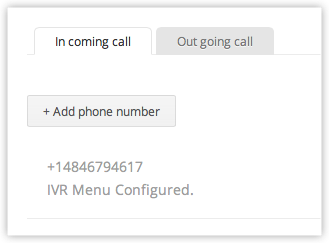
- Wprowadź numer telefonu zakupiony w Twilio.
- Wybierz jedną z opcji. Na tej podstawie połączenia przychodzące będą kierowane do przedstawicieli handlowych.
- Konfiguruj menu IVR — skonfiguruj menu IVR, które będzie odtwarzane dla dzwoniącego. Na podstawie opcji wybranych przez dzwoniącego połączenia będą kierowane do określonych użytkowników.
- Associate User — wszystkie połączenia przychodzące na ten numer telefonu będą kierowane do określonych użytkowników.
Opcja 1: Skonfiguruj menu IVR
W sekcji Konfiguracja menu IVR wykonaj następujące czynności:
- Naciśnięcie klawisza — określ liczbę z zakresu 1-9.
- Menu — wprowadź opcję menu dla numeru.
- Akcja — wybierz akcję z listy rozwijanej (Przypisz użytkownika lub Skonfiguruj menu IVRu).
- Przypisz użytkownika- Wybierz jednego lub więcej użytkowników z listy aktywnych użytkowników CRM.Rozmowa zostanie skierowana do wybranych użytkowników.
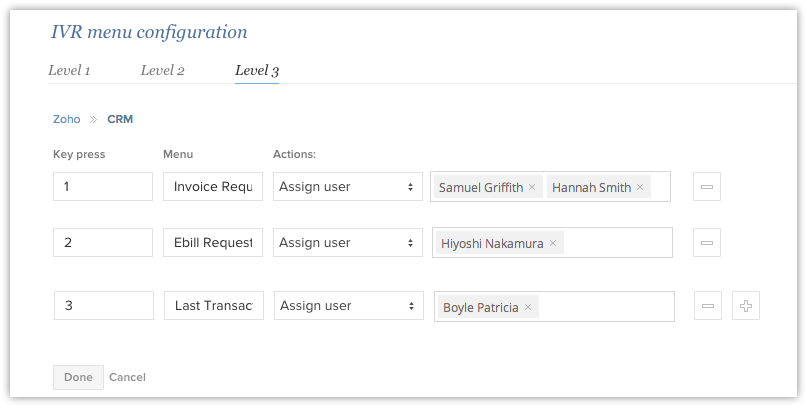 Po wybraniu wielu użytkowników będziesz mieć możliwość określenia typu dzwonka.
Po wybraniu wielu użytkowników będziesz mieć możliwość określenia typu dzwonka.- Jednoczesne dzwonienie - Wszyscy wybrani użytkownicy otrzymają połączenie przychodzące jednocześnie.
- Dzwonienie sekwencyjne - Wszyscy wybrani użytkownicy otrzymają połączenie przychodzące w sekwencji. Sekwencja zależy od tego, kto jako pierwszy zaloguje się do Zoho CRM. Jeśli użytkownik nie jest dostępny, połączenie zostanie przekierowane do następnego użytkownika. W tej opcji określ Interwał dzwonka. Połączenie, jeśli nie zostanie uwzględnione, zostanie przekazane w tej kolejności jeszcze raz, jeśli zaznaczysz pole wyboru Powtarzanie dzwonka.
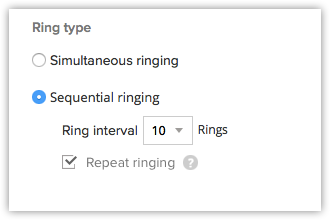
- Konfiguruj menu IVR — określ Naciśnięcie klawisza, Menu i Akcję, aby utworzyć podmenu IVR i kliknij Gotowe.
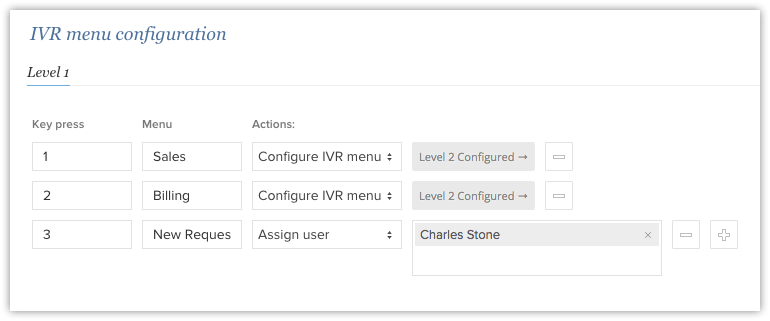
- Kliknij ikonę Dodaj, aby dodać więcej opcji menu i powtórz kroki od 1.Możesz dodać do 5 poziomów w menu IVR.
W sekcji Konfiguracja głosu IVR wykonaj następujące czynności:
- Format głosu — wybierz format głosu z dostępnych opcji. Tekst, dźwięk lub adres URL
- Tekst — wprowadź wiadomość jako tekst.
- AudioFile — wybierz opcję Audio file, aby dołączyć plik audio do wiadomości powitalnej.
- Audio URL — wybierz opcję Audio URL i określ adres URL pliku audio.
- Wiadomość powitalna — dodaj wiadomość powitalną dla dzwoniącego. Przykład: Dziękujemy za telefon do Zillum Inc.
- Komunikat menu — wprowadź opcję menu dla numeru. Określ także format, w jakim ma być odczytany. Zmienne klucza i menu zostaną wypełnione automatycznie i nie można ich usunąć.Przykład: Proszę wybrać ${Naciśnięcie klawisza} dla ${Menu}.
- Wiadomość, gdy użytkownik jest zajęty — wprowadź wiadomość, aby powiadamiać dzwoniących, gdy użytkownik jest zajęty.Przykład: Wszyscy nasi użytkownicy są obecnie zajęci, spróbuj ponownie za jakiś czas. Dziękuję Ci.
- Wiadomość, gdy użytkownik jest niedostępny — wprowadź wiadomość, aby powiadomić dzwoniących, gdy użytkownik jest niedostępnyPrzykład: Nasz dział sprzedaży jest obecnie niedostępny.
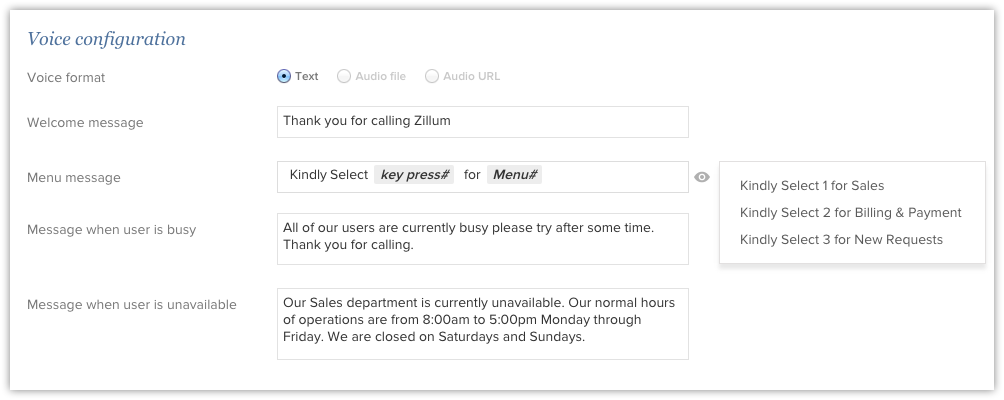
- Kolejka połączeń-Korzystając z tej opcji, możesz ustawiać w kolejce połączenia przychodzące dla skonfigurowanego numeru. Podczas konfigurowania opcji kolejki połączeń możesz wykonać następujące czynności:
- Wybierz maksymalną liczbę dzwoniących do kolejki. Możesz wybrać do 25 rozmówców.
- Ustaw maksymalny czas oczekiwania na połączenia w kolejce. Maksymalny dozwolony czas to 25 minut.
- Wybierz żądaną muzykę, gdy rozmówcy czekają. Możesz wybrać domyślną muzykę lub dostosowaną muzykę. Wprowadź adres URL dźwięku, jeśli wybierzesz niestandardową muzykę.
- Ustaw wiadomość z ogłoszeniem, gdy dzwoniący stoją w kolejce. Możesz wybrać z listy dostępnych wiadomości lub dostosować wiadomość w oparciu o swoje wymagania.
- Ustaw częstotliwość komunikatu ogłoszeniowego. Możesz ustawić częstotliwość do 30 sekund.
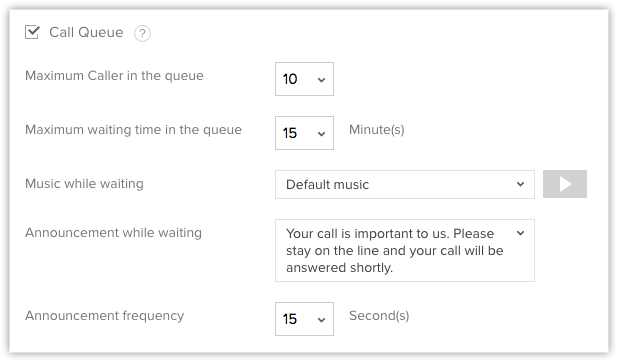
- Nagrywanie rozmów: Kliknij, aby włączyć nagrywanie rozmów. Pamiętaj, że jeśli wybierzesz tę opcję, na Twoim koncie Twilio mogą pojawić się dodatkowe opłaty.
- Kliknij Zapisz. Menu IVR zostanie skonfigurowane.

- Możesz ustawić do 9 menu IVR. W przypadku podmenu można dodać do 5 menu IVR.
- W przypadku wielopoziomowego menu IVR obsługiwany jest tylko tekstowy format głosowy.
- Możesz zmienić status połączenia na On-line lub Offline.
Opcja 2: stowarzyszony użytkownik
- Wybierz jednego lub więcej użytkowników z listy aktywnych użytkowników CRM.Rozmowa zostanie skierowana do wybranych użytkowników. W przypadku wybrania wielu użytkowników będziesz mieć możliwość określenia RingType.
- Jednoczesne dzwonienie - Wszyscy wybrani użytkownicy otrzymają połączenie przychodzące jednocześnie.
- Dzwonienie sekwencyjne - Wszyscy wybrani użytkownicy otrzymają połączenie przychodzące w sekwencji. Jeśli użytkownik jest niedostępny, połączenie zostanie przekierowane do następnego użytkownika.
- Wezwanie, jeśli nie zostanie uwzględnione, zostanie przekazane w tej kolejności przez maksymalnie dwie rundy
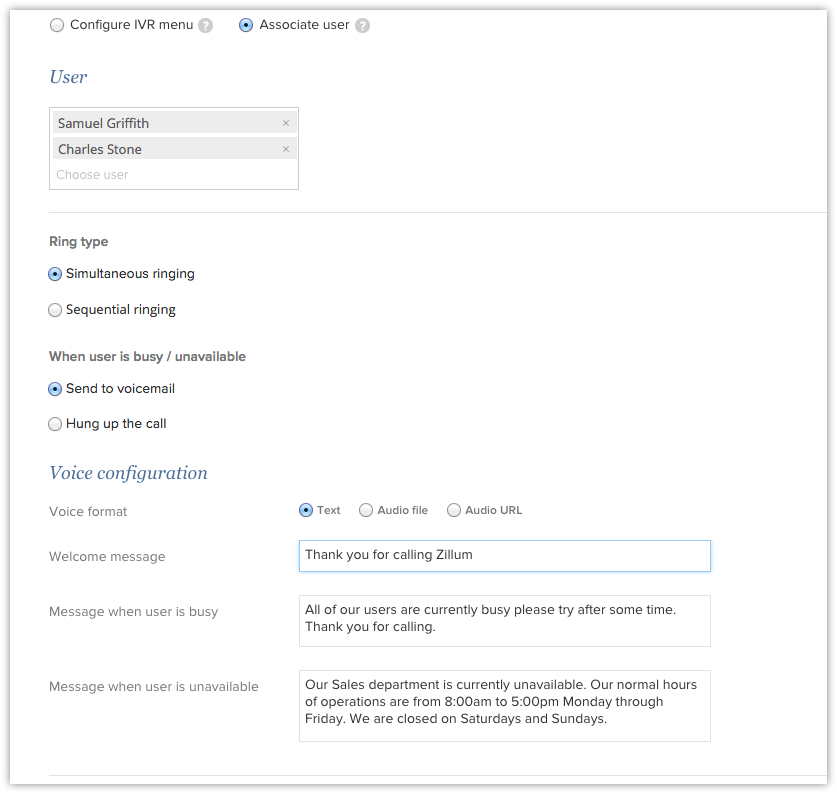
- W sekcji Konfiguracja głosu możesz wybrać format głosu, wprowadzić wiadomość powitalną, wiadomość, gdy użytkownik jest zajęty i wiadomość, gdy użytkownik jest niedostępny dla dzwoniącego, zgodnie z własnymi wymaganiami. Możesz także zarządzać połączeniami w kolejce i nagrywać połączenia, jeśli to konieczne.
Krok 3: Dodaj numer Twilio dla połączeń wychodzących
Aby dodać numery telefonów Twilio do połączeń wychodzących
- Wybierz kolejno Konfiguracja > Kanały > Telefonia.
- Na stronie Zoho PhoneBridge, w zakładce Połączenia wychodzące, kliknij Powiąż numer telefonu.
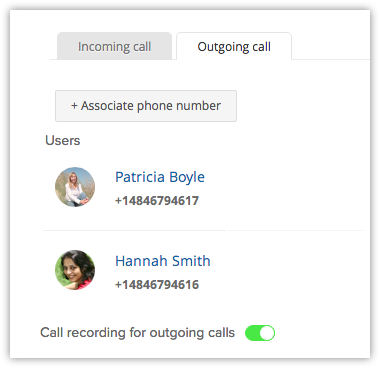
- Wybierz użytkownika z listy rozwijanej Użytkownik.Wszyscy aktywni użytkownicy zostaną wymienieni.
- Wybierz numer telefonu z listy rozwijanej Numer telefonu.Zostaną wyświetlone wszystkie numery telefonów, które kupiłeś w Twilio.
- Kliknij ikonę Dodaj, aby powiązać więcej użytkowników z numerami telefonów.Na podstawie tego powiązania użytkownicy będą mogli wykonywać połączenia wychodzące ze swoich numerów telefonów.
- CallRecording - Możesz włączyć lub wyłączyć opcję nagrywania rozmów. Nagrane rozmowy zostaną dołączone do rekordu w sekcji Notatki.
- Kliknij Zapisz.
Użyj integracji Twilio
Gdy konfiguracja integracji Twilio jest gotowa, możesz wykonywać połączenia wychodzące, odbierać połączenia i dodawać dalsze działania na swoim koncie CRM.
Połączenia przychodzące
Po odebraniu połączenia przychodzącego od kontaktu CRM za pośrednictwem twilio, możesz zobaczyć widok wizytówki kontaktu.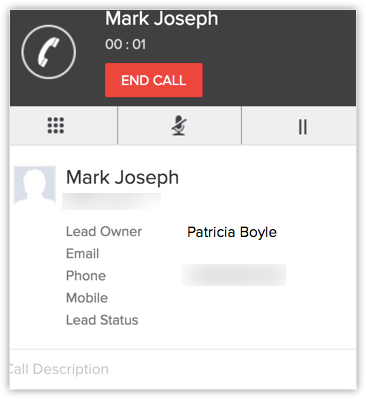
Możesz wykonać następujące czynności podczas odbierania połączeń w CRM za pośrednictwem Twilio
- Możesz zawiesić połączenie, klikając ikonę Zawieś. Kliknij go ponownie, aby wznowić połączenie, gdy jest to wymagane. W razie potrzeby wycisz też połączenie.
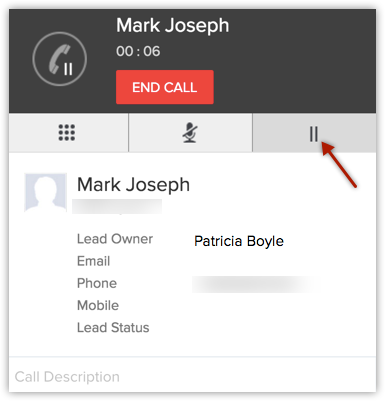
- W razie potrzeby dodaj opis połączenia, aby móc z niego korzystać w przyszłości.
- Kliknij Zakończ połączenie po zakończeniu połączenia.
- Ponadto dodaj działania uzupełniające (rozmowa uzupełniająca lub zadanie uzupełniające) po zakończeniu połączenia.
Połączenia wychodzące
Możesz wykonać połączenie wychodzące za pośrednictwem Twilio na swoim koncie Zoho CRM.
Aby wykonać połączenie wychodzące,
- Kliknij żądany rekord.
- Na stronie Szczegóły rekordu kliknij ikonę Telefon obok numeru telefonu.
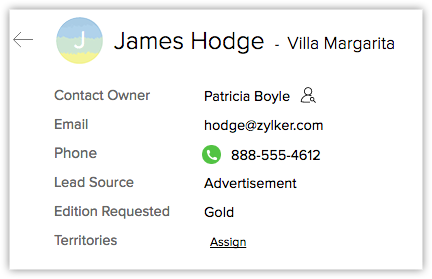 Połączenie zostanie nawiązane.
Połączenie zostanie nawiązane.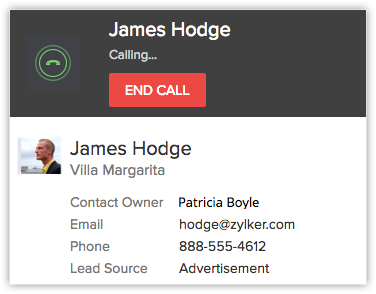
- Dodaj działania uzupełniające (rozmowa uzupełniająca lub zadanie uzupełniające) po zakończeniu połączenia.

Działania uzupełniające
Po zakończeniu każdego połączenia za pośrednictwem Twilio możesz dodać połączenie uzupełniające lub zadanie uzupełniające z okna Połączenie zakończone w Zoho CRM. Zostaną one automatycznie powiązane z odpowiednim rekordem.
Edytuj lub usuń numer telefonu
Z listy przychodzących i wychodzących numerów telefonów możesz je edytować lub usuwać w razie potrzeby.
Aby edytować lub usunąć numer telefonu
- Wybierz kolejno Konfiguracja > Kanały > Telefonia.
- Na stronie Zoho PhoneBridge zostaną wyświetlone dodane numery telefonów.
- Kliknij kartę Połączenia przychodzące lub Połączenia wychodzące.
- Przesuń wskaźnik myszy na numer telefonu i kliknij dowolny z łączy:
- Edytuj — w zakładce Przychodzące możesz edytować szczegóły, takie jak wiadomości IVR, opcje nagrywania rozmów, automatyczne wiadomości, gdy zajęty lub niedostępny itp. W zakładce Wychodzące możesz edytować użytkownika oraz numer telefonu przypisany użytkownikowi do połączeń wychodzących.
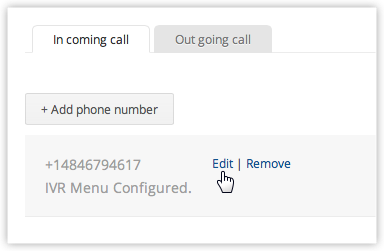
- Usuń – na liście zakładki Przychodzące, spowoduje to wyłączenie wszystkich połączeń przychodzących dla numeru telefonu z Zoho CRM. W zakładce Wychodzące wyłącz wszystkie połączenia wychodzące dla użytkownika z poziomu Zoho CRM.
- Edytuj — w zakładce Przychodzące możesz edytować szczegóły, takie jak wiadomości IVR, opcje nagrywania rozmów, automatyczne wiadomości, gdy zajęty lub niedostępny itp. W zakładce Wychodzące możesz edytować użytkownika oraz numer telefonu przypisany użytkownikowi do połączeń wychodzących.
Related Articles
Zarządzaj danymi CRM za pomocą modułów i układów
Zorganizuj swoje dane CRM za pomocą modułów i układów w Zoho CRM Wprowadzenie do Zoho CRM
Co to jest CRM? Zarządzanie relacjami z klientami (CRM) można zdefiniować na wiele sposobów w zależności od tego, co dana osoba zamierza osiągnąć. Dla niektórych jest to strategia identyfikacji, zrozumienia, zarządzania i zaspokajania potrzeb ...Specyfikacje w Zoho CRM
Edycje Zoho CRM Zoho CRM to aplikacja oparta na chmurze, która oferuje pięć różnych edycji, z których każda zawiera różne funkcje skupiające się na konkretnych potrzebach biznesowych. Free Standard Professional Enterprise Ultimate Każda edycja ma ...Plan — przegląd (Blueprint CRM)
Od momentu pozyskania leada w systemie CRM, aż do zamknięcia transakcji i dalej, Twoja organizacja może mieć wdrożonych kilka procesów sprzedaży. Na przykład generowanie i monitorowanie leadów, zamykanie transakcji i zarządzanie zamówieniami. Każdy z ...Instalowanie aplikacji mobilnej CRM
Zoho CRM Mobile Edition umożliwia dostęp i pracę z danymi Online Zoho CRM z dowolnego miejsca na iPhonie, iPadzie i telefonach z systemem Android. W innych urządzeniach z systemem operacyjnym dostęp do aplikacji internetowej można uzyskać za ...