Plany — funkcja w centrum uwagi
Przykładowy przypadek użycia
Firma programistyczna może wykorzystać funkcję Blueprint do śledzenia cyklu życia oprogramowania i zarządzania nim. Plan składa się z dwóch części: etapów i przejść. Zoho Creator umożliwia aktualizację statusu etapu dla ważnych wydarzeń, takich jak otrzymanie prośby o dodanie funkcji, rozpoczęcie prac rozwojowych, znalezienie problemów i tak dalej. Następnie odpowiedni zespół przenosi plan do następnego etapu za pomocą przejść po zakończeniu swoich zadań. W ten sposób cały cykl rozwoju jest skutecznie śledzony i w pełni zautomatyzowany za pomocą akcji przepływu pracy, które są wyzwalane przy każdym przejściu do planu.
Poniżej znajduje się ilustracja działania powyższego przypadku użycia w Blueprint.
Konfigurowanie planu
Przebieg procesu
Kroki
Krok 1: Nawigacja do sekcji Schematy
W aplikacji przejdź do Workflow > Blueprints > Nowy Blueprint
Krok 2: Utwórz plan przez:
- Powiązanie formularza — schematy są powiązane z formularzem. Etapy i przejścia w planie są wyświetlane dla rekordów wybranego formularza. Na przykład, gdy pracownicy ubiegają się o urlop, przesyłają rekord za pomocą formularza. Rekord będzie zawierał przejścia schematu, takie jak Zatwierdź urlop i Odrzuć urlop, oraz etapy, takie jak Zatwierdzenie urlopu lub Odrzucenie urlopu.
Wybierz formularz z listy rozwijanej.
- Nazywanie planu.
- Definiowanie warunku — plany mogą być uruchamiane na podstawie warunków. Na przykład powiedzmy, że plan powinien być włączony tylko wtedy, gdy otrzymane żądanie jest typu „Prośba o nową funkcję”, aby można było śledzić proces rozwoju funkcji.
Zdefiniuj warunek, jak pokazano poniżej:
Uwaga: Ustawienie warunku nie jest obowiązkowe i można je pominąć, gdy plan powinien być włączony dla wszystkich rekordów.
Krok 3: Dodaj etapy — są to różne kamienie milowe w procesie. W przypadku procesu cyklu życia oprogramowania etapami zatwierdzenie funkcji, opracowanie funkcji i ukończenie testowania mogą być niektóre z etapów.
Kliknij Dodaj etapy i przeciągnij i upuść nowo utworzony etap:
Uwaga: Etapy można zmienić lub usunąć, klikając je.

Krok 4: Dodaj przejścia — są to fazy pośrednie między dwoma etapami, działające jako ich łącznik. Przejścia to klikalne przyciski, które służą do przeniesienia planu do następnego etapu. Korzystając z tego samego przykładu, Zatwierdź funkcję, Rozpoczęto opracowywanie i Znaleziono błędy mogą być niektórymi przejściami. Po wykonaniu przejścia Zatwierdź funkcję, etap projektu jest przenoszony do etapu Zatwierdzenie żądania.
Kliknij ikonę +, aby dodać przejście między etapami:
- Przejścia składają się z dwóch części, Przed akcjami i Po akcjach. Przed Akcjami należy skonfigurować, kto może wyświetlać przejście, na podstawie jakich kryteriów wyświetlić przejście, wszelkie odpowiednie podpowiedzi i komunikaty potwierdzające. Akcje After składają się z akcji, które mają zostać wykonane po wyzwoleniu przejścia. Dostępne akcje to Powiadomienie, Dostęp do danych, Integracje i Skrypt Potopu.
Ustaw następujące Przed czynnościami: - Właściciele przejścia — aby skonfigurować, kto może wyświetlać i wykonywać przejścia.
Wybierz wymaganą opcję w obszarze Właściciele przejścia.
Uwaga: użytkowników można wybierać na podstawie adresów e-mail, uprawnień i pól użytkownika. - Kryteria — wyświetlanie przycisków przejścia dla rekordów spełniających określone kryteria.Na przykład przejście Przypisz programistę powinno być włączone tylko wtedy, gdy pole programisty nie ma wartości null, tj. po przypisaniu programisty.Uwaga: Ustawienie kryteriów nie jest obowiązkowe i można je pominąć, gdy przejścia powinny być włączone dla wszystkich rekordów.
- Właściwości przejścia — służy do konfigurowania etykietek narzędzi i komunikatu potwierdzającego. Etykietki narzędzi pojawiają się po najechaniu myszą na przejście, a komunikaty potwierdzające są wyświetlane po kliknięciu przycisku przejścia.Zaznacz pole „Wymagaj podpowiedzi” i wpisz tekst podpowiedzi.Zaznacz pole „Wymagaj potwierdzenia przed wykonaniem”, aby skonfigurować akcję potwierdzającą.
Akcje po przejściu służą do konfigurowania przepływów pracy, które są wyzwalane po kliknięciu przycisku przejścia. Na przykład możemy użyć zadania wysyłania poczty, aby wysłać automatyczne powiadomienie e-mail do klientów, gdy ich prośby zostaną zatwierdzone.
Kliknij Dodaj nową akcję pod nagłówkiem Po daje opcje konfiguracji różnych akcji przepływu pracy:
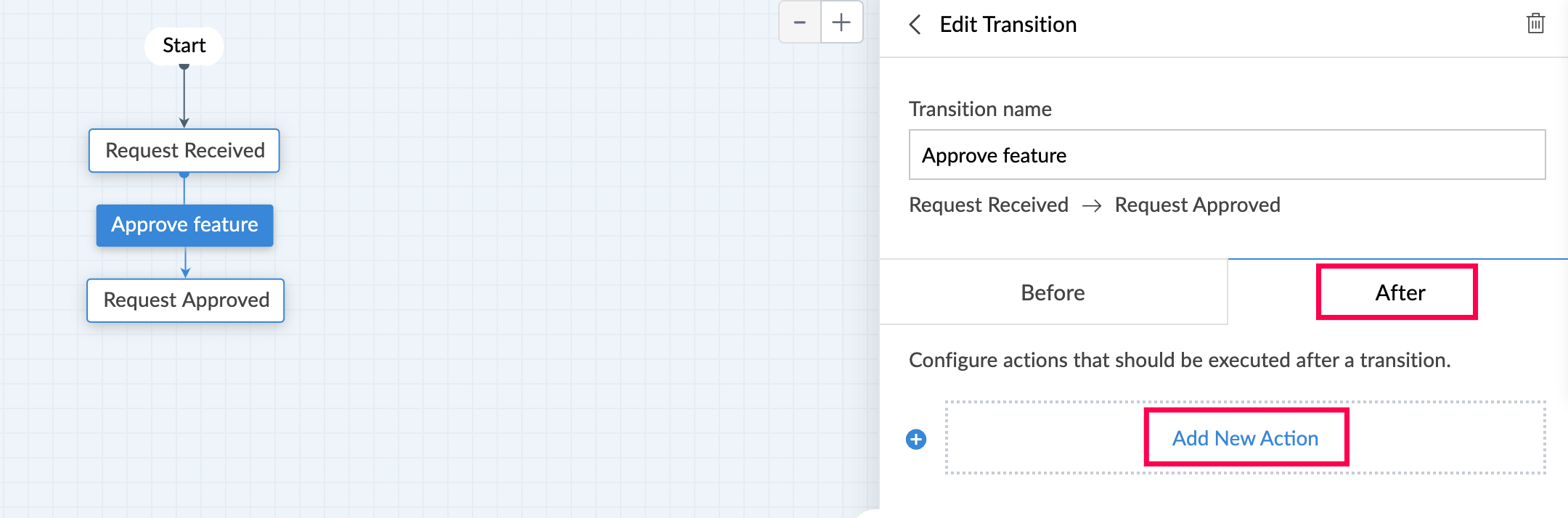
Poniższy obraz przedstawia różne akcje przepływu pracy, które można skonfigurować:
Kliknij Dodaj nową akcję pod nagłówkiem Po daje opcje konfiguracji różnych akcji przepływu pracy:
Poniższy obraz przedstawia różne akcje przepływu pracy, które można skonfigurować:
- Przejścia można dalej podzielić na wspólne i równoległe.
Konfiguruj wspólne przejścia: Dostęp do wspólnych przejść można uzyskać z wielu etapów w planie. Rozważmy na przykład zarządzanie zamówieniami online, w którym klient może anulować zamówienie w dowolnym momencie, dzięki czemu przejście anulowania zamówienia będzie dostępne na wszystkich etapach. Lub pomyśl o przejściu na wstrzymanie, które powinno być dostępne na wszystkich etapach cyklu rozwoju.
Kliknij podświetloną ikonę obok przejścia i włącz wspólne przejście.
Gdy przejście zostanie oznaczone jako wspólne przejście, będzie domyślnie wyświetlane dla wszystkich etapów planu. Pomaga to, gdy chcemy, aby określone przejście było włączone dla wszystkich etapów projektu bez konieczności ręcznego tworzenia przejścia dla każdego etapu.Skonfiguruj przejście równoległe: Gdy do przejścia z jednego etapu do drugiego wymagane jest wiele przejść, nazywa się to przejściem równoległym. Na przykład przed oznaczeniem rekordu jako „opłata opłacona” należy uiścić wszystkie opłaty za zakwaterowanie, opłaty za studia i opłaty książkowe.Kliknij podświetloną ikonę obok przejścia i włącz Przejście równoległe.
Gdy przejście zostanie oznaczone jako przejście równoległe, możemy dodać dodatkowe przejścia między tym samym etapem projektu. Ikona „+” służy do konfiguracji dodatkowych przejść.
Krok 5: Kliknij Zapisz plan.
Related Articles
Plan - przegląd
Niejednokrotnie organizacje z dobrymi produktami lub usługami mają do czynienia z niskimi ocenami zadowolenia klientów lub, co gorsza, stratami finansowymi w wyniku źle zdefiniowanych procesów. Upływ komunikacji, nieodpowiednie szkolenie, brak ...Śledź cykl rozwoju oprogramowania
Wymóg Użyj funkcji Blueprints, aby śledzić i zarządzać procesem tworzenia oprogramowania. Przypadek użycia Firma programistyczna wykorzystuje plany do śledzenia cyklu życia oprogramowania i zarządzania nim. Potrzebne są różne działania ...Czy darmowy plan startowy w Zoho Desk jest dla nas idealny?
Niezależnie od tego, czy prowadzisz zespół składający się z siedmiu czy siedmiuset agentów, Zoho Desk zapewni Ci ochronę. Zapewnia zadowolenie klientów na każdą skalę. Wierzymy, że małe firmy muszą również być w stanie zapewnić obsługę klienta na ...Najnowsze aktualizacje w planach
Ulepszenia schematu — przegląd Plan w Zoho CRM został zaprojektowany, aby pomóc Ci wykonać proces biznesowy w dobrze zdefiniowany, systematyczny sposób. Dzięki planowi możesz: Zdefiniuj każdy etap procesu i powiąż z każdym etapem odpowiednich ludzi ...Utwórz plan
Blueprint w Zoho Recruit to internetowa replika Twojego procesu rekrutacji offline, zaprojektowana, aby pomóc Ci przeprowadzić proces rekrutacji w dobrze zdefiniowany, systematyczny sposób, bez luk. Dzięki Blueprint możesz: Zdefiniuj każdy etap ...