Dodawanie, importowanie, modyfikowanie i ponowne zapraszanie użytkowników
W Zoho CRM użytkownik to osoba, która zarządza rekordami, zarówno własnymi, jak i udostępnionymi przez innych użytkowników w organizacji. Oprócz dostępu do danych CRM, niektórzy użytkownicy mogą wykonywać funkcje administracyjne w celu sprawnego działania konta CRM. Jako administratorzy możesz dodawać użytkowników do konta Zoho CRM organizacji, umożliwiając pracownikom samodzielne wykonywanie codziennych zadań.
Dodawanie użytkowników w CRM opiera się na Twoich edycjach i liczbie licencji użytkowników. Każdy użytkownik może zalogować się na swoje konto za pomocą adresu e-mail i hasła. Każdy użytkownik otrzymuje rolę i profil. Profil określa, do jakich funkcji użytkownik może uzyskać dostęp, a rola określa, do jakich danych użytkownik może uzyskać dostęp w oparciu o hierarchię organizacji.
Niektóre dodatki i wtyczki w Zoho CRM muszą być włączone dla użytkowników, zanim będą mogli uzyskać dostęp do tej funkcji, takie jak licencje na edycję mobilną, dodatek Zoho Mail, wtyczka do programu Microsoft Outlook i nie tylko . Zobacz także Zarządzaj profilem
Dostępność

Wymagane pozwolenie
Użytkownicy z uprawnieniami do zarządzania użytkownikami w swoim profilu mogą uzyskać dostęp do tej funkcji.
Rodzaje profili użytkowników
Administratorzy: Użytkownicy, którzy mają dostęp do całego systemu. Musi istnieć co najmniej jeden Administrator, który ma dostęp do wszystkich danych i funkcji na Twoim koncie Zoho CRM. Przykład: dyrektor generalny lub dowolne najwyższe szczeble w hierarchii organizacji, takie jak najwyżsi urzędnicy lub najwyższe kierownictwo.
Użytkownicy zwykli: Użytkownicy, którzy mogą uzyskiwać dostęp do danych zgodnie ze zdefiniowanymi uprawnieniami (profilami) i rolami w organizacji. Przykład: menedżerowie sprzedaży, menedżerowie ds. marketingu, agenci wsparcia itp.
Użytkownicy z uprawnieniem Zarządzaj użytkownikami włączonym w swoim profilu mogą uzyskiwać dostęp do listy użytkowników i wykonywać zadania, takie jak dodawanie użytkowników indywidualnie, importowanie wielu użytkowników, modyfikowanie i aktualizowanie istniejących danych użytkownika oraz przeglądanie aplikacji i dodatków, które są aktywowane dla każdego użytkownik. Strona szczegółów użytkownika zawiera również informacje o wtyczkach i dodatkach, które są aktywowane dla użytkownika. Upewnij się, że utworzyłeś odpowiednie role i profile przed dodaniem lub zaimportowaniem, ponieważ będą one musiały zostać przypisane do dodanych użytkowników.

Punkty do rozważenia podczas dodawania użytkowników
- Po utworzeniu konta superadministrator powinien potwierdzić konto. Jeśli użytkownik zostanie zaproszony przed potwierdzeniem, wiadomość e-mail z zaproszeniem nie zostanie wysłana. Superadministrator powinien potwierdzić konto i ponownie zaprosić użytkownika.
- Administrator dodaje użytkownika, podając podstawowe dane, takie jak imię i nazwisko, adres e-mail, rola i profil.
- Możesz także dodać wielu użytkowników, importując plik ze szczegółami, takimi jak imię i nazwisko, adres e-mail, adres, rola i profil.
- Gdy użytkownicy są dodawani ręcznie, system automatycznie wysyła zaproszenie e-mail na adres e-mail użytkownika . Inne szczegóły, takie jak numery telefonów, adres, zdjęcie, faks, strona internetowa, data urodzenia, język itp. można wprowadzić po dodaniu użytkownika.
- Jeśli użytkownicy są importowani do systemu, zaproszenia e-mail do użytkowników muszą być wyzwalane ręcznie, klikając przycisk ponownego zaproszenia . Inne szczegóły, takie jak numery telefonów, adres, zdjęcie, faks, strona internetowa, data urodzenia, język itp. można wprowadzić po dodaniu użytkownika.
- Użytkownicy muszą zaakceptować zaproszenie, klikając łącze Dostęp w wiadomości e-mail z zaproszeniem w ciągu 7 dni od otrzymania.
- Po zaakceptowaniu zaproszenia użytkownik wypełnia tę z poniższych, która ma zastosowanie:
- Użytkownik jest nowy w Zoho i nie posiada konta Zoho:
- Po kliknięciu w link dostępu w wiadomości e-mail, użytkownik zostanie przekierowany na stronę rejestracji.
- Użytkownik zarejestruje się i utworzy konto w Zoho.
- Podczas tworzenia konta użytkownik powinien kliknąć przycisk Kontynuuj logowanie.
- Użytkownik musi potwierdzić adres e-mail, korzystając z linku przesłanego w e-mailu potwierdzającym.
- Użytkownik posiada już konto w Zoho, ale nie posiada konta Zoho CRM:
- Po kliknięciu w link dostępu w wiadomości e-mail, użytkownik powinien kliknąć przycisk Kontynuuj logowanie.
- Użytkownik zostanie zalogowany do konta Zoho CRM, które jest powiązane z kontem firmy.
Dodawanie użytkowników
W wersji bezpłatnej możesz dodać maksymalnie 3 użytkowników. W innych edycjach liczba użytkowników, których można dodać, zależy od zakupionych licencji użytkownika.
Aby dodać użytkowników
1. Zaloguj się do Zoho CRM z uprawnieniami administratora.
Użytkownicy z uprawnieniami do zarządzania użytkownikami w swoim profilu mogą również dodawać użytkowników.
2. Przejdź do Konfiguracja > Użytkownicy i kontrola > Użytkownicy.
3. Na stronie Użytkownicy kliknij + Dodaj nowego użytkownika.
4. Na stronie Dodaj nowego użytkownika wprowadź następujące dane:
- Imię i nazwisko : Wprowadź nazwę użytkownika.
- E-mail : Wprowadź prawidłowy adres e-mail użytkownika, który nie został jeszcze użyty do utworzenia konta Zoho CRM (Na ten adres e-mail zostanie wysłane zaproszenie).
- Rola : wybierz rolę użytkownika w Twojej organizacji.
- Profil : Wybierz profil, który definiuje prawa dostępu użytkownika do Twojego konta Zoho CRM. Po dodaniu użytkownika możesz dodać inne szczegóły, takie jak numery telefonów, adres, zdjęcie, faks, strona internetowa, data urodzenia, język itp.
- Terytorium : przypisz użytkownikowi terytorium (Ta opcja będzie dostępna tylko wtedy, gdy włączysz Terytoria).
Obowiązkowe jest wpisanie imienia, adresu e-mail, roli i szczegółów profilu .
5. Kliknij Zapisz .
System wysyła zaproszenie na adres e-mail użytkownika. Dopiero gdy użytkownik zaakceptuje zaproszenie, status użytkownika zmieni się na Potwierdzony .
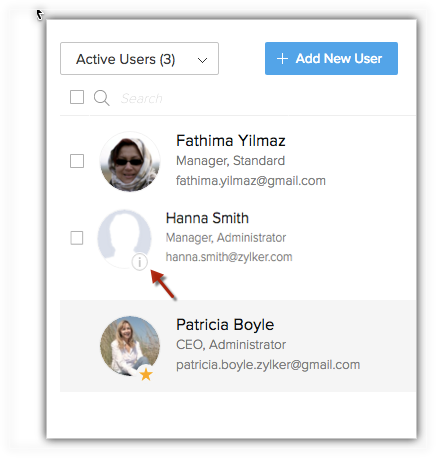
Importowanie użytkowników
Importowanie użytkowników to wygodny sposób na dodanie wielu użytkowników do systemu CRM lub aktualizację informacji o istniejących użytkownikach. Użytkownicy z profilem administratora lub zarządzaniem uprawnieniami użytkownika mogą importować użytkowników do swojego konta organizacji
Obsługiwane formaty importu: .xls, .xlsx, .csv
Ograniczenia importu: Jednocześnie można zaimportować maksymalnie 1000 użytkowników. Jednak liczba użytkowników, których można dodać do konta CRM, zależy od zakupionej edycji.

Notatka:
- Podczas importu użytkownicy są kojarzeni z rolą i profilem przy użyciu nazwy roli lub identyfikatora roli i nazwy profilu lub identyfikatora profilu.
- Istniejący użytkownicy mogą być aktualizowani na podstawie identyfikatora użytkownika lub adresu e-mail.
- Po zaimportowaniu użytkowników wiadomości e-mail z zaproszeniami nie są wysyłane do użytkowników. Muszą zostać zaproszeni ręcznie, klikając przycisk ponownego zaproszenia.
- W oparciu o subskrybowaną edycję CRM i liczbę dostępnych licencji użytkowników, użytkownicy zostaną zaimportowani. Na przykład, jeśli Twoja wersja CRM zezwala na 3 użytkowników, a masz już 2 użytkowników, tylko jeden użytkownik (pierwszy użytkownik wymieniony w pliku importu) zostanie dodany do konta CRM.
Aby zaimportować użytkowników
- Przejdź do Konfiguracja > Użytkownicy i kontrola > Użytkownicy.
- Na stronie Użytkownicy kliknij ikonę Importuj obok przycisku +Nowy użytkownik.
3. Na stronie Importuj użytkowników możesz albo przeciągnąć i upuścić plik , albo przeglądać plik . Możesz również pobrać przykładowy plik, aby wypełnić dane użytkownika i zaimportować go.
4. Kliknij Następny .
5. W sekcji Co chcesz zrobić z rekordami w pliku? wybierz Dodaj jako nowego użytkownika lub Aktualizuj tylko istniejących użytkowników lub Oba.
6. Jeśli wybierzesz opcję Aktualizuj tylko istniejących użytkowników lub Oba, wykonaj następujące czynności:
- W Znajdź istniejących użytkowników na podstawie wybierz Identyfikator użytkownika lub E-mail.
- Zaznacz „Nie aktualizuj pustych wartości dla istniejących użytkowników”, aby uniknąć nadpisywania pustych wartości dla istniejących użytkowników.
7. Kliknij Następny .
8. Zmapuj importowane pola z odpowiednimi polami CRM
9. Kliknij Dalej, aby zakończyć import.
W oparciu o subskrybowaną edycję CRM i liczbę dostępnych licencji użytkowników, użytkownicy zostaną zaimportowani. Na przykład, jeśli Twoja wersja CRM zezwala na 3 użytkowników, a masz już 2 użytkowników, tylko jeden użytkownik (pierwszy użytkownik wymieniony w pliku importu) zostanie dodany do konta CRM.

Notatka:
Niezgodność centrum danych
Podczas dodawania użytkownika lub importowania użytkowników do swojego konta, jeśli adres e-mail użytkownika jest już zarejestrowany w centrum danych, nie będziesz mógł zarejestrować go w innym centrum danych. Na przykład, jeśli pan John Parker jest zarejestrowany pod adresem e-mail john.parker@zylker.com w centrum danych UE, nie będziesz mógł dodać go w centrum danych w USA przy użyciu tego samego adresu e-mail.
Możesz jednak dodać tego samego użytkownika do swojego konta, korzystając z poniższych opcji:
- Poproś użytkownika o usunięcie rejestracji w istniejącym centrum danych, a następnie dodaj go do swojego konta.
- Poproś użytkownika o migrację swojego konta do centrum danych Twojej organizacji.
Modyfikowanie użytkowników
Kiedy dodasz użytkownika, zaczniesz od podania tylko jego imienia i nazwiska, adresu e-mail, roli i szczegółów profilu. Inne dane użytkownika, takie jak numery telefonów, adres, zdjęcie, faks, strona internetowa, data urodzenia, język itp., możesz dodać później, gdy zajdzie taka potrzeba.
Aby zmodyfikować dane użytkownika
- Przejdź do Konfiguracja > Użytkownicy i kontrola > Użytkownicy .
- Na stronie Użytkownicy wybierz użytkownika z listy, aby zmodyfikować dane użytkownika lub dodać więcej informacji.
- W sekcji Szczegóły użytkownika kliknij Edytuj dla odpowiedniej sekcji, w której chcesz zmodyfikować dane użytkownika. Możesz podać następujące dane:
- Telefon , Komórka , Strona internetowa , Faks i data urodzenia : Wprowadź dane kontaktowe i biograficzne użytkownika.
- Informacje o adresie : Wprowadź pełne dane adresowe użytkownika.
- Język : Ustaw język konta Zoho CRM użytkownika.
- Kraj: Wybierz kraj użytkownika z listy.
- Wzór daty: Wybierz preferowany wzór daty z listy dostępnych opcji. (Wzorzec dat zostanie wypełniony na podstawie ustawień regionalnych kraju użytkownika, które można zmienić w zależności od indywidualnych preferencji).
- Format czasu : wybierz format czasu 12-godzinny lub 24-godzinny.
- Strefa czasowa : Ustaw strefę czasową konta Zoho CRM użytkownika.
4. Kliknij Zapisz.
Ponowne zapraszanie użytkowników
Każdy użytkownik dodany ręcznie otrzyma zaproszenie e-mail z łączem umożliwiającym dołączenie do konta CRM. Jeśli użytkownik nie zaakceptuje zaproszenia wysłanego przez administratora w ciągu siedmiu dni, administrator może ponownie wysłać zaproszenie do użytkowników. Użytkownicy, którzy nie zaakceptowali zaproszenia do dołączenia do konta CRM organizacji, będą wymienieni w sekcji Użytkownicy niepotwierdzeni . Tutaj możesz ponownie wysłać zaproszenie tylko do niepotwierdzonych użytkowników. Jeśli użytkownik jest dezaktywowany, musisz go najpierw aktywować.
Alternatywnie, jeśli importujesz użytkowników za pomocą funkcji importowania użytkowników, wiadomość e-mail z zaproszeniem za pomocą opcji Zaproś ponownie musi zostać ręcznie wysłana do każdego użytkownika.
Aby ponownie zaprosić użytkownika
- Zaloguj się do Zoho CRM z uprawnieniami administratora.
- Przejdź do Konfiguracja > Użytkownicy i kontrola > Użytkownicy .
- Na stronie Użytkownicy wybierz wymaganego użytkownika. W sekcji Szczegóły użytkownika kliknij Zaproś ponownie.
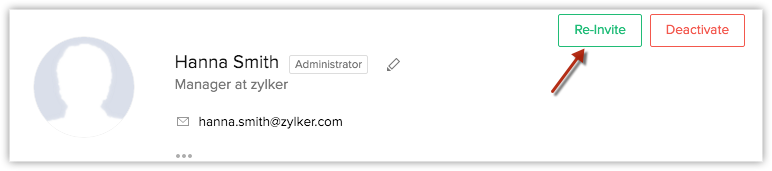
- Możesz też przejść do widoku Niepotwierdzeni użytkownicy i wybrać użytkownika, którego chcesz ponownie zaprosić. Na adres e-mail użytkownika zostanie wysłana wiadomość e-mail z zaproszeniem.
Punkty do zapamiętania:
| Gdy zostaniesz zaproszony do konta CRM firmy A i... | Co musisz zrobić |
| Nie masz istniejącego konta CRM. | Kliknij łącze dostępu w e-mailu z zaproszeniem, aby dołączyć do konta firmy A. |
| Jesteś już częścią konta organizacji firmy B. | Poproś superadministratora konta CRM firmy B o usunięcie Cię z tego konta. Następnie kliknij łącze dostępu w wiadomości e-mail z zaproszeniem, aby dołączyć do konta firmy A. |
| Jesteś już częścią konta organizacji firmy B. Ponadto jesteś superadministratorem na tym samym koncie. | Na koncie CRM firmy B ustaw innego użytkownika jako superadministratora i poproś tego samego użytkownika o usunięcie Cię z tego konta. Następnie kliknij łącze dostępu w wiadomości e-mail z zaproszeniem, aby dołączyć do konta firmy A. |
| Jesteś już częścią konta organizacji firmy B. Ponadto jesteś jedynym aktywnym użytkownikiem na koncie. | Usuń konto CRM firmy B, a następnie kliknij łącze dostępu w wiadomości e-mail z zaproszeniem, aby dołączyć do konta firmy A. W takim przypadku konto Zoho CRM Firmy B zostanie zamknięte, a wszystkie dane zostaną bezpiecznie usunięte. Otrzymasz wiadomość e-mail z linkiem do pobrania ostatecznej kopii zapasowej danych. |
| Jesteś już częścią Zoho Docs/Zoho Mail/Zoho Creator na koncie organizacji firmy B. | Poproś administratora Zoho Docs/Zoho Mail/Zoho Creator (z firmy B) o usunięcie Cię z konta odpowiedniego produktu. Następnie kliknij łącze dostępu w wiadomości e-mail z zaproszeniem, aby dołączyć do konta firmy A. |
| Jesteś już częścią Zoho Docs/Zoho Mail/Zoho Creator na koncie organizacji firmy B. Jesteś również Administratorem konta w tych produktach. | Na koncie Zoho Docs/Zoho Mail/Zoho Creator firmy B ustaw innego użytkownika jako Administratora i poproś tego samego użytkownika o usunięcie Cię z tego konta. Następnie kliknij łącze dostępu w wiadomości e-mail z zaproszeniem, aby dołączyć do konta firmy A. |
| Jesteś już częścią Zoho Docs/Zoho Mail/Zoho Creator na koncie organizacji firmy B. Ponadto jesteś jedynym aktywnym użytkownikiem na koncie. | Usuń konto Zoho Docs/Zoho Mail/Zoho Creator firmy B, a następnie kliknij łącze dostępu w wiadomości e-mail z zaproszeniem, aby dołączyć do konta firmy A. W takim przypadku konto Zoho CRM Firmy B zostanie zamknięte, a wszystkie dane zostaną bezpiecznie usunięte. Otrzymasz wiadomość e-mail z linkiem do pobrania ostatecznej kopii zapasowej danych. |
Related Articles
Importowanie danych do Zoho CRM
Dane można gromadzić z różnych źródeł, takich jak zakup bazy danych rekordów, zbieranie danych z targów i kampanii itd. Importowanie rekordów z takich zewnętrznych źródeł do Zoho CRM jest jedną z najważniejszych czynności związanych z tworzeniem ...Zarządzanie wieloma organizacjami CRM
Uzyskaj dostęp do wielu kont CRM za pomocą jednego logowania Zoho CRM umożliwia użytkownikom dostęp do wielu kont organizacyjnych (CRM) przy użyciu tego samego adresu e-mail. Jest to szczególnie przydatne dla organizacji, które prowadzą różne konta ...Instalowanie aplikacji mobilnej CRM
Zoho CRM Mobile Edition umożliwia dostęp i pracę z danymi Online Zoho CRM z dowolnego miejsca na iPhonie, iPadzie i telefonach z systemem Android. W innych urządzeniach z systemem operacyjnym dostęp do aplikacji internetowej można uzyskać za ...Zapraszanie klientów do Centrum pomocy
Chociaż Twoi klienci mogą przesyłać swoje zgłoszenia różnymi kanałami, mogą śledzić swój status tylko wtedy, gdy mają dostęp do Twojego Centrum pomocy. Twoi klienci mogą uzyskać dostęp do Twojego Centrum pomocy na dwa sposoby: Utwórz własne konto ...Zarządzanie Inventory
Zoho CRM wykracza poza tradycyjne funkcje związane ze sprzedażą i wspiera pełne zarządzanie cyklem sprzedaży poprzez integrację funkcji zarządzania zapasami. Dzięki temu firmy mogą zarządzać przedsprzedażową i posprzedażową księgowością w jednej ...